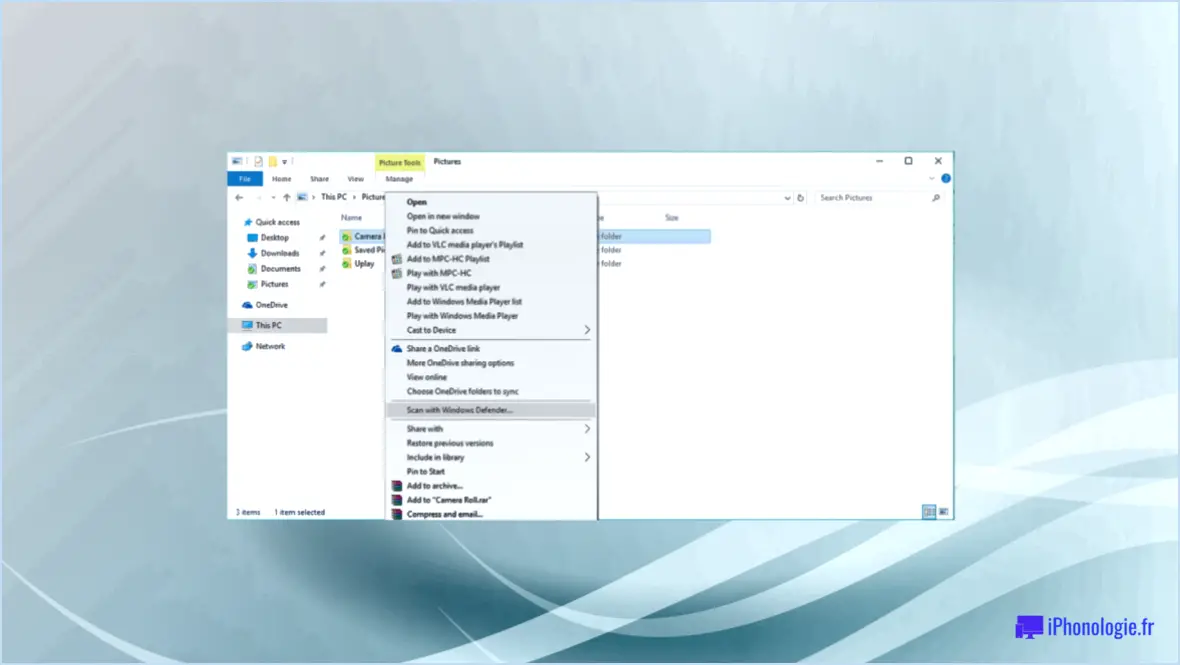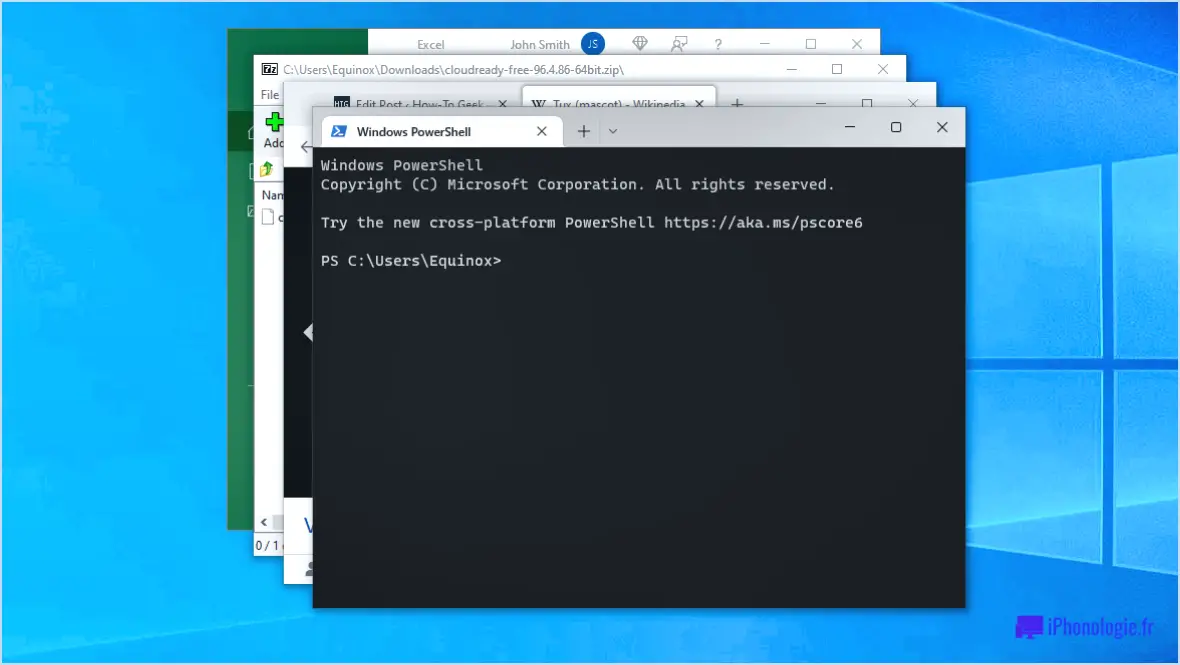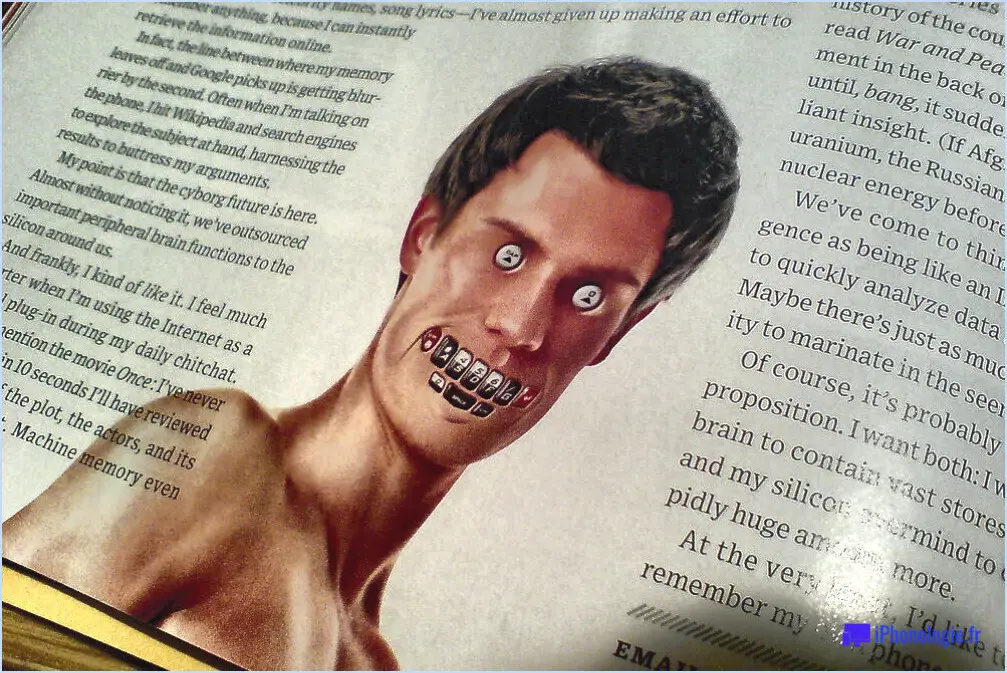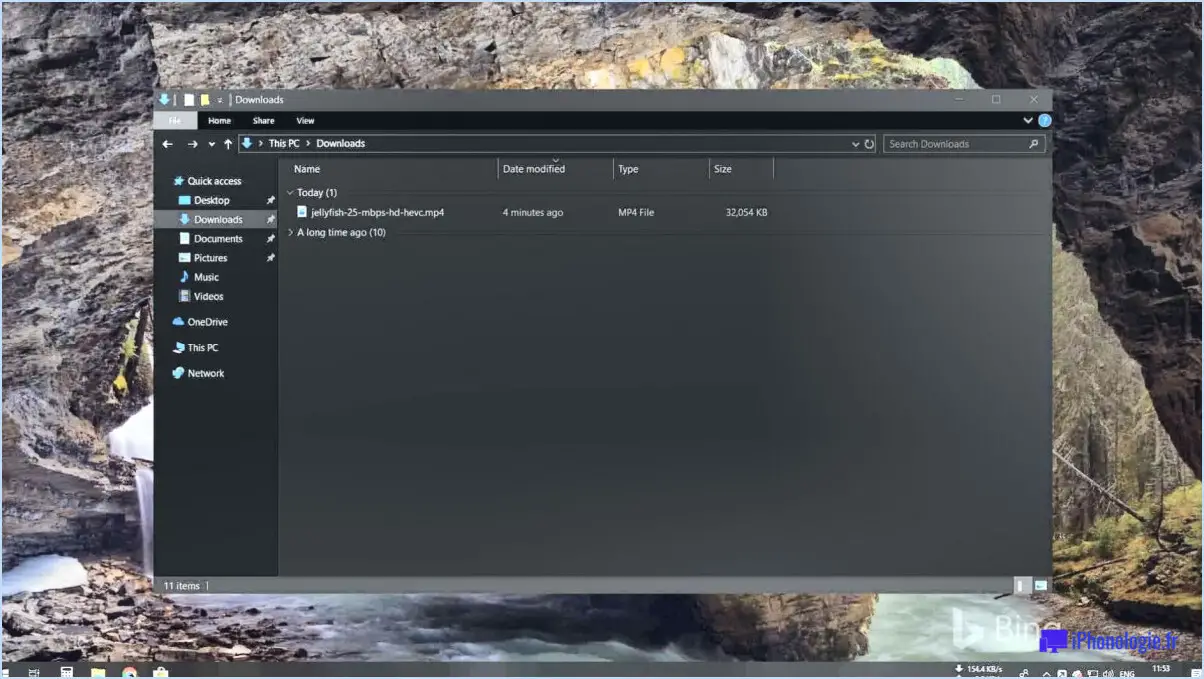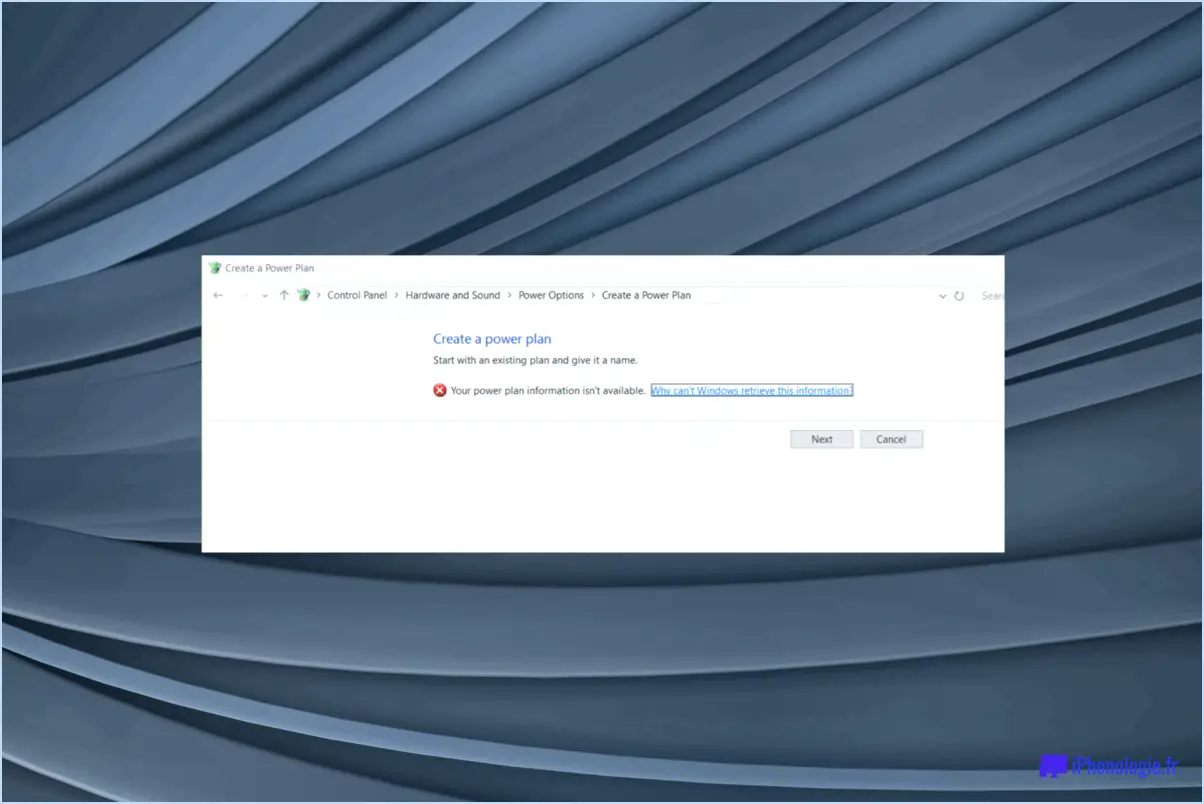Windows 10 : comment définir l'affinité du processeur?

Pour définir l'affinité du processeur dans Windows 10, suivez les étapes suivantes :
- Accédez aux paramètres du système : Commencez par cliquer sur le bouton "Démarrer" et tapez "Système". Cette action ouvrira la fenêtre Système.
- Paramètres avancés du système : Dans la fenêtre Système, repérez et cliquez sur le lien "Paramètres avancés du système" situé dans la colonne de gauche.
- Propriétés du système : Une nouvelle fenêtre intitulée "Propriétés du système" apparaît. Naviguez jusqu'à l'onglet "Avancé".
- Paramètres de performance : Dans la section "Performance", cliquez sur le bouton "Paramètres".
- Options de performance : Une autre fenêtre s'affiche, intitulée "Options de performance". Dans cette fenêtre, accédez à l'onglet "Avancé".
- Affinité du processeur : Dans la section "Affinité du processeur", vous trouverez un bouton intitulé "Modifier l'affinité du processeur". Cliquez dessus.
- Sélectionner les processeurs : Une liste de contrôle des processeurs disponibles s'affiche. Chaque cœur de processeur est répertorié sous la forme d'une case à cocher distincte. Vous pouvez choisir les cœurs de processeur spécifiques que vous voulez que l'application utilise. N'oubliez pas que la sélection d'un trop grand nombre de cœurs peut affecter les performances globales du système.
- Confirmez et appliquez : Une fois que vous avez sélectionné les cœurs de processeur souhaités, confirmez vos choix et cliquez sur le bouton "OK" pour appliquer les modifications.
- Fermez les fenêtres : Fermez toutes les fenêtres ouvertes en cliquant sur les boutons "OK" ou "Appliquer" si nécessaire. Vos modifications sont maintenant prises en compte.
Il est important de noter que la modification de l'affinité du processeur doit être effectuée avec prudence. Bien qu'elle puisse potentiellement optimiser les performances de l'application, une mauvaise configuration peut entraîner des résultats indésirables. En outre, gardez à l'esprit que la définition de l'affinité du processeur est généralement plus pertinente pour les applications anciennes ou spécialisées, car les systèmes d'exploitation et les applications modernes sont conçus pour gérer efficacement les ressources du processeur de manière automatique.
Comment modifier l'affinité de mon processeur?
La modification de l'affinité du processeur implique l'optimisation de l'allocation des cœurs pour de meilleures performances. Considérez les étapes suivantes :
- Utilisez "cpufrequtils" : Utilisez l'outil "cpufrequtils" pour affiner la mise à l'échelle de la fréquence du processeur. L'ajustement des régulateurs d'échelle peut avoir un impact sur la vitesse de traitement.
- Gérer les fichiers ouverts : Déployez la commande "ulimit -n" pour modifier les limites des fichiers ouverts dans le processus. Cela peut améliorer l'efficacité du multitâche en évitant les goulots d'étranglement.
Rappelez-vous , les spécificités sont importantes: Adaptez ces étapes à vos besoins particuliers pour obtenir des résultats optimaux.
Qu'est-ce que l'affinité du processeur dans le système d'exploitation?
Affinité du processeur dans les systèmes d'exploitation se réfère à la capacité qui permet l'affectation d'un processeur spécifique à un système d'exploitation. processeur d'exécuter des tâches particulières de manière exclusive. Ce faisant, il améliore les performances en permettant au processeur de se concentrer sur une tâche à la fois. Cette caractéristique peut être utile dans les systèmes multicœurs, où les tâches peuvent être réparties efficacement entre plusieurs processeurs afin de maximiser l'efficacité et de réduire la concurrence pour les ressources.
À quoi sert l'affinité définie dans le Gestionnaire des tâches?
Définir l'affinité dans le Gestionnaire des tâches vous permet d'attribuer un type de processeur spécifique à un processus, d'accélérer son exécution. En sélectionnant le cœur du processeur souhaité, vous pouvez optimiser les performances pour certaines tâches. Cette fonction est utile lorsqu'il s'agit de processeurs multicœurs, car elle permet d'utiliser des cœurs spécifiques pour des applications spécifiques. L'attribution d'affinités peut contribuer à améliorer la réactivité globale du système et à prévenir les goulets d'étranglement potentiels causés par des processus en concurrence pour les ressources de l'unité centrale.
Comment définir les cœurs d'affinité?
Comment définir les cœurs d'affinité?
Les noyaux d'affinité sont définis par défaut dans le BIOS. Pour modifier les noyaux d'affinité, vous devez ouvrir le BIOS et naviguer jusqu'à l'onglet Avancé. Vous y trouverez un paramètre appelé "Core Affinity". Vous pouvez modifier ce paramètre en fonction du nombre de cœurs pris en charge par votre processeur.
Pour résumer la procédure :
- Accédez aux paramètres du BIOS.
- Naviguez jusqu'à l'onglet Avancé.
- Recherchez le paramètre "Core Affinity".
- Ajustez le nombre de cœurs en fonction des capacités de votre processeur.
N'oubliez pas de faire preuve de prudence lorsque vous effectuez des modifications dans le BIOS, car des réglages inappropriés peuvent entraîner une instabilité du système.
Comment faire pour que mon processeur utilise tous les cœurs?
Pour que votre processeur utilise tous les cœurs, suivez les étapes suivantes :
- Utilisez le gestionnaire des tâches: Sous Windows, ouvrez le Gestionnaire des tâches (Ctrl + Shift + Esc) ou sous Mac, utilisez Activity Monitor (Applications > Utilitaires > Moniteur d'activité) pour surveiller et gérer l'utilisation de l'unité centrale.
- Affinité du processeur: Sous Windows, cliquez avec le bouton droit de la souris sur le processus de l'application dans le Gestionnaire des tâches, cliquez sur "Aller aux détails", cliquez à nouveau avec le bouton droit de la souris et choisissez "Définir l'affinité". Cochez tous les cœurs que vous voulez que l'application utilise.
N'oubliez pas de faire preuve de prudence lorsque vous modifiez l'affinité du processeur, car certaines applications peuvent ne pas être optimisées pour utiliser efficacement tous les cœurs.
Comment allouer plus de puissance au traitement?
Pour allouer plus de puissance au traitement, envisagez les stratégies suivantes :
- Augmenter le nombre de cœurs : Augmentez la capacité de traitement en optant pour un processeur doté d'un plus grand nombre de cœurs. Cela permet d'exécuter des tâches en parallèle et d'améliorer les performances globales.
- Augmenter la mémoire : L'ajout de mémoire vive améliore la capacité du système à gérer efficacement les tâches complexes et le multitâche, en réduisant les goulets d'étranglement et en améliorant la vitesse de traitement.
- Améliorer le stockage : Incorporez des disques durs ou des disques SSD supplémentaires. Cela augmente la vitesse de récupération des données et permet des opérations plus fluides, en particulier pour les tâches nécessitant beaucoup de données.
En combinant ces méthodes, vous pouvez augmenter de manière significative la puissance de traitement de votre système, ce qui permet d'améliorer la productivité et d'accélérer l'exécution des tâches.
Comment définir un masque d'affinité?
A définir un masque d'affinité dans Adobe Photoshop, procédez comme suit :
- Ouvrez Adobe Photoshop et chargez le projet de votre choix.
- Allez dans le menu "Fenêtre" et sélectionnez "Actions" pour ouvrir le panneau Actions.
- Dans le panneau Actions, cliquez sur l'icône de menu (trois lignes horizontales) et choisissez "Lot."
- Dans la boîte de dialogue Batch, sélectionnez le dossier source et la destination de vos fichiers.
- Cochez l'option "Remplacer les commandes d'ouverture d'action".
- Cliquez sur la case à cocher située à côté de "Supprimer les avertissements relatifs au profil de couleur" pour l'activer.
- Cochez la case "Supprimer les avertissements de profil" pour l'activer.
- Cliquez sur "OK" pour appliquer le masque d'affinité et terminer le processus.
N'oubliez pas d'enregistrer votre projet après avoir défini le masque d'affinité pour une utilisation ultérieure.