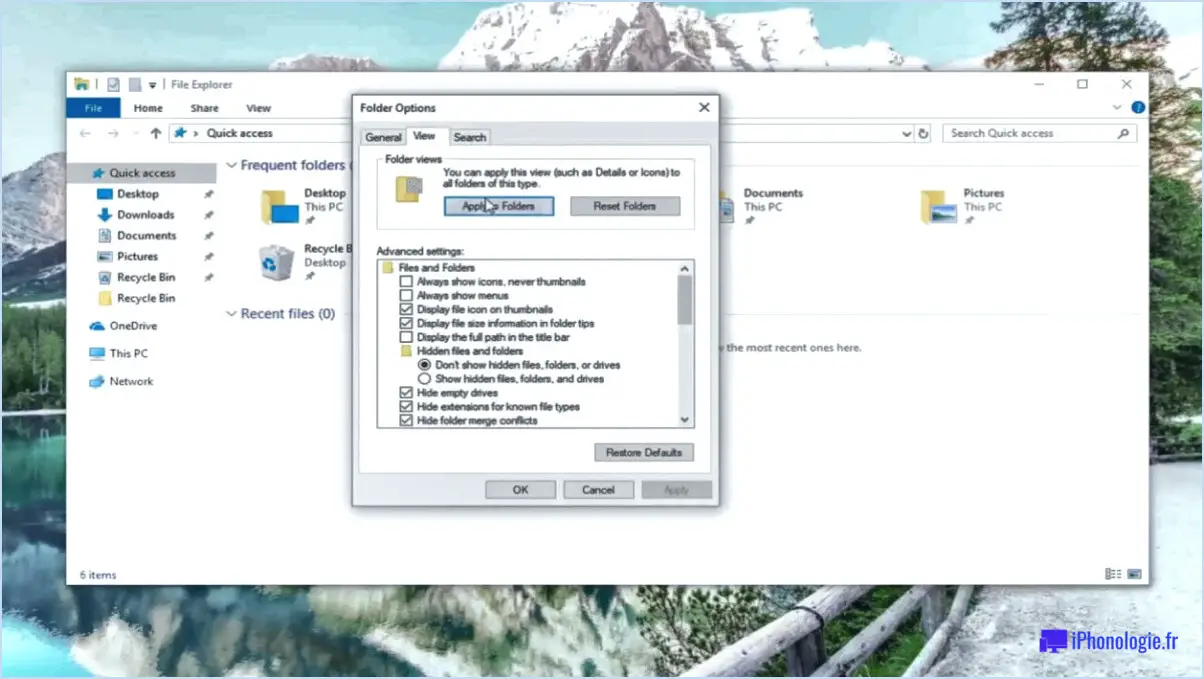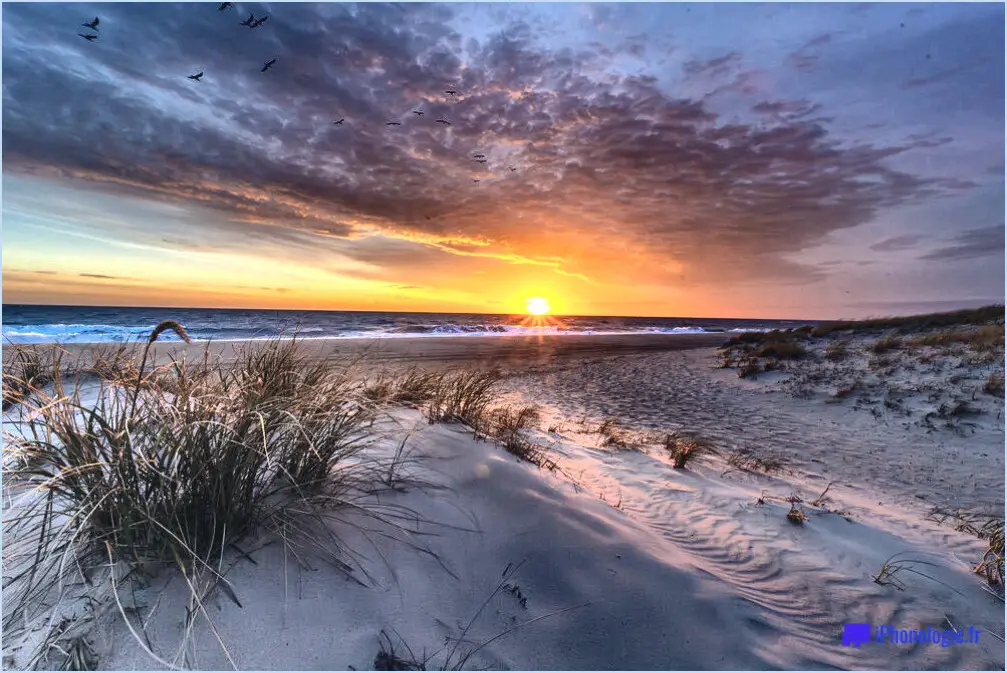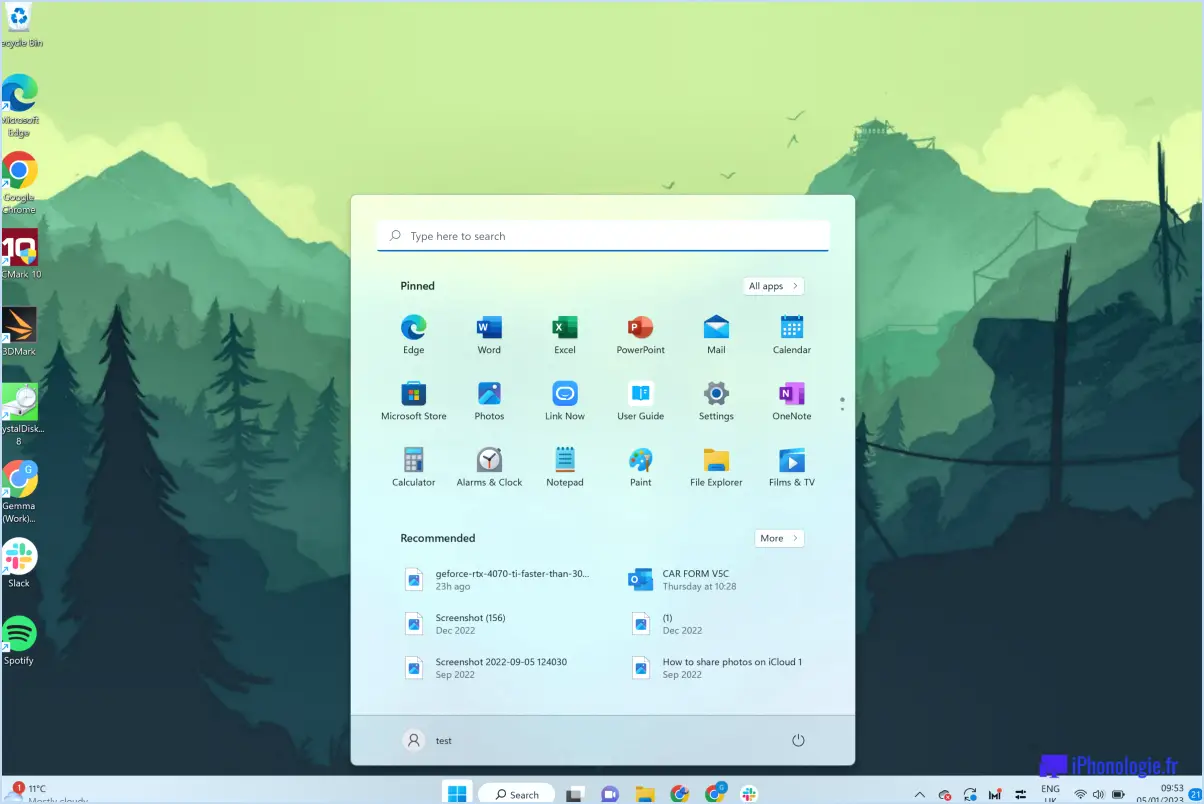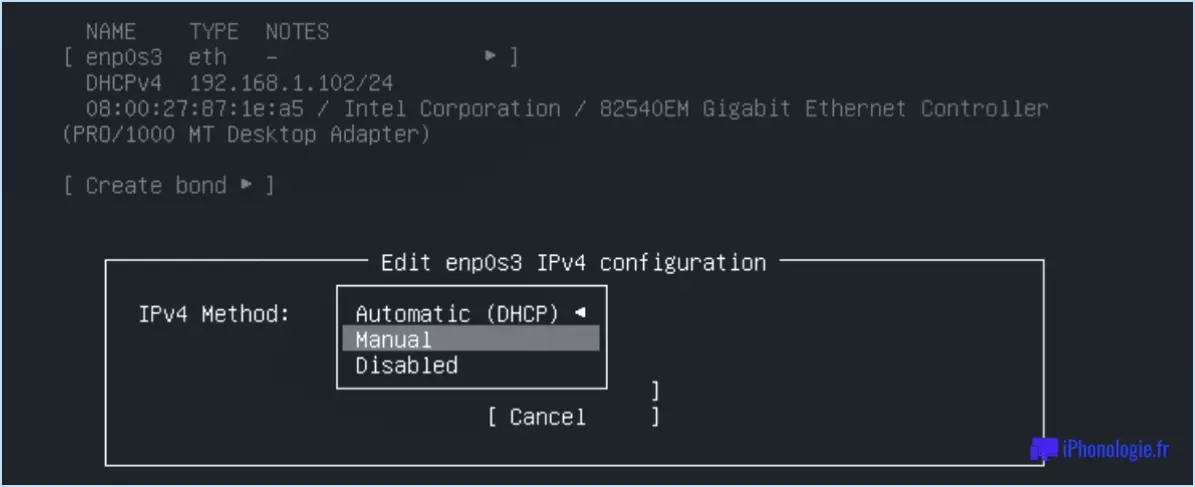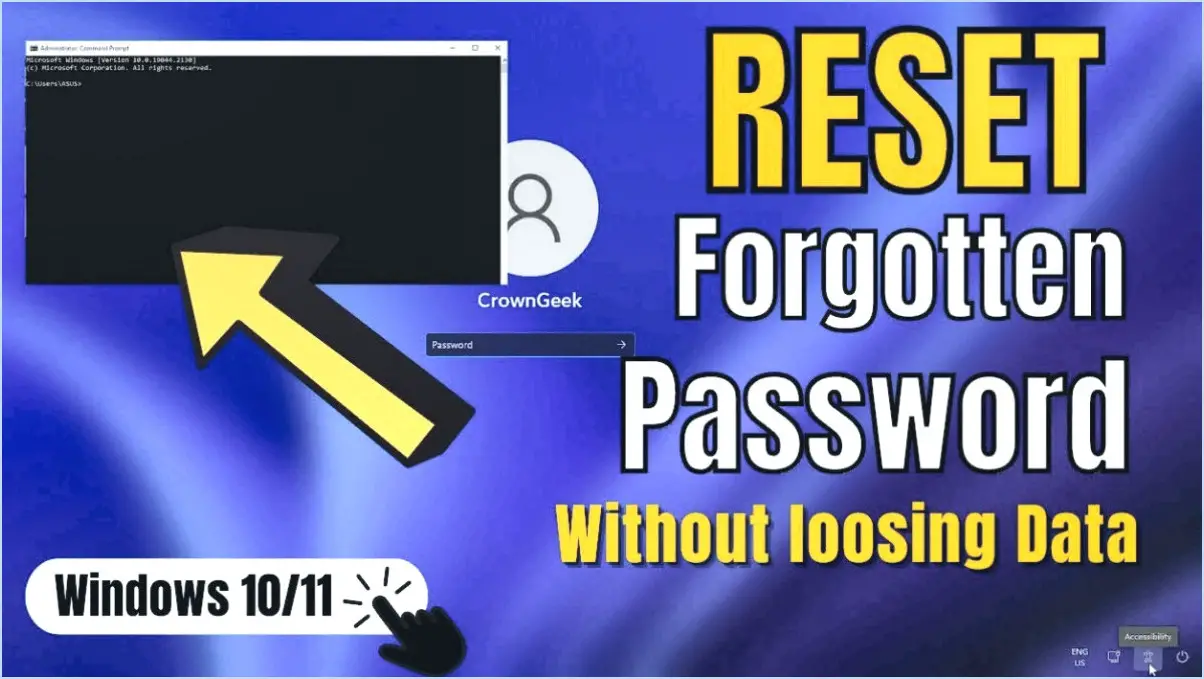Windows 10 : modifier le périphérique de lecture audio par défaut?
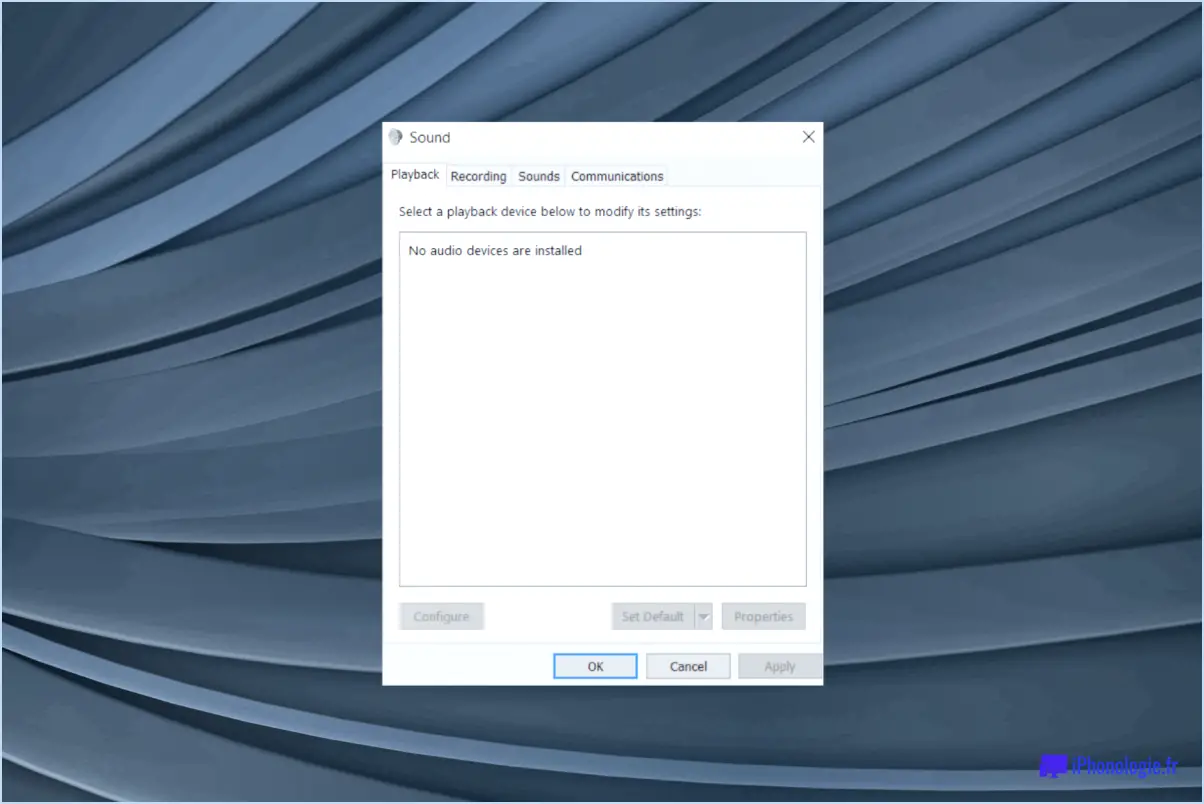
Windows 10 propose une méthode pratique pour modifier le périphérique de lecture audio par défaut, ce qui vous permet de sélectionner l'option la plus appropriée parmi les périphériques audio installés. Pour modifier le périphérique de lecture audio par défaut, suivez ces étapes simples :
- Ouvrez l'application Paramètres : Localisez le menu Démarrer et cliquez sur l'icône en forme de roue dentée, qui représente l'application Paramètres. Vous pouvez également appuyer sur la touche Windows + I de votre clavier pour accéder directement à l'application Paramètres.
- Accédez aux paramètres du son : Dans l'application Paramètres, faites défiler vers le bas et cliquez sur l'icône "Son". Représentée par une icône en forme de haut-parleur, elle vous permet de gérer différents paramètres liés à l'audio.
- Choisissez l'onglet Lecture audio : Après être entré dans les paramètres du son, vous trouverez plusieurs onglets en haut de la fenêtre. Sélectionnez l'onglet "Lecture audio" pour accéder aux options liées aux périphériques de sortie audio.
- Sélectionnez un nouveau périphérique de lecture audio par défaut : Dans l'onglet "Lecture audio", vous verrez une liste des périphériques audio disponibles. Chaque périphérique sera accompagné de son nom et de sa description. Localisez le périphérique audio souhaité que vous souhaitez définir par défaut, et cliquez dessus.
- Définir par défaut : Une fois que vous avez sélectionné le périphérique audio souhaité, un bouton "Définir par défaut" apparaît sous la liste des périphériques. Cliquez sur ce bouton pour confirmer votre choix et définir le périphérique sélectionné comme nouveau périphérique de lecture audio par défaut.
En suivant ces étapes, vous pouvez facilement modifier le périphérique de lecture audio par défaut sur votre système Windows 10. Cela vous permet d'adapter votre sortie audio en fonction de vos préférences et de vos besoins, garantissant ainsi une expérience audio optimale.
Il convient de noter que le processus peut légèrement varier en fonction de la version spécifique de Windows 10 que vous utilisez, mais les étapes générales mentionnées ci-dessus devraient vous guider dans la bonne direction.
Comment reconfigurer le périphérique de lecture audio par défaut?
Pour reconfigurer le périphérique de lecture audio par défaut sur un Mac, procédez comme suit :
- Ouvrez les préférences système en cliquant sur le menu Pomme et en sélectionnant "Préférences système".
- Dans la fenêtre Préférences système, localisez et cliquez sur l'icône "Son".
- Une fois les préférences sonores ouvertes, naviguez jusqu'à l'onglet "Sortie".
- Ici, vous trouverez une liste des périphériques audio disponibles connectés à votre Mac.
- Sélectionnez le périphérique de votre choix dans la liste en cliquant dessus.
- Pour tester l'appareil, cliquez sur le bouton "Play" situé à côté de la sélection de l'appareil.
En suivant ces étapes, vous pouvez facilement reconfigurer le périphérique de lecture audio par défaut sur votre Mac afin de vous assurer que la sortie sonore est dirigée vers le périphérique souhaité. N'oubliez pas de sélectionner le périphérique approprié dans l'onglet Sortie des préférences sonores.
Où se trouve la clé de registre pour le périphérique audio par défaut dans Windows 10?
La clé de registre pour le périphérique audio par défaut dans Windows 10 est la suivante HKEY_LOCAL_MACHINESOFTWAREMicrosoftWindows NTCurrentVersionAudio. Cette clé se trouve dans le registre Windows et contient des informations de configuration importantes liées aux périphériques audio. En accédant à cette clé de registre, vous pouvez afficher et modifier les paramètres du périphérique audio par défaut, tels que les périphériques de lecture et d'enregistrement, les niveaux de volume et les améliorations audio. Il est important de faire preuve de prudence lorsque vous apportez des modifications au registre, car des modifications incorrectes peuvent entraîner une instabilité du système. Par conséquent, il est conseillé de créer une sauvegarde du registre avant d'effectuer des modifications.
Où se trouvent les paramètres des périphériques audio?
Les paramètres des périphériques audio sont accessibles via les préférences Son et Audio dans macOS. Pour trouver ces paramètres, suivez les étapes suivantes :
- Cliquez sur le menu Pomme dans le coin supérieur gauche de l'écran.
- Sélectionnez "Préférences système" dans le menu déroulant.
- Dans la fenêtre Préférences Système, localisez et cliquez sur l'icône "Son" ou "Son et Audio".
- Dans les préférences Son et Audio, vous trouverez diverses options pour ajuster vos paramètres audio, y compris les périphériques d'entrée et de sortie, les niveaux de volume et les effets sonores.
En accédant aux préférences Son et Audio dans macOS, vous pouvez facilement configurer et personnaliser les paramètres de votre périphérique audio en fonction de vos préférences et de vos besoins.
Comment faire de ie11 mon navigateur par défaut dans Windows 10?
Pour faire d'IE11 votre navigateur par défaut dans Windows 10, suivez les étapes suivantes :
- Ouvrez l'application Paramètres en cliquant sur le bouton Démarrer et en sélectionnant "Paramètres" (icône en forme d'engrenage).
- Dans la fenêtre Paramètres, cliquez sur "Apps" pour accéder aux Apps. & pour accéder à la section des fonctionnalités des Apps.
- Dans la barre latérale gauche, cliquez sur "Applications par défaut".
- Faites défiler vers le bas jusqu'à ce que vous trouviez la section "Navigateur Web" et cliquez sur le navigateur par défaut actuel.
- Une liste des navigateurs Web disponibles s'affiche. Sélectionnez "Internet Explorer 11" dans la liste.
- Fermez l'application Paramètres.
En suivant ces étapes, vous avez réussi à définir IE11 comme votre navigateur par défaut dans Windows 10. Désormais, chaque fois que vous cliquerez sur un lien ou que vous ouvrirez une page web, celle-ci se lancera automatiquement dans IE11. Profitez de la navigation avec votre navigateur préféré !
Comment modifier mon navigateur par défaut dans CMD?
Pour modifier votre navigateur par défaut à l'aide de CMD, procédez comme suit :
- Appuyez sur la touche Windows et tapez "cmd" dans la barre de recherche. Appuyez sur Entrée pour ouvrir l'invite de commande.
- Dans la fenêtre de l'Invite de commandes, tapez "browser" et appuyez sur Entrée. Cette commande affichera une liste des navigateurs installés sur votre ordinateur.
- Parcourez la liste et identifiez le navigateur que vous souhaitez définir comme navigateur par défaut. Notez le nom exact du navigateur.
- Tapez le nom du navigateur souhaité et appuyez sur Entrée. Cette action définira le navigateur sélectionné comme votre navigateur par défaut.
En suivant ces étapes, vous pouvez facilement changer votre navigateur par défaut à l'aide de CMD. N'oubliez pas de saisir le nom exact du navigateur tel qu'il apparaît dans la liste. Profitez de la navigation avec votre navigateur par défaut préféré !
Comment faire d'EDGE mon navigateur par défaut pour tous les utilisateurs?
Pour faire d'EDGE votre navigateur par défaut pour tous les utilisateurs, tenez compte des conseils suivants :
- Configurez les préférences et les paramètres du navigateur : Ouvrez EDGE et accédez aux paramètres du navigateur. Recherchez l'option permettant de définir EDGE comme navigateur par défaut et activez-la. Cette méthode convient aux utilisateurs individuels qui souhaitent personnaliser leur navigateur.
- Utilisez la stratégie de groupe ou des scripts de registre : Si vous souhaitez imposer EDGE comme navigateur par défaut à plusieurs utilisateurs au sein d'une organisation, la stratégie de groupe ou les scripts de registre peuvent s'avérer efficaces. Ces méthodes vous permettent de configurer des paramètres à l'échelle du système et de garantir la cohérence.
- Déployer une extension de navigateur : Une autre option consiste à déployer une extension de navigateur spécialement conçue pour définir EDGE comme navigateur par défaut. Cette approche peut simplifier le processus pour les utilisateurs et fournir une expérience transparente.
N'oubliez pas d'évaluer les exigences de votre organisation et de choisir la méthode la plus appropriée à vos besoins spécifiques. La mise en œuvre de ces conseils contribuera à faire en sorte qu'EDGE devienne le navigateur par défaut de tous les utilisateurs.
Comment faire pour qu'un lien s'ouvre par défaut dans IE?
Pour qu'un lien s'ouvre par défaut dans Internet Explorer (IE), vous pouvez essayer les méthodes suivantes :
- Ajustez les paramètres du navigateur : Cliquez sur l'élément de menu "Outils" dans la barre d'outils Windows, puis sélectionnez "Options Internet". Dans la fenêtre "Options Internet", naviguez jusqu'à l'onglet "Programmes". Dans la section "Ouverture d'Internet Explorer", assurez-vous que "Internet Explorer" est sélectionné comme navigateur par défaut.
- Modifier les associations de fichiers : Cliquez avec le bouton droit de la souris sur un fichier comportant un lien (par exemple, un fichier HTML) et choisissez "Ouvrir avec". Sélectionnez "Internet Explorer" dans la liste des programmes disponibles. Cochez la case "Toujours utiliser ce programme pour ouvrir ces fichiers" pour définir IE comme programme par défaut pour l'ouverture des liens.
- Définir les applications par défaut : accédez aux paramètres de Windows en cliquant sur le menu Démarrer, en sélectionnant "Paramètres", puis en choisissant "Applications". Dans la section "Applications par défaut", cliquez sur "Navigateur Web" et sélectionnez "Internet Explorer" comme navigateur par défaut.
N'oubliez pas que ces étapes peuvent varier légèrement en fonction de votre version spécifique d'Internet Explorer et du système d'exploitation que vous utilisez. Il est toujours bon de s'assurer que les dernières mises à jour sont installées à la fois pour Internet Explorer et pour votre système d'exploitation.