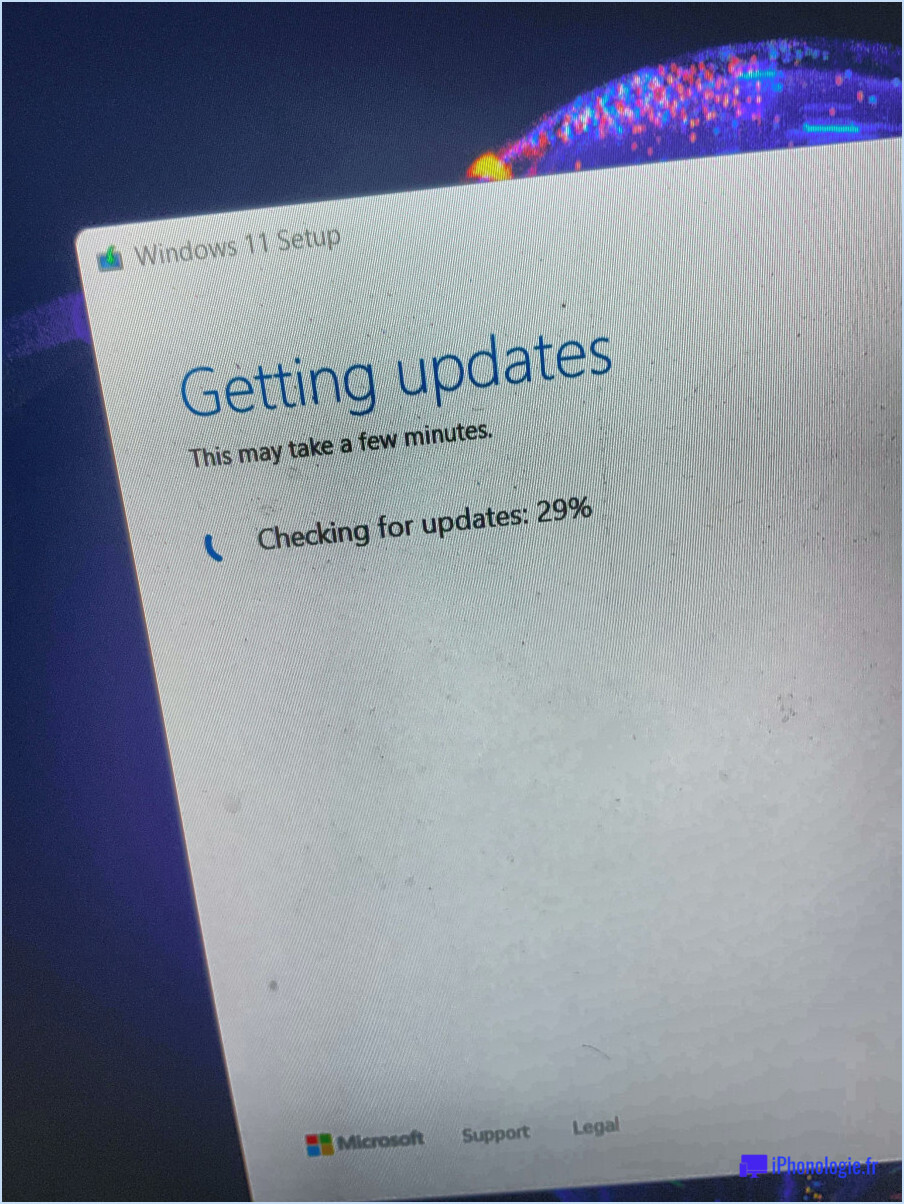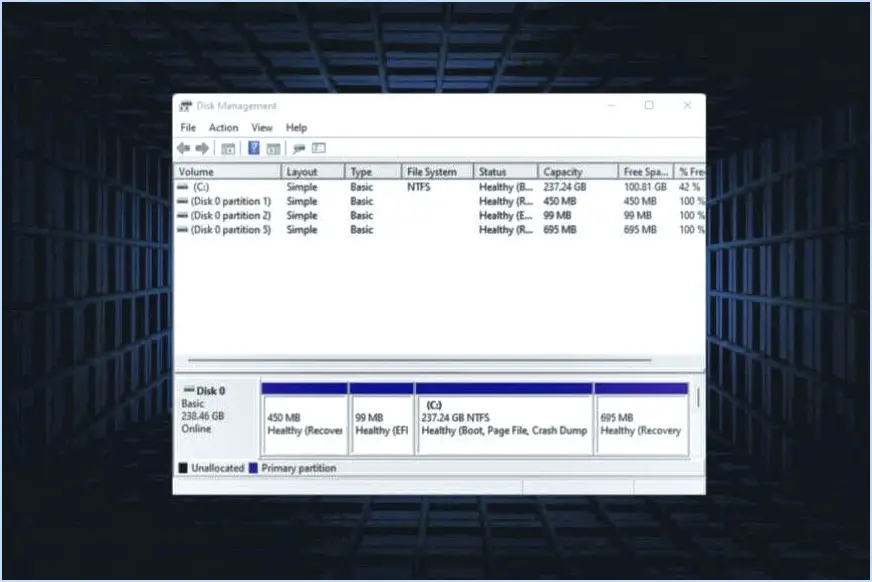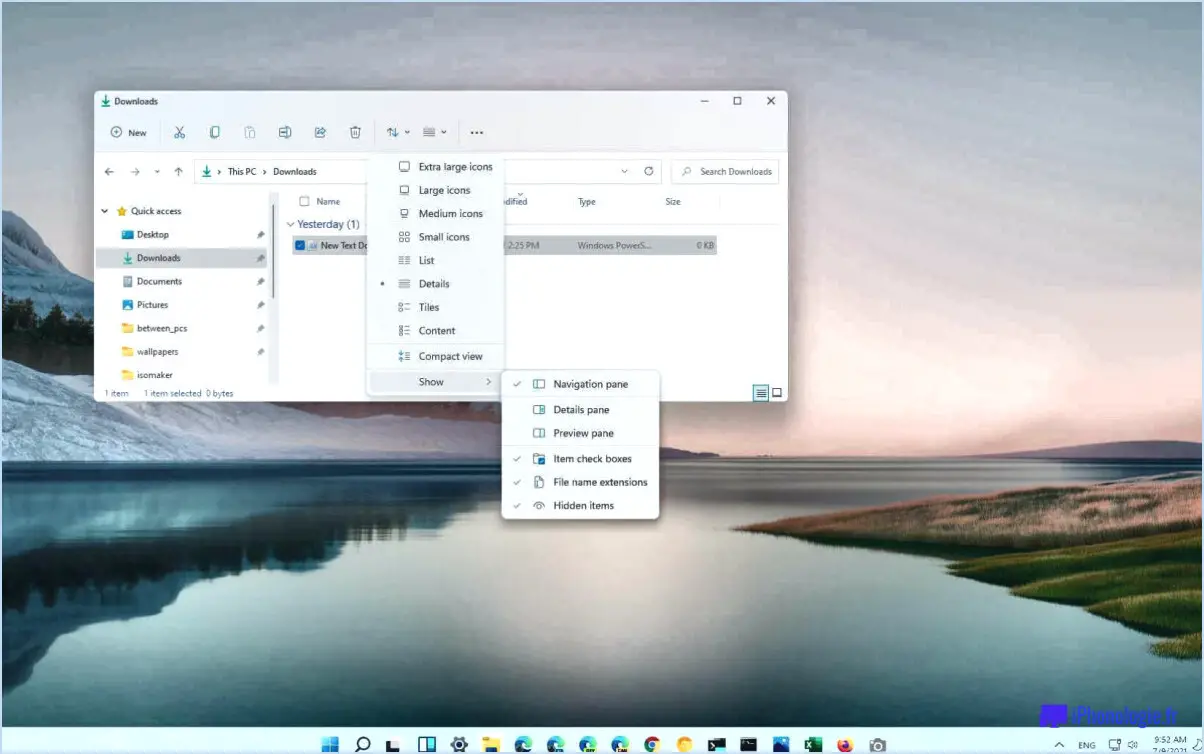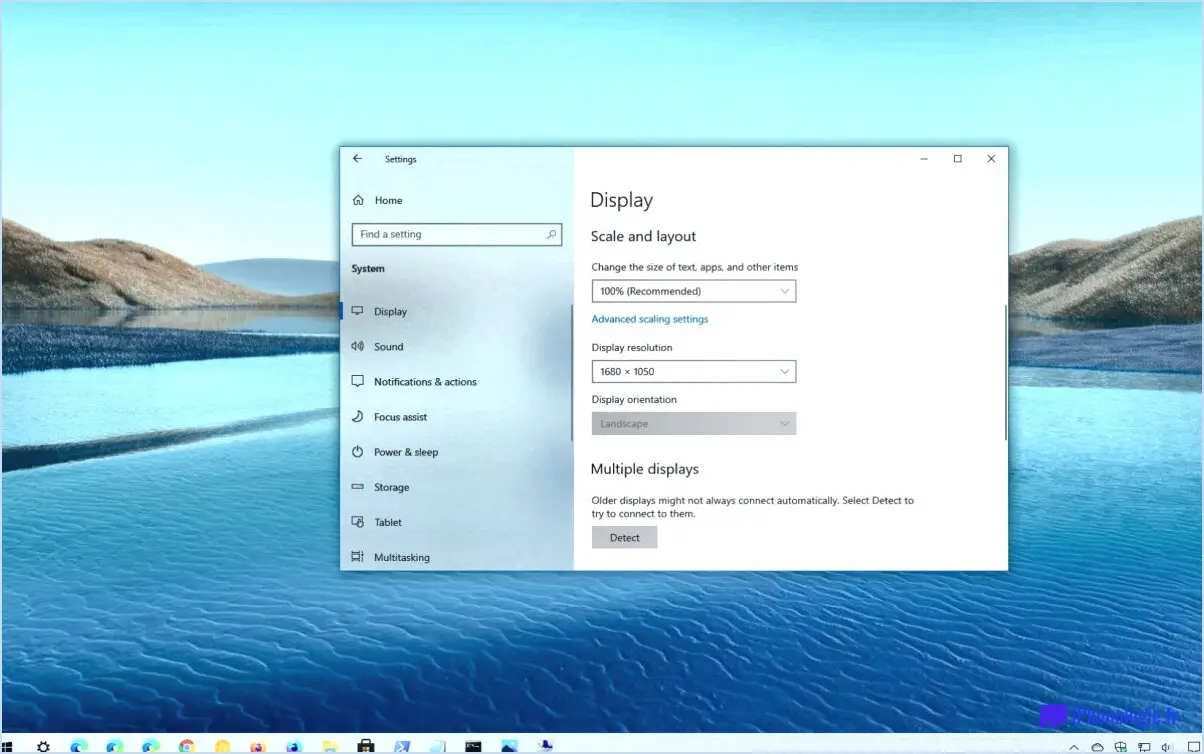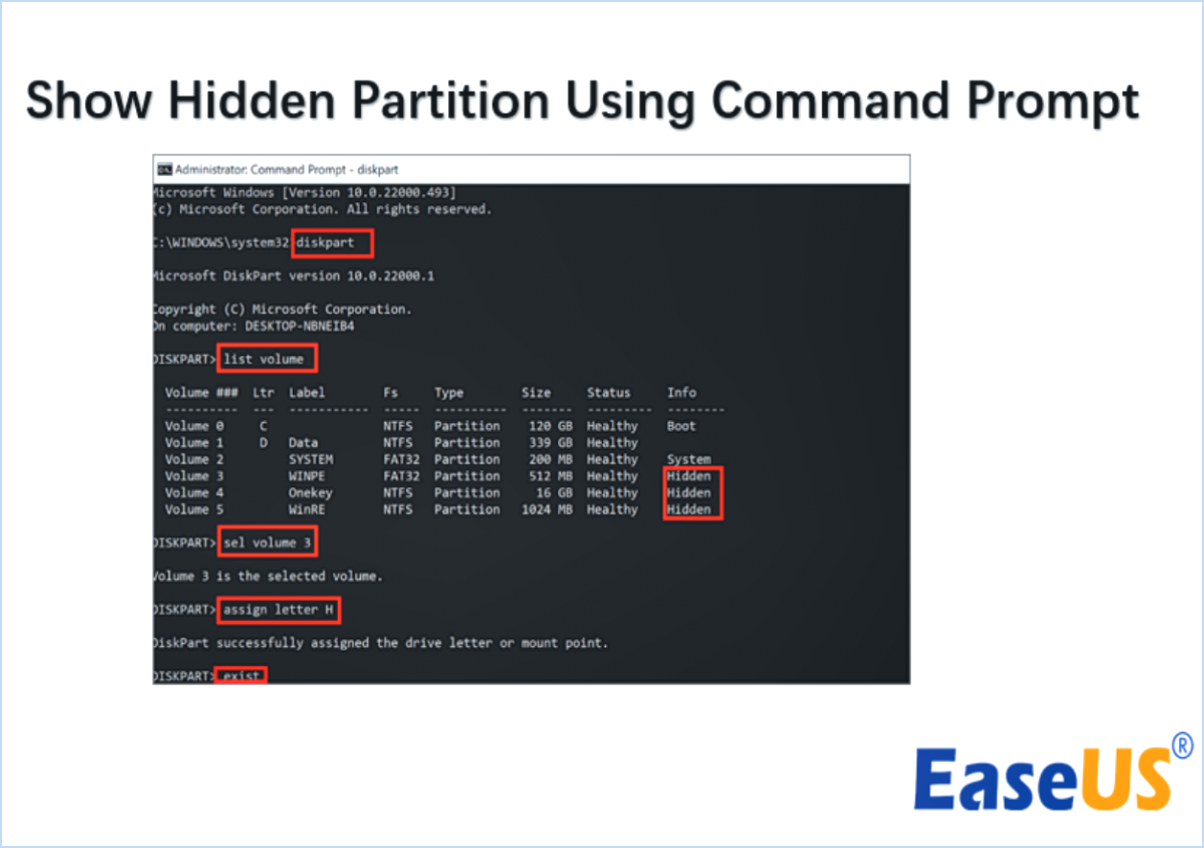Windows : Corriger l'erreur "La protection des ressources Windows n'a pas pu démarrer le service de réparation" ?
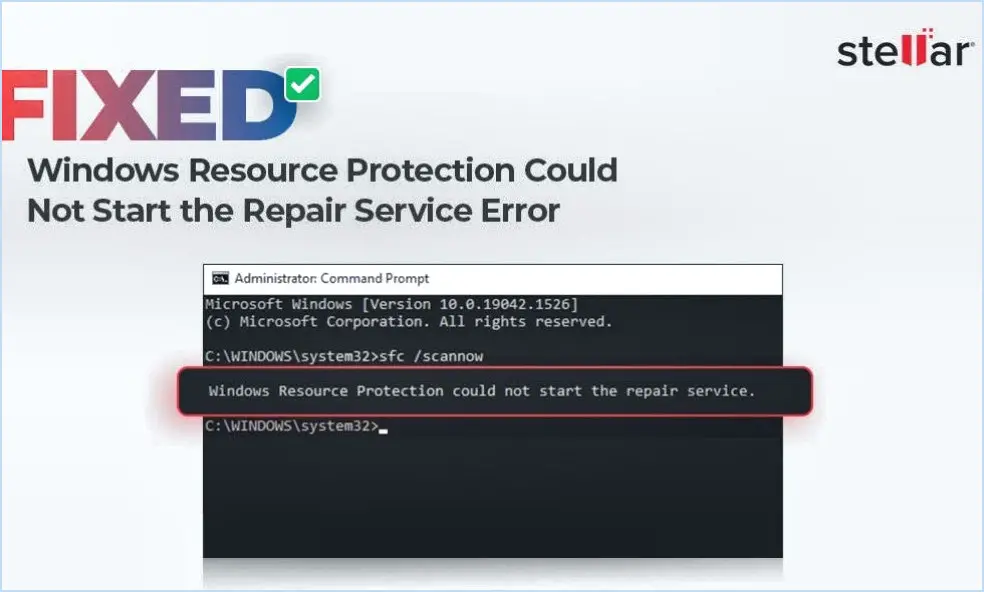
Si vous avez rencontré l'erreur "Windows resource protection could not start the repair service", ne vous inquiétez pas, car il existe plusieurs mesures à prendre pour résoudre ce problème et remettre votre système Windows en état de marche.
- Redémarrez votre ordinateur: Commencez par redémarrer votre ordinateur. Parfois, des pépins ou des conflits temporaires peuvent provoquer cette erreur, et un simple redémarrage peut la résoudre.
- Vérifiez les services Windows:
- Appuyez sur
Win + Rpour ouvrir la boîte de dialogue Exécuter. - Tapez "services.msc" et appuyez sur la touche Entrée pour ouvrir la fenêtre Services.
- Localisez le service "Windows Module Installer". Assurez-vous qu'il est réglé sur le type de démarrage "Automatique". Pour ce faire, double-cliquez sur le service, sélectionnez "Automatique" dans le menu déroulant sous Type de démarrage et cliquez sur "Appliquer".
- Démarrez le service en cliquant dessus avec le bouton droit de la souris et en sélectionnant "Démarrer".
- Utilisez une version différente de Windows:
- Parfois, les problèmes liés aux fichiers système ou aux services peuvent être spécifiques à la version actuelle de Windows. Envisagez d'utiliser une version différente de Windows (par exemple, si vous êtes sous Windows 10, essayez d'utiliser un support d'installation de Windows 10) pour effectuer une installation de réparation.
- Insérez le support d'installation et démarrez à partir de celui-ci.
- Sélectionnez "Réparer votre ordinateur" et suivez les instructions à l'écran pour effectuer une installation de réparation. Ce processus tentera de réparer les fichiers système corrompus sans affecter vos données.
- Exécutez le vérificateur de fichiers système (SFC):
- Ouvrez l'Invite de commande en tant qu'administrateur en recherchant "cmd" dans le menu Démarrer, en cliquant avec le bouton droit sur "Invite de commande" et en sélectionnant "Exécuter en tant qu'administrateur".
- Dans la fenêtre de l'Invite de commandes, tapez la commande suivante et appuyez sur Entrée :
sfc /scannow - Laissez le System File Checker analyser et réparer tous les fichiers système corrompus ou manquants. Cela peut prendre un certain temps.
- Recherchez les logiciels malveillants:
- Les logiciels malveillants peuvent parfois interférer avec les services Windows. Exécutez une analyse complète du système à l'aide d'un outil antivirus ou antimalware réputé pour vous assurer que votre système est propre.
- Mise à jour de Windows:
- Assurez-vous que votre système d'exploitation Windows est à jour en exécutant Windows Update. Parfois, la mise à jour de Windows peut résoudre des problèmes de système.
En suivant ces étapes, vous devriez être en mesure de dépanner et de résoudre l'erreur "Windows resource protection could not start the repair service", garantissant ainsi le bon fonctionnement de votre système Windows.
Quelle est la différence entre chkdsk et sfc?
Le différence entre chkdsk et sfc réside dans leurs fonctions et leurs objectifs :
- Chkdsk (vérifier le disque) :
- Analyse et répare principalement problèmes liés au disque tels que les secteurs défectueux, les erreurs de système de fichiers et les données corrompues.
- Se concentre sur le l'intégrité du support de stockage (par exemple, disque dur ou SSD).
- Utilisé pour maintenir et améliorer la santé globale des dispositifs de stockage.
- Généralement utilisé lorsque vous suspectez des problèmes de disque dur ou de système de fichiers.
- Sfc (System File Checker) :
- Spécialisé dans la vérification et la réparation des problèmes liés aux fichiers système comme les fichiers système Windows manquants ou corrompus.
- Se concentre sur la garantie de l'intégrité du stabilité et la fonctionnalité du système d'exploitation Windows.
- Essentiel pour résoudre les problèmes liés aux aux pannes de logiciel ou à l'instabilité du système.
- Couramment utilisé lorsque vous rencontrez des des erreurs ou des problèmes liés à Windows affectant les fichiers du système.
En résumé, bien que les deux outils soient utiles pour la maintenance du système, chkdsk traite les problèmes liés au disque, tandis que sfc s'occupe des problèmes liés aux fichiers essentiels du système Windows. Sélectionnez l'outil approprié en fonction du problème spécifique auquel vous êtes confronté.
Puis-je exécuter sfc en mode sans échec?
Oui, vous pouvez effectivement exécuter l'outil System File Checker (SFC) en mode sans échec. Néanmoins, il est important de noter que si SFC peut aider à identifier et à réparer les fichiers système corrompus ou manquants, son exécution en mode sans échec peut ne pas résoudre les problèmes sous-jacents à l'origine des problèmes de votre système.
Le mode sans échec doit être considéré comme une étape de dépannage de dernier recours, à utiliser après avoir essayé d'autres solutions pertinentes. L'exécution de SFC en mode sans échec peut s'avérer utile si, par exemple, vous rencontrez des difficultés avec l'outil en mode normal ou si vous pensez qu'un logiciel tiers interfère avec l'analyse.
Pour exécuter SFC en mode sans échec, il vous suffit de suivre les étapes suivantes :
- Démarrez votre ordinateur en mode sans échec.
- Ouvrez une invite de commande avec des privilèges administratifs.
- Tapez 'sfc /scannow' et appuyez sur Entrée.
- Laissez l'outil terminer le processus d'analyse et de réparation.
N'oubliez pas de redémarrer votre ordinateur en mode normal par la suite pour vérifier si les problèmes ont été résolus.
Qu'est-ce que la commande sfc Scannow?
Le SFC Scannow est un outil essentiel pour maintenir la santé et la stabilité d'un système Windows. Elle signifie Vérificateur de fichiers système et sert d'utilitaire intégré pour identifier et réparer les fichiers système corrompus ou manquants. En exécutant cette commande dans l'Invite de commandes avec des privilèges administratifs, les utilisateurs peuvent détecter et résoudre automatiquement les problèmes susceptibles d'entraîner une instabilité ou un dysfonctionnement du système. Il joue un rôle crucial dans le dépannage et le bon fonctionnement d'un système d'exploitation Windows.
Est-ce que sfc Scannow nécessite un redémarrage?
Non, SFC Scannow ne nécessite pas de redémarrage.
Comment Windows 10 se corrompt-il?
Windows 10 peut être corrompu en raison de différents facteurs :
- Suppression accidentelle: La suppression involontaire de fichiers cruciaux du système d'exploitation peut entraîner une corruption.
- Infections par des virus et des logiciels malveillants: L'installation de logiciels malveillants ou de virus peut compromettre l'intégrité du système.
- Défaillances matérielles: Des problèmes liés à des composants matériels tels que les disques durs ou la mémoire vive peuvent entraîner une corruption.
- Arrêts intempestifs: Le fait d'éteindre constamment l'ordinateur sans l'arrêter correctement peut endommager les fichiers du système.
- Pilotes obsolètes: L'utilisation de pilotes obsolètes ou incompatibles peut déclencher des erreurs et des corruptions.
- Conflits de logiciels: Des applications en conflit ou mal conçues peuvent perturber la stabilité du système.
Pour éviter la corruption, mettez régulièrement à jour les logiciels, utilisez un logiciel antivirus fiable et faites preuve de prudence lorsque vous supprimez des fichiers ou installez de nouveaux logiciels.
Comment accéder au mode sans échec à partir de l'invite de commande?
Pour accéder au mode sans échec à partir de l'invite de commandes :
- Ouvrez le menu Démarrer et tapez « cmd » dans la boîte de recherche.
- Cliquez avec le bouton droit de la souris sur « Invite de commande » et sélectionnez « Exécuter en tant qu'administrateur ».
- Dans la fenêtre de l'Invite de commande, tapez « safe mode » et appuyez sur Entrée.
Cela lancera le processus de démarrage de votre ordinateur en mode sans échec, ce qui vous permettra de résoudre les problèmes ou d'effectuer des tâches de maintenance si nécessaire.
Comment puis-je corrompre mon ordinateur?
Pour corrompre votre ordinateur, suivez ces étapes risquées :
- Installer des logiciels malveillants ou des virus: Recherchez et téléchargez des logiciels malveillants à partir de sources non fiables. Évitez les programmes antivirus réputés.
- Supprimez les fichiers importants: Supprimer sans précaution des fichiers système critiques ou des données personnelles. Assurez-vous qu'aucune sauvegarde n'existe.
- Ouvrir des fichiers malveillants: Ouvrir des pièces jointes à des courriels ou des fichiers provenant de sources inconnues sans en vérifier la légitimité.
- Cliquer sur des liens suspects: Cliquer sur des liens aléatoires dans des courriels ou des pop-ups, en particulier ceux qui promettent des offres incroyables.
N'oubliez pas que ces actions peuvent entraîner des dommages irréversibles et la perte de données. Au lieu de cela, donnez la priorité à la sécurité de votre ordinateur en utilisant un logiciel antivirus fiable et en adoptant des pratiques de navigation sûres.