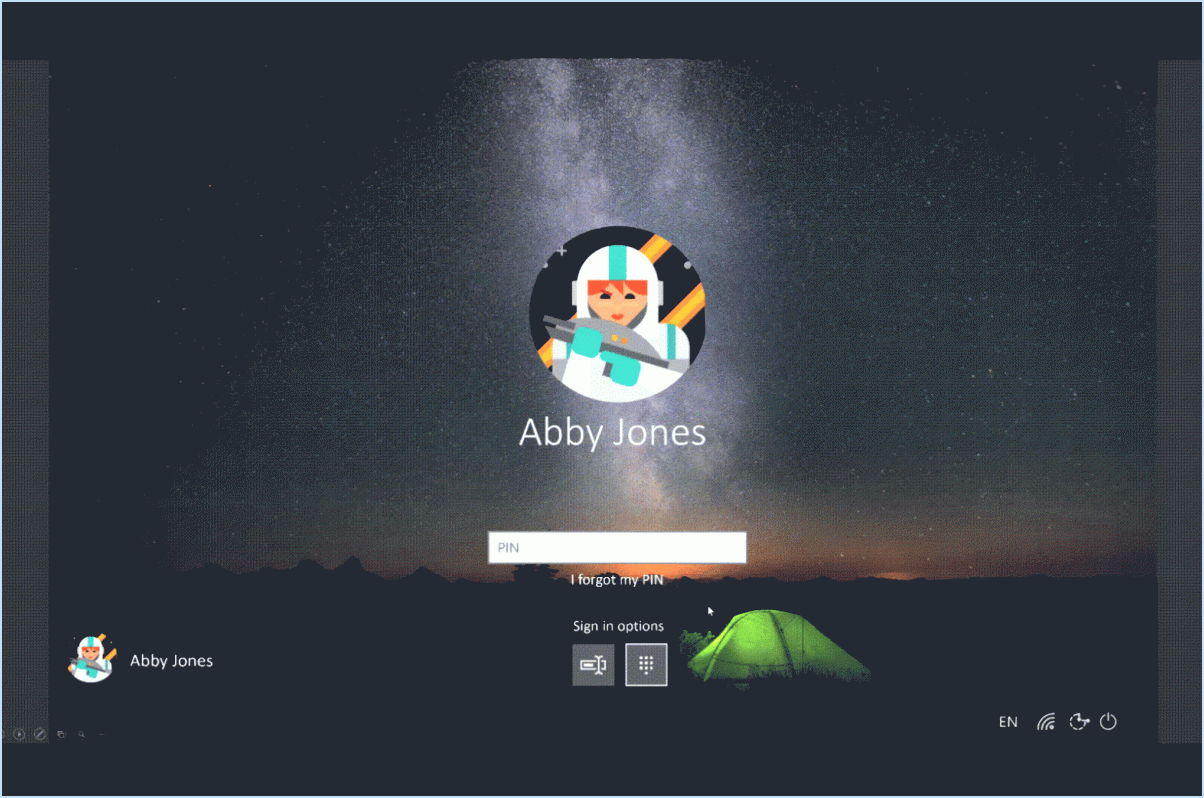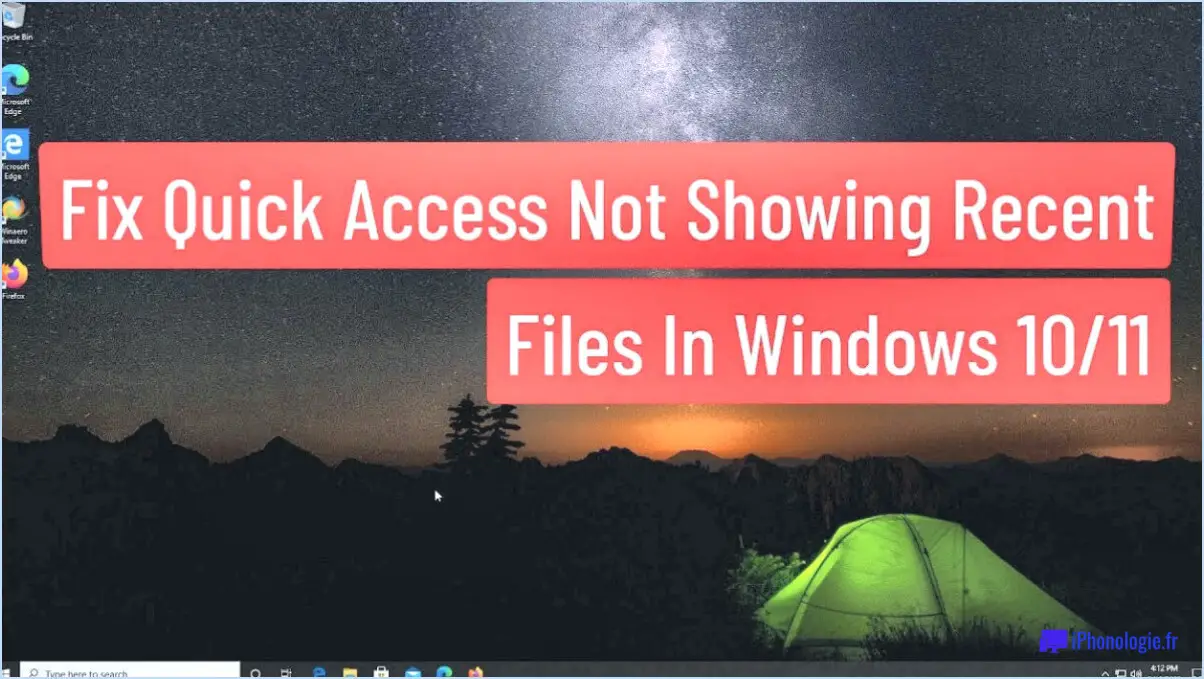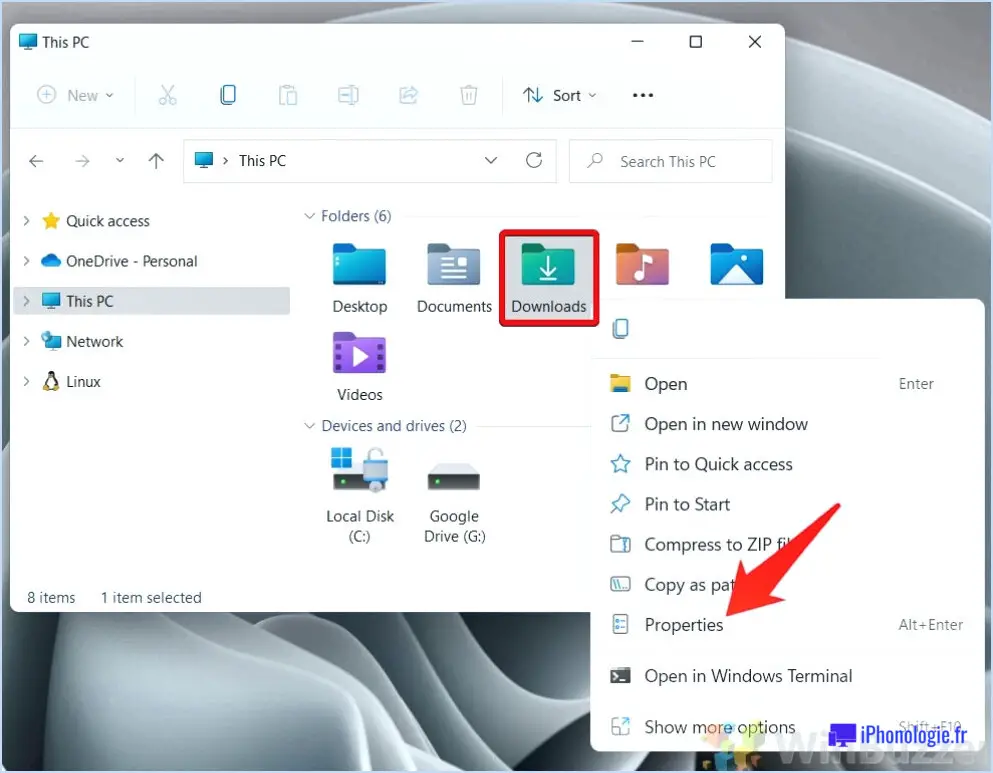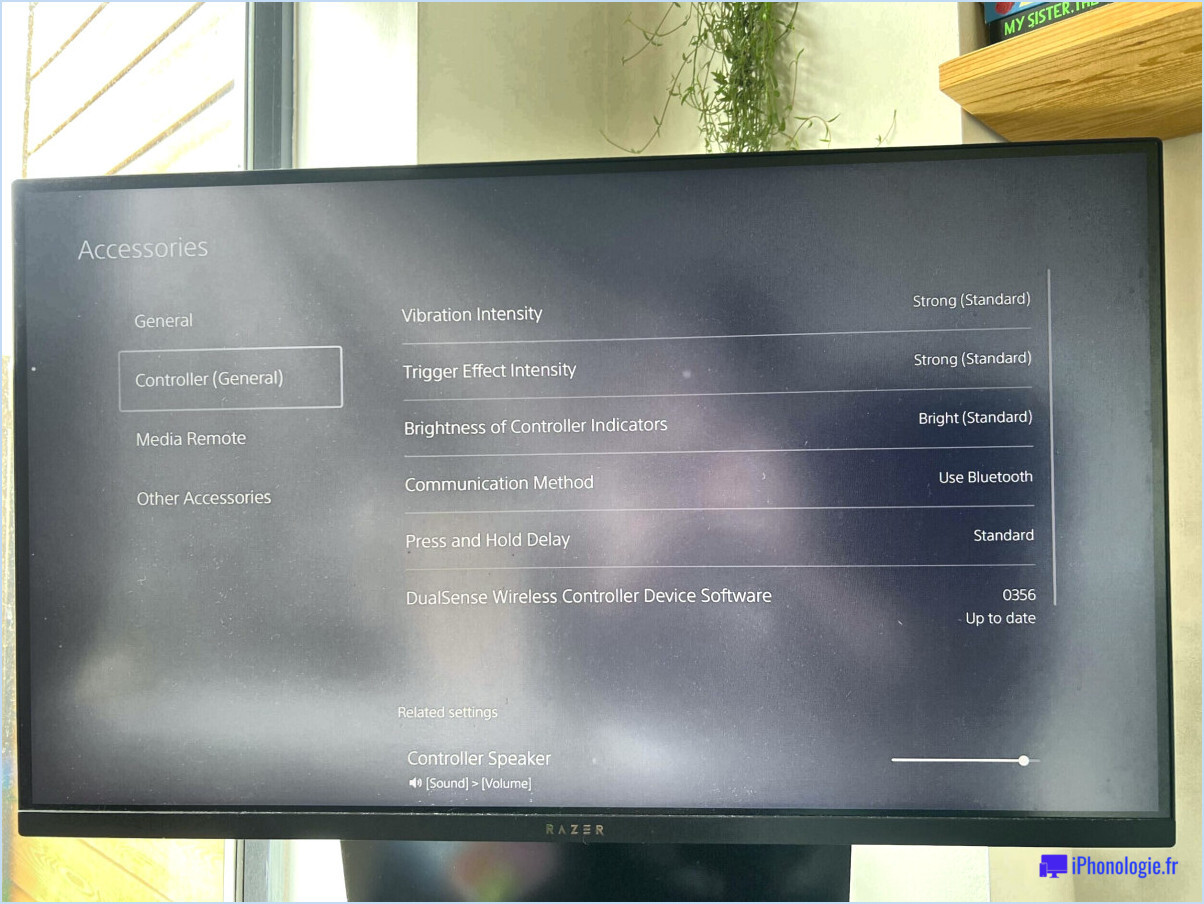Windows : Désactiver les messages "L'éditeur n'a pas pu être vérifié" ?
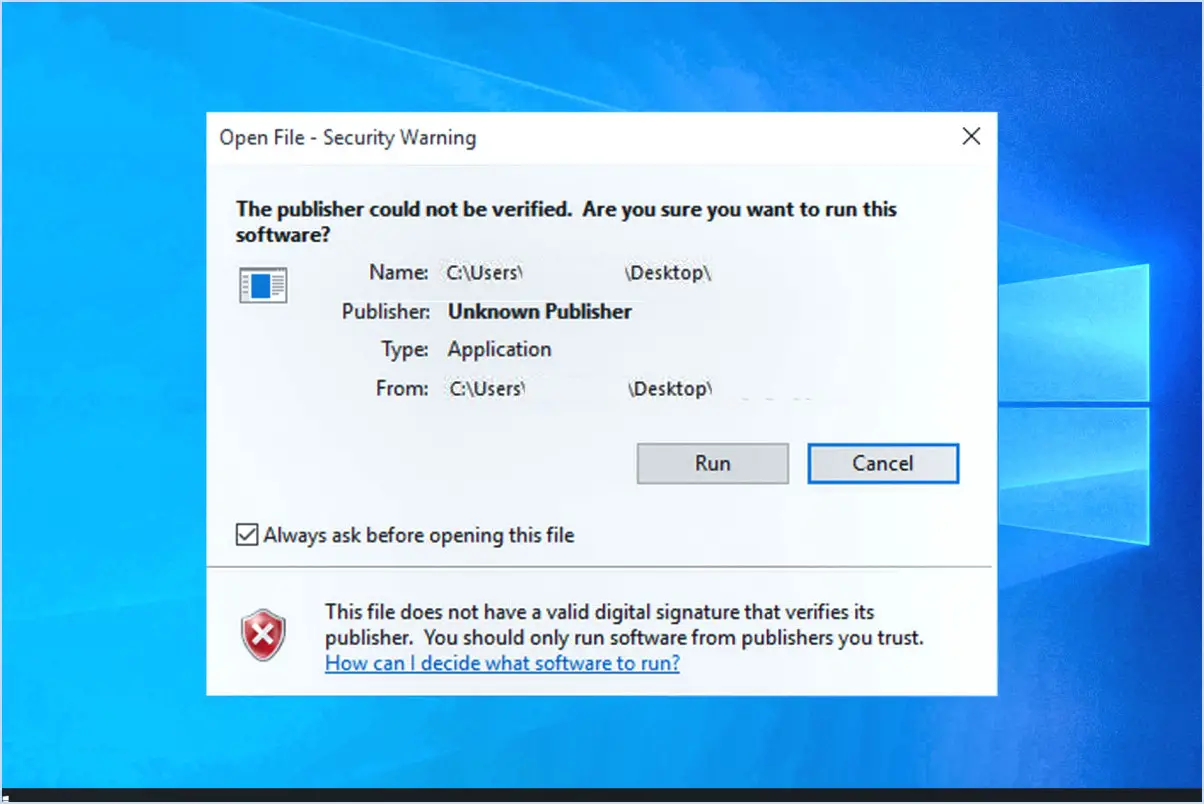
Les messages "Publisher Could Not Be Verified" (L'éditeur n'a pas pu être vérifié) de Windows 10 peuvent être rencontrés pour diverses raisons. L'une des causes les plus courantes est la révocation du certificat de l'éditeur. Pour vérifier si c'est le cas, procédez comme suit :
- Ouvrez l'application "Paramètres" sur votre ordinateur Windows 10.
- Naviguez jusqu'à la section "Certificats" dans l'application.
- Recherchez le lien "Voir vos certificats" et cliquez dessus.
- Dans la liste des certificats, localisez le certificat "Publisher".
Si le certificat de l'éditeur a été révoqué, un message l'indique, tel que "Le certificat de l'éditeur a été révoqué". Cette révocation peut avoir plusieurs raisons, notamment des problèmes de sécurité ou l'expiration du certificat.
Pour désactiver les messages "L'éditeur n'a pas pu être vérifié", plusieurs options s'offrent à vous :
- Désactiver le message pour des fichiers ou des applications spécifiques : Cliquez avec le bouton droit de la souris sur le fichier ou l'application qui déclenche le message, sélectionnez "Propriétés", puis cliquez sur le bouton "Débloquer" s'il est disponible. Cela permettra au fichier ou à l'application de s'exécuter sans afficher le message.
- Désactiver le message pour tous les fichiers ou applications : Ouvrez l'"Éditeur de stratégie de groupe" en appuyant sur la touche Windows + R, en tapant "gpedit.msc" et en appuyant sur Entrée. Dans l'éditeur, naviguez jusqu'à "Configuration de l'utilisateur" > "Modèles d'administration" > "Composants Windows > "Gestionnaire de pièces jointes". Double-cliquez sur "Liste d'inclusion pour les types de fichiers à risque modéré" et activez-la. Ajoutez les types de fichiers ou les applications que vous souhaitez exclure du processus de vérification.
- Désactivez le message via l'éditeur du registre : Appuyez sur la touche Windows + R, tapez "regedit" et appuyez sur Entrée pour ouvrir l'éditeur du registre. Accédez à la clé suivante : HKEY_CURRENT_USERSoftwareMicrosoftWindowsCurrentVersionPoliciesAssociations. Créez une nouvelle valeur DWORD nommée "LowRiskFileTypes" et définissez ses données de valeur sur ".exe ;.bat ;.com ;.msi ;.vbs ;.js ;.wsf." Ces types de fichiers seront ainsi exclus du processus de vérification.
N'oubliez pas que la modification de l'éditeur de stratégie de groupe ou de l'éditeur de registre doit être effectuée avec prudence, car des modifications incorrectes peuvent entraîner des problèmes pour le système. Il est toujours recommandé de créer une sauvegarde ou de consulter un expert en cas de doute.
Comment contourner l'éditeur inconnu?
Contourner un éditeur inconnu peut être une tâche difficile, mais il existe quelques stratégies que vous pouvez essayer. Voici quelques conseils pour vous aider à surmonter cette situation :
- Serveur proxy: Utilisez un serveur proxy pour accéder au contenu de l'éditeur. Cela permet de contourner les éventuelles restrictions mises en place par l'éditeur.
- Logiciel de blocage de contenu: Trouvez une solution de contournement pour le logiciel de blocage de contenu de l'éditeur. Il peut s'agir de désactiver certains paramètres ou d'utiliser d'autres méthodes pour accéder au contenu.
- Contacter l'assistance: Contactez l'équipe d'assistance de l'éditeur pour obtenir de l'aide. Ils peuvent être en mesure de fournir des conseils ou de proposer d'autres moyens d'accéder à leur contenu.
N'oubliez pas que ces suggestions peuvent ne pas fonctionner dans tous les cas, car chaque éditeur peut avoir mis en place des mesures différentes. Il est important de respecter leurs politiques et leurs conditions de service tout en essayant de contourner les restrictions.
Comment débloquer un éditeur dans Windows 11?
Pour débloquer un éditeur dans Windows 11, vous avez plusieurs options à votre disposition. Voici trois méthodes que vous pouvez essayer :
- Panneau de configuration: Ouvrez le panneau de configuration en le recherchant dans le menu Démarrer. Une fois arrivé, naviguez jusqu'à "Comptes d'utilisateurs" et sélectionnez "Modifier les paramètres du contrôle des comptes d'utilisateurs". Dans la nouvelle fenêtre, déplacez le curseur jusqu'au niveau de sécurité souhaité et cliquez sur "OK" pour enregistrer les modifications.
- Débloquer une boîte de dialogue de l'éditeur: Si un fichier ou un programme spécifique est bloqué, cliquez dessus avec le bouton droit de la souris et sélectionnez "Propriétés". Dans l'onglet Général, vous pouvez voir un bouton "Débloquer". Cliquez dessus pour supprimer le blocage de l'éditeur.
- Éditeur de stratégie de groupe: Pour les utilisateurs avancés, vous pouvez utiliser l'éditeur de stratégie de groupe pour débloquer les éditeurs. Ouvrez l'éditeur en recherchant "gpedit.msc" dans le menu Démarrer. Naviguez jusqu'à "Configuration utilisateur", "Modèles d'administration", "Composants Windows" et enfin "Gestionnaire de pièces jointes". À partir de là, vous pouvez activer ou désactiver la stratégie "Ne pas conserver les informations de zone dans les pièces jointes".
N'oubliez pas de faire preuve de prudence lorsque vous débloquez des éditeurs, car cela peut présenter des risques pour la sécurité. Assurez-vous toujours que vous avez confiance en la source avant de procéder.
Comment désactiver la sécurité et les performances de ce mode de Windows qui n'exécute que les applications vérifiées par Microsoft?
Pour désactiver le mode sécurité et performance dans Windows, procédez comme suit :
- Ouvrez le menu Démarrer et tapez "appwiz.cpl" pour accéder à la fenêtre Programmes et fonctionnalités.
- Dans la fenêtre qui s'affiche, recherchez et sélectionnez "Windows Defender Security Center" dans la section "Programmes" sur le côté gauche.
- Sur le côté droit, dans la catégorie "Paramètres", vous trouverez une option intitulée "Activer le contrôle des performances pour Windows Defender". Décochez la case située à côté.
En décochant cette case, vous désactivez la fonction de surveillance des performances de Windows Defender, qui est responsable de la surveillance des performances du système. Cette action vous permet d'exécuter les applications vérifiées par Microsoft sans que le mode de sécurité et de performance soit activé.
N'oubliez pas que la désactivation des fonctions de sécurité peut potentiellement exposer votre système à des risques ; faites donc preuve de prudence et ne procédez à des modifications que si vous en comprenez pleinement les implications.
Comment désactiver Publisher?
Pour désactiver Publisher, suivez les étapes suivantes :
- Connectez-vous à votre zone d'administration WordPress.
- Naviguez jusqu'à la page "Plugins".
- Recherchez le plugin "Publisher" dans la liste.
- Décochez la case à côté de "Publisher" pour le désactiver.
- Cliquez sur le bouton "Enregistrer" ou "Mettre à jour" pour appliquer les modifications.
En suivant ces étapes, vous pouvez facilement désactiver le plugin Publisher et l'empêcher de créer et de gérer votre contenu. N'oubliez pas que la désactivation d'un plugin peut affecter la fonctionnalité de votre site web, veillez donc à prendre en compte les implications avant de procéder.
Comment faire confiance à un éditeur dans Windows 10?
Faire confiance à un éditeur dans Windows 10 nécessite une réflexion approfondie et quelques étapes clés. Voici quelques conseils pour vous aider à naviguer dans ce processus :
- Utilisez un logiciel de sécurité fiable: Installez un logiciel antivirus réputé comme Bitdefender Antivirus ou Kaspersky Anti-Virus. Ces programmes permettent d'identifier et de bloquer les logiciels potentiellement dangereux.
- Vérifiez les coordonnées de l'éditeur: Effectuez une recherche rapide en ligne sur des plateformes telles que Google ou LinkedIn pour confirmer la légitimité de l'éditeur. Recherchez les sites web officiels, les coordonnées et les profils professionnels associés à l'éditeur.
- Vérifiez les critiques: Avant d'acheter un logiciel, prenez le temps de lire les avis d'autres utilisateurs. Recherchez des commentaires sur la fiabilité de l'éditeur, les mesures de sécurité et l'expérience globale de l'utilisateur.
N'oubliez pas qu'il est essentiel de faire preuve de prudence et de mener des recherches approfondies lorsque vous faites confiance à un éditeur sous Windows 10. En suivant ces étapes, vous pouvez prendre des décisions éclairées et minimiser les risques potentiels.
Comment désactiver l'avertissement de sécurité des fichiers ouverts?
Pour désactiver les avertissements de sécurité des fichiers ouverts, vous avez quelques options. Tout d'abord, accédez aux Paramètres de Windows > Sécurité & confidentialité > Sécurité des fichiers et désactivez l'option "Ouvrir les fichiers avec des contrôles de permission avancés". Vous pouvez également cliquer avec le bouton droit de la souris sur un fichier dans l'explorateur Windows, choisir Propriétés et décocher la case "Activer la protection avancée". Ces étapes vous permettront de contourner les avertissements de sécurité et d'accéder à vos fichiers sans interruption. N'oubliez pas de faire preuve de prudence lorsque vous désactivez des fonctions de sécurité, car cela peut exposer votre système à des risques potentiels.
Comment supprimer cette application bloquée pour votre protection dans Windows 10?
Pour supprimer une application qui a été bloquée pour votre protection dans Windows 10, procédez comme suit :
- Ouvrez le menu Démarrer et tapez "Centre d'action".
- Lorsque la fenêtre du Centre d'action s'ouvre, cliquez sur le lien "Protection des applications" dans la colonne de gauche.
- Sur la page Protection des applications, sous "Apps bloquées pour votre protection", cliquez sur le lien "Supprimer" en regard de l'application que vous souhaitez supprimer.
En suivant ces étapes simples, vous pouvez facilement supprimer toute application bloquée pour votre protection dans Windows 10. Assurez la sécurité de votre système tout en profitant des applications dont vous avez besoin !
Comment supprimer un éditeur et un distributeur?
Pour supprimer un éditeur ou un distributeur, procédez comme suit :
- Accédez à la page des paramètres de la plateforme ou du service que vous utilisez.
- Recherchez la section relative aux éditeurs ou distributeurs.
- Repérez la case à cocher "Éditeur" ou "Distributeur".
- Décochez la case en regard de l'option correspondante.
- Enregistrez les modifications ou mettez à jour les paramètres.
En décochant la case, vous supprimez effectivement l'éditeur ou le distributeur de votre compte. N'oubliez pas de consulter les conditions ou les accords associés à cette action pour vous assurer que vous en comprenez les conséquences.