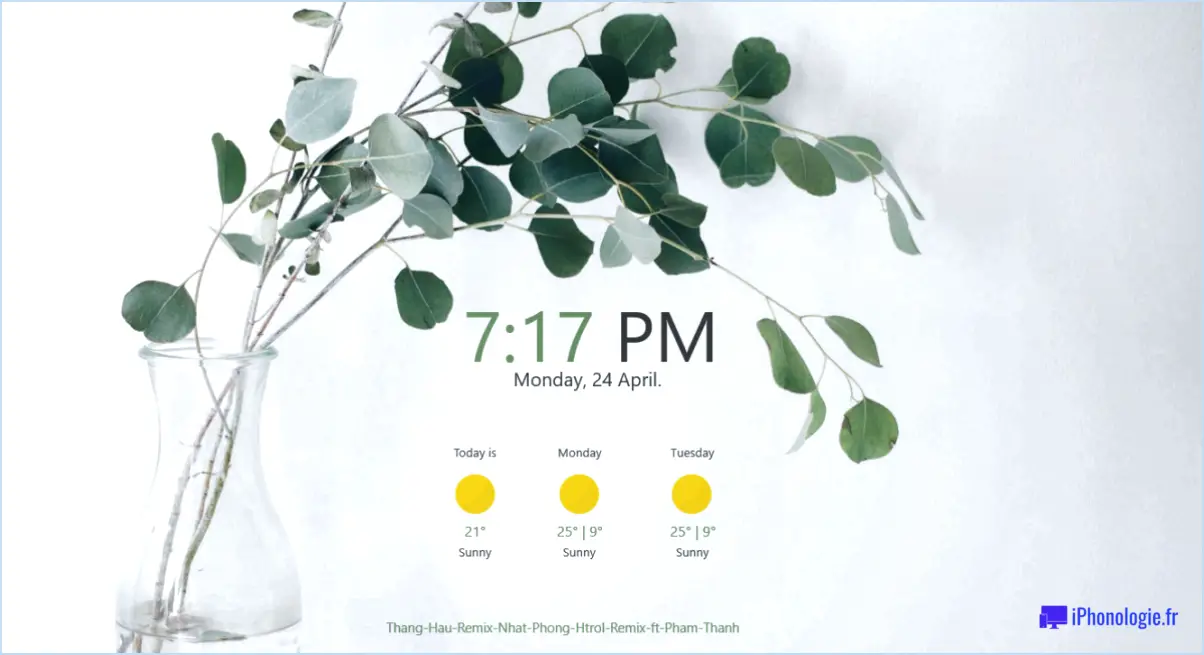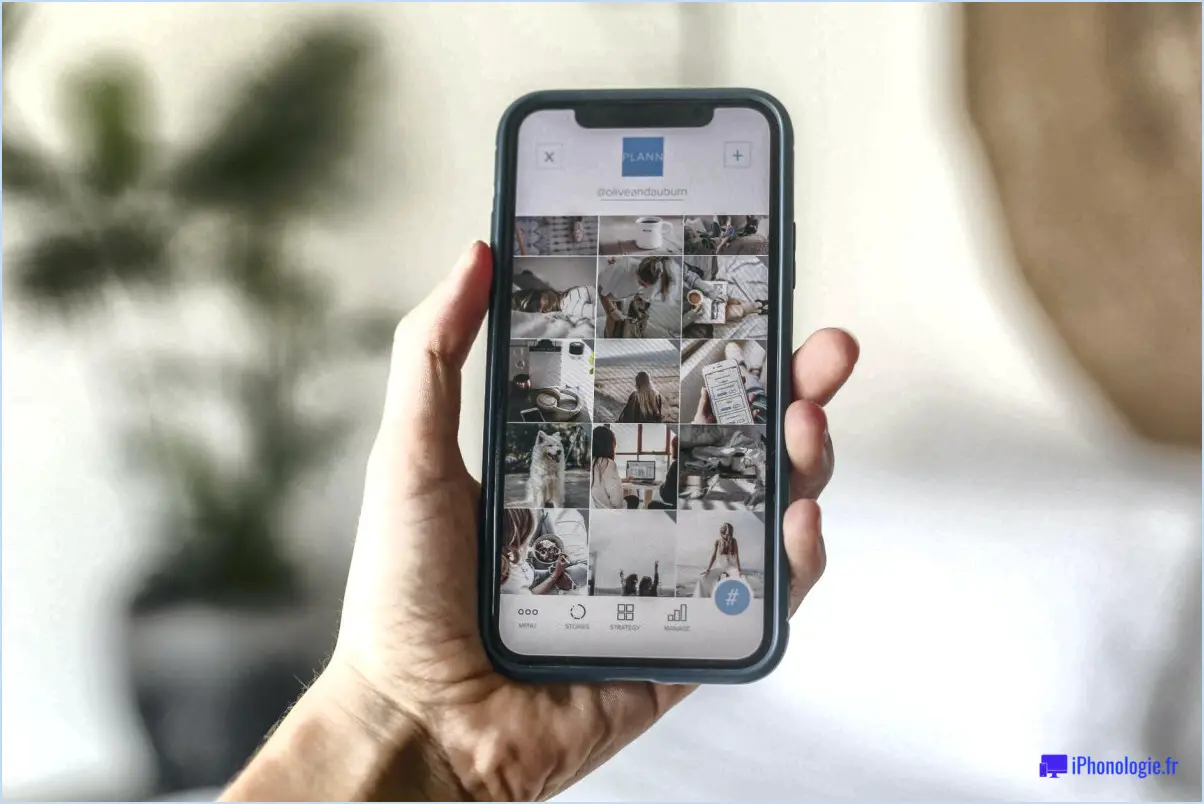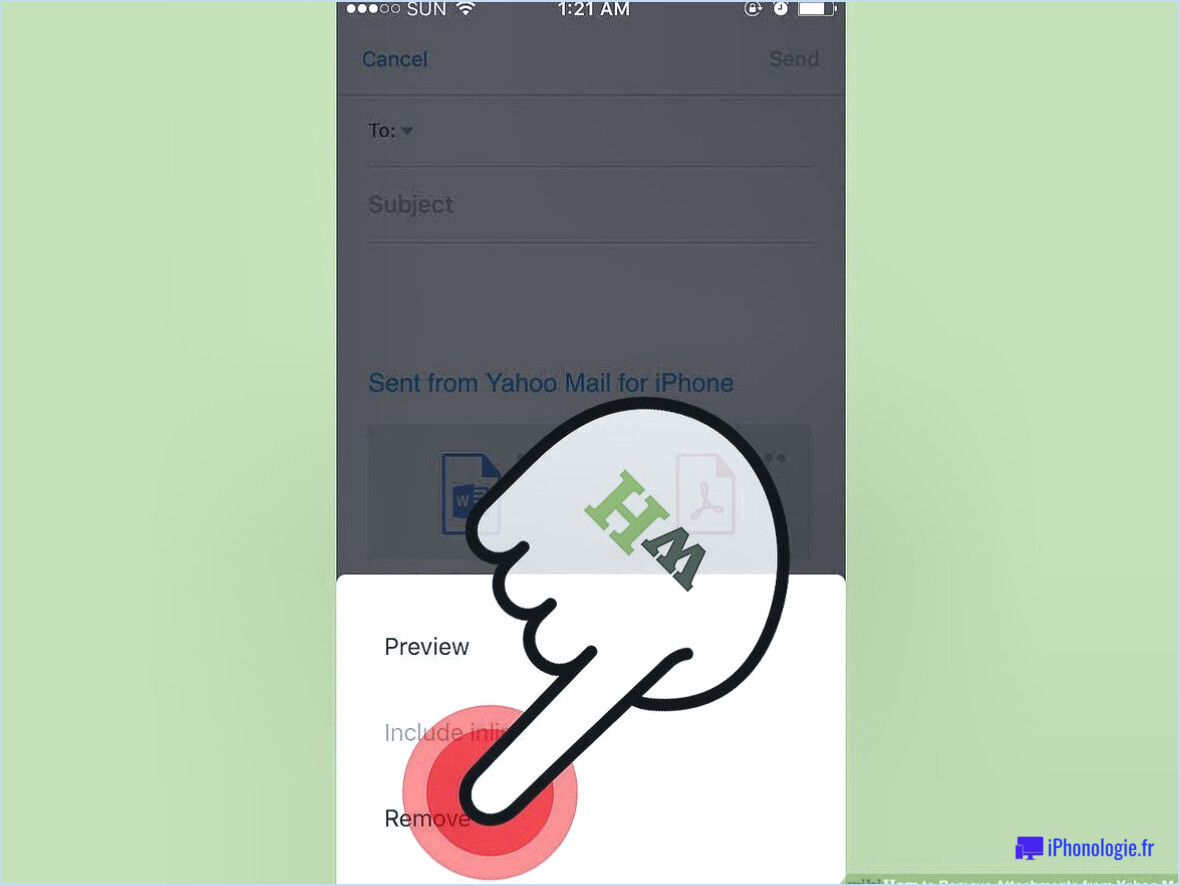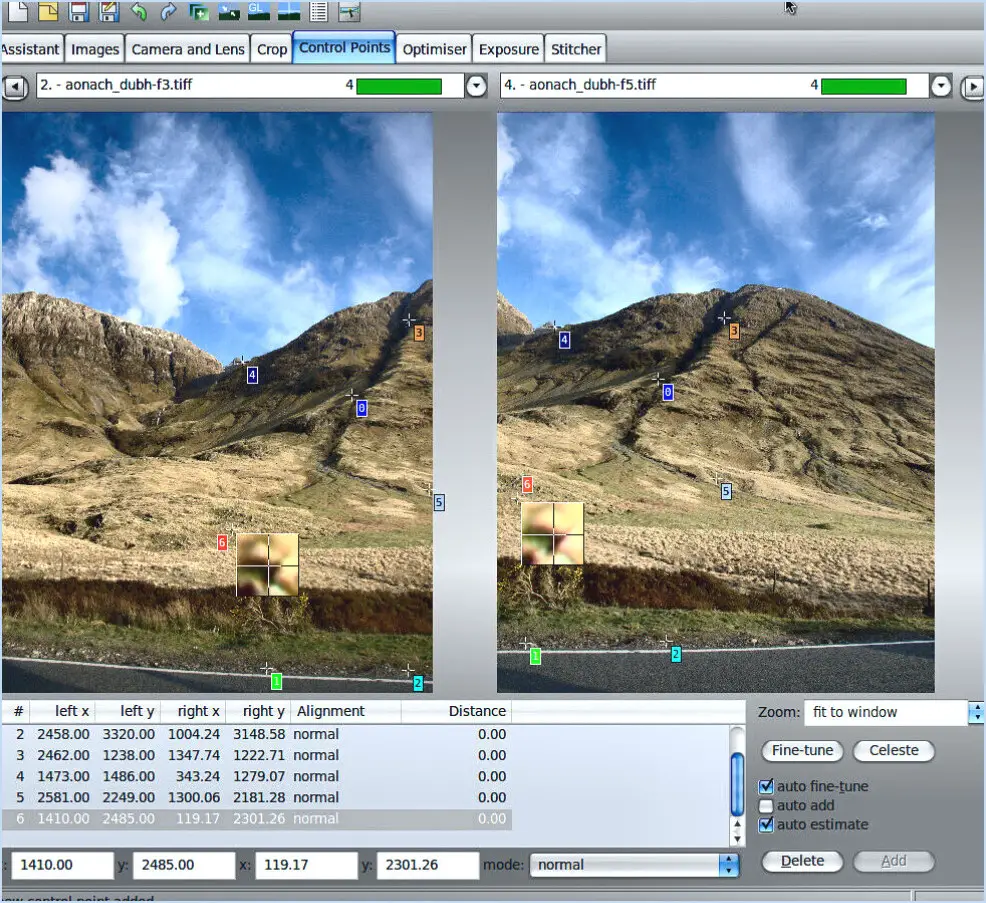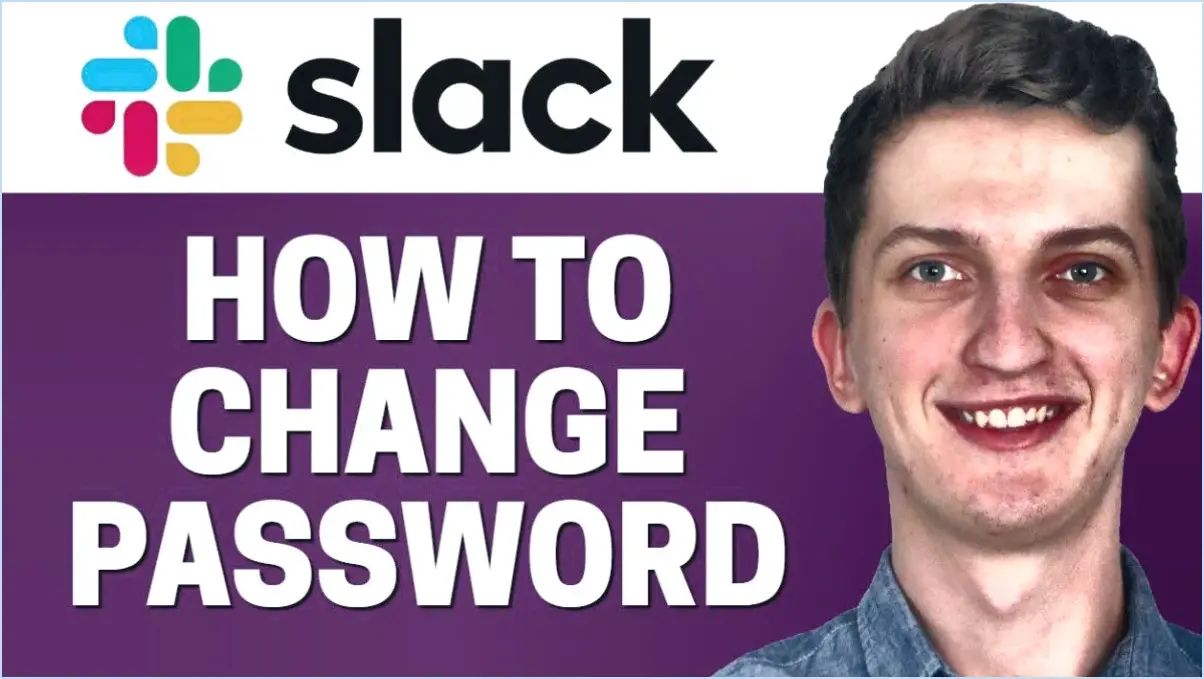Comment supprimer mon compte hp smart?
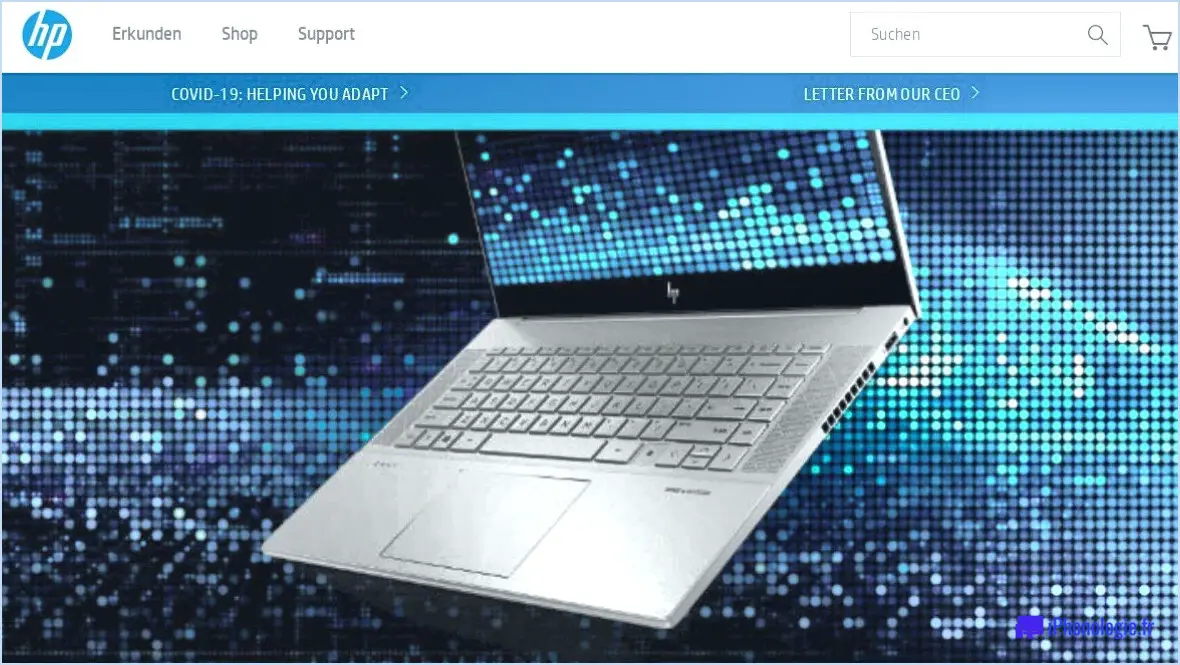
Pour supprimer votre compte HP Smart, procédez comme suit :
- Visitez le site Web HP Smart et connectez-vous à l'aide de l'adresse électronique et du mot de passe associés à votre compte.
- Une fois connecté, repérez votre nom dans le coin supérieur droit de la page. Cliquez dessus pour ouvrir un menu déroulant.
- Dans le menu déroulant, sélectionnez "Paramètres du compte". Cela vous dirigera vers la page des paramètres de votre compte HP Smart.
- Faites défiler la page jusqu'à ce que vous trouviez la section "Supprimer le compte". Dans cette section, vous verrez un bouton intitulé "Supprimer mon compte".
- Cliquez sur le bouton "Supprimer mon compte". Une demande de confirmation peut apparaître pour s'assurer que vous souhaitez procéder à la suppression de votre compte.
- Lisez attentivement l'invite et assurez-vous que vous comprenez les conséquences de la suppression de votre compte. La suppression de votre compte entraîne la suppression définitive de toutes les données qui y sont associées et ne peut être annulée.
- Si vous êtes certain de vouloir supprimer votre compte HP Smart, confirmez votre décision en suivant les invites ou les étapes supplémentaires proposées.
- Après confirmation, votre compte HP Smart sera marqué pour suppression. En fonction des politiques de la plateforme, il peut s'écouler un certain temps avant que le compte ne soit entièrement supprimé de leurs systèmes.
Veuillez noter que la suppression de votre compte HP Smart entraînera la perte de toutes les préférences, documents et paramètres enregistrés associés au compte. En outre, vous ne pourrez plus accéder aux fonctions ou avantages liés à votre compte HP Smart.
Assurez-vous d'avoir sauvegardé tous les fichiers ou documents importants avant de procéder à la suppression du compte. Envisagez d'exporter ou de sauvegarder toutes les données nécessaires sur un périphérique de stockage local ou un service cloud alternatif.
Comment puis-je me connecter à mon application HP Smart?
Pour vous connecter à votre HP Smart App, suivez ces étapes simples :
- Ouvrez votre navigateur Web et accédez à http://www.hp.com/smartapp.
- Une fois la page chargée, vous verrez une section de connexion.
- Saisissez votre adresse électronique dans le champ prévu à cet effet. Veillez à saisir l'adresse électronique associée à votre compte HP Smart App.
- Ensuite, saisissez votre mot de passe dans le champ prévu à cet effet. Veillez à saisir le mot de passe correct pour votre compte.
- Après avoir saisi votre adresse électronique et votre mot de passe, cliquez sur le bouton "Connexion".
En suivant ces étapes, vous serez en mesure de vous connecter à votre application HP Smart App avec succès. L'application offre un moyen pratique de gérer et de contrôler votre imprimante HP, vous permettant d'effectuer diverses tâches telles que l'impression, la numérisation et la surveillance des niveaux d'encre. Profitez des avantages de l'application HP Smart App !
Comment configurer mon HP Smart?
Pour configurer votre imprimante HP Smart, procédez comme suit :
- Téléchargez l'application HP Smart : Visitez la boutique d'applications de votre appareil et recherchez "HP Smart". Téléchargez et installez l'application sur votre smartphone ou votre tablette.
- Créez un compte : Ouvrez l'application HP Smart et créez un compte. Fournissez les informations nécessaires et suivez les invites à l'écran pour terminer le processus d'enregistrement.
- Connectez votre imprimante : Assurez-vous que votre imprimante est allumée et connectée à une source d'alimentation. Allez sur l'écran d'accueil de l'appli et appuyez sur l'icône "+" pour ajouter une imprimante. Sélectionnez votre imprimante dans la liste disponible et suivez les instructions pour la connecter à votre réseau Wi-Fi.
- Testez votre connexion : Une fois votre imprimante connectée, vous pouvez effectuer un test d'impression pour vérifier la configuration. Ouvrez un document ou une photo sur votre appareil, appuyez sur l'option Imprimer et sélectionnez votre imprimante HP dans la liste des imprimantes disponibles.
- Lancez l'impression : Une fois votre imprimante configurée et connectée, vous pouvez maintenant imprimer directement depuis votre smartphone ou votre tablette à l'aide de l'application HP Smart. Explorez les fonctionnalités de l'application pour personnaliser les paramètres d'impression, gérer les travaux d'impression, et plus encore.
N'oubliez pas de maintenir votre imprimante et votre application à jour pour profiter des dernières fonctionnalités et améliorations.
Pourquoi ai-je besoin d'un compte pour utiliser HP Smart?
Il est essentiel d'avoir un compte pour utiliser pleinement les fonctionnalités de HP Smart. Cette application en ligne vous permet de gérer votre imprimante HP de manière transparente à partir de n'importe quel appareil disposant d'un accès à Internet. Un compte est nécessaire car il permet de stocker les paramètres et l'état de votre imprimante dans le nuage. Vous pouvez ainsi accéder à votre imprimante et la contrôler à distance, quel que soit l'endroit où vous vous trouvez. Avec un compte, vous pouvez facilement gérer les tâches d'impression, surveiller les niveaux d'encre et recevoir des notifications importantes, ce qui vous garantit une expérience d'impression sans tracas. Profitez de la commodité et de l'accessibilité offertes par HP Smart grâce à un compte utilisateur.
Qu'est-ce qu'un compte HP?
Un compte HP est un compte client créé sur le site Web de HP, permettant aux utilisateurs d'acheter des produits et des services HP. En disposant d'un compte HP, les clients ont accès à divers avantages et fonctionnalités. Ils peuvent notamment suivre leurs commandes, gérer leurs abonnements aux produits et accéder aux ressources d'assistance. La création d'un compte HP rationalise le processus d'achat, permettant aux individus d'explorer et d'acquérir facilement la gamme de produits et de services HP, tout en leur fournissant une plate-forme centralisée pour gérer leurs interactions avec HP.
Puis-je utiliser HP Smart sans compte?
Oui, HP Smart peut être utilisé sans compte. Cependant, pour profiter pleinement de l'ensemble des fonctionnalités offertes, il est recommandé de créer un compte. La création d'un compte vous permet d'accéder à divers avantages, notamment :
- Sauvegarde des paramètres de l'imprimante: Un compte vous permet de stocker et de gérer les paramètres de votre imprimante, ce qui facilite l'accès et l'application de ces paramètres chaque fois que cela est nécessaire.
- Commande de fournitures en ligne: Avec un compte, vous pouvez commodément commander des fournitures d'imprimante en ligne, ce qui vous permet de ne jamais manquer d'encre ou de papier.
- Imprimez n'importe où: En reliant votre compte à votre imprimante, vous pouvez envoyer à distance des travaux d'impression à votre appareil, ce qui améliore la flexibilité et la productivité.
- Stockage dans le nuage: Avec un compte, vous pouvez stocker et accéder à vos documents et fichiers dans le cloud, ce qui les rend facilement accessibles de n'importe où.
Bien que vous puissiez utiliser HP Smart sans compte, la création d'un compte débloque une foule de caractéristiques et de fonctionnalités supplémentaires pour une expérience d'impression transparente.
Qu'est-ce que HP Smart sur Windows 10?
HP Smart sur Windows 10 est une fonctionnalité puissante qui permet une gestion transparente de votre imprimante HP directement depuis votre ordinateur. Cet outil polyvalent offre une gamme de fonctions pratiques pour améliorer votre expérience d'impression.
Tout d'abord , HP Smart vous permet d'imprimer directement à partir de votre ordinateur, éliminant ainsi le besoin de transférer les fichiers vers un autre appareil. Il offre une interface conviviale qui simplifie le processus d'impression, le rendant rapide et efficace.
Deuxièmement, la numérisation de documents vers votre ordinateur devient un jeu d'enfant avec HP Smart. Que vous ayez besoin de numériser des documents importants ou de créer des copies numériques, cette fonction rationalise le processus de numérisation et permet de gagner un temps précieux.
Enfin, commander de l'encre et du toner pour votre imprimante est facilitée par HP Smart. Vous pouvez surveiller les niveaux d'encre, recevoir des notifications lorsque les stocks sont faibles et passer des commandes en toute simplicité pour garantir une impression ininterrompue.
Avec HP Smart, la gestion de votre imprimante HP devient un jeu d'enfant, ce qui vous permet d'optimiser votre productivité et de profiter de capacités d'impression transparentes.
Comment réinitialiser mon mot de passe HP WiFi Direct?
Pour réinitialiser votre mot de passe HP WiFi Direct, suivez les étapes suivantes :
- Ouvrez un navigateur Web sur un appareil connecté au routeur.
- Recherchez l'adresse IP du routeur. Elle se trouve généralement sous le routeur ou sur le site Web du fabricant.
- Tapez l'adresse IP du routeur dans la barre d'adresse du navigateur web et appuyez sur Entrée.
- Vous serez dirigé vers la page des paramètres du routeur.
- Recherchez la section "mot de passe" ou "sécurité" dans les paramètres.
- Dans cette section, repérez l'option permettant de réinitialiser votre mot de passe.
- Suivez les invites pour réinitialiser votre mot de passe HP WiFi Direct.
N'oubliez pas de choisir un mot de passe fort et unique pour renforcer la sécurité de votre réseau.
Quels sont le nom d'utilisateur et le mot de passe par défaut pour les imprimantes HP?
Le nom d'utilisateur et le mot de passe par défaut des imprimantes HP peuvent varier en fonction du modèle d'imprimante. Néanmoins, dans la majorité des cas, les imprimantes HP utilisent le nom d'utilisateur "admin" et le mot de passe "password" comme identifiants de connexion par défaut.