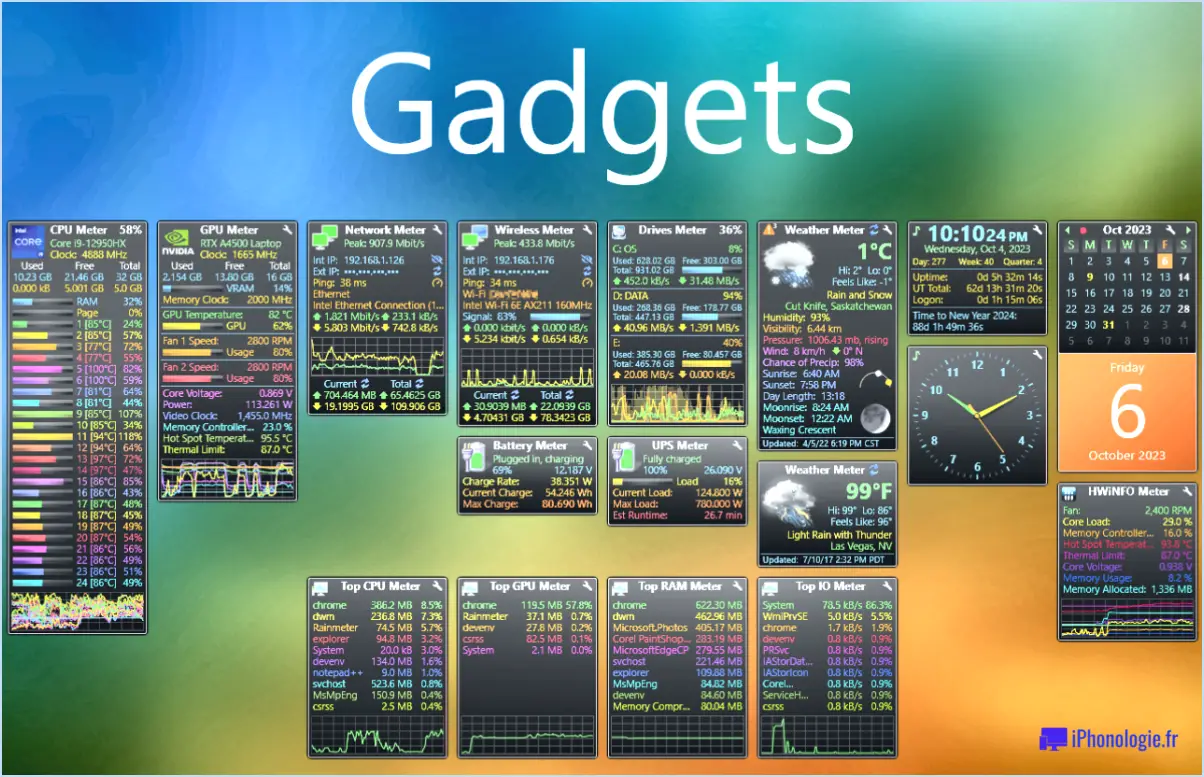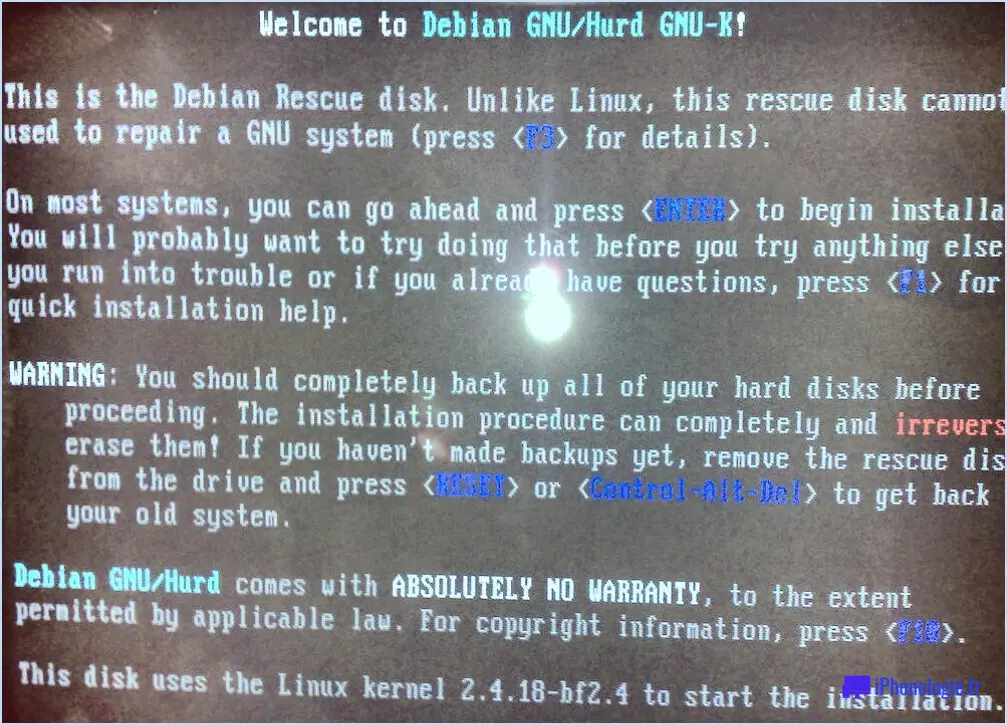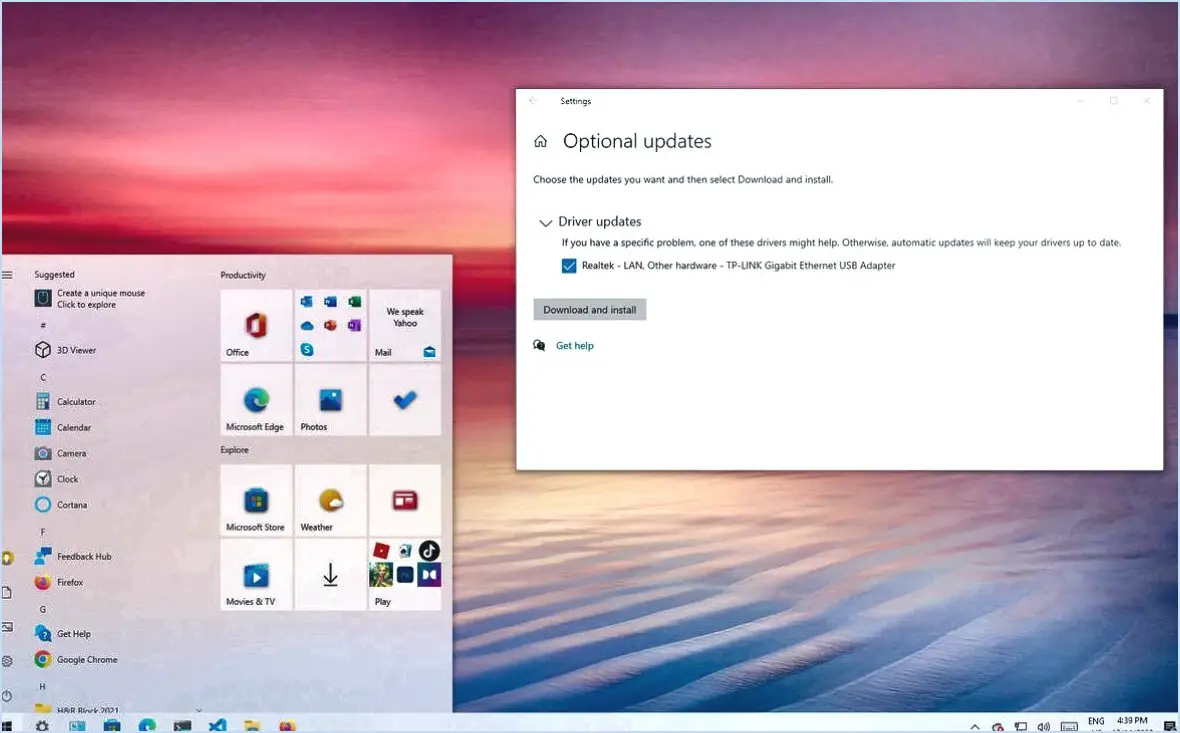Activer et personnaliser le pavé tactile virtuel dans windows 10?
Pour activer et personnaliser un pavé tactile virtuel dans Windows 10, procédez comme suit :
- Ouvrez les paramètres : Cliquez sur le bouton "Démarrer", puis sélectionnez l'icône d'engrenage "Paramètres", qui ressemble à une petite roue dentée.
- Accédez aux paramètres de la souris et du pavé tactile : Dans l'application Paramètres, choisissez l'option "Système". Dans le menu Système, vous trouverez "Matériel". Cliquez dessus et sélectionnez "Souris et pavé tactile".
- Activez le pavé tactile virtuel : Une fois dans la section "Souris et pavé tactile", recherchez la case à cocher "Pavé tactile virtuel". Activez cette option. Cette action activera la fonction de pavé tactile virtuel.
- Personnalisez la taille et la position : Après avoir activé le pavé tactile virtuel, vous pouvez personnaliser davantage sa taille et sa position en fonction de vos préférences. Cette flexibilité vous permet de l'aligner confortablement avec votre écran ou un scénario d'utilisation spécifique.
- Ajustez d'autres paramètres (facultatif) : Si nécessaire, vous pouvez également ajuster d'autres paramètres liés au pavé tactile, tels que la sensibilité du pavé tactile, le comportement de défilement, et plus encore. Ces options sont disponibles dans la même section "Souris et pavé tactile".
En suivant ces étapes, vous aurez réussi à activer un pavé tactile virtuel sur votre appareil Windows 10. Cette fonctionnalité est particulièrement utile lorsque vous travaillez avec un appareil à écran tactile ou un appareil sans pavé tactile physique, car elle offre un moyen pratique de simuler la fonctionnalité du pavé tactile.
N'oubliez pas que la possibilité de personnaliser la taille et la position du pavé tactile virtuel vous permet d'adapter l'expérience à votre goût, en veillant à ce qu'elle s'intègre parfaitement à votre flux de travail.
Comment puis-je personnaliser mon pavé tactile?
Jusqu'à personnaliser votre pavé tactile, suivez les étapes suivantes :
- Réglez la vitesse du pointeur : Naviguez vers les paramètres de votre ordinateur et trouvez les options du pavé tactile. Recherchez le curseur de réglage de la vitesse du pointeur et modifiez-le selon vos préférences. Cela affecte la vitesse à laquelle le curseur se déplace en réponse à votre toucher.
- Modifier la forme du curseur : Dans les paramètres du pavé tactile, repérez la section de personnalisation du curseur. Choisissez parmi les formes de curseur disponibles et sélectionnez celle qui correspond à votre style. Cela améliore la visibilité et personnalise votre expérience du pavé tactile.
- Ajoutez ou supprimez des boutons : Explorez les paramètres du pavé tactile pour voir si vous pouvez ajouter ou supprimer des boutons virtuels. En fonction de votre appareil, vous pouvez avoir la possibilité d'attribuer des fonctions ou des gestes spécifiques à ces boutons, afin d'améliorer votre productivité.
N'oubliez pas que les étapes exactes peuvent varier en fonction de votre système d'exploitation et du modèle de votre appareil. Faites des essais avec ces paramètres pour créer une configuration de pavé tactile qui corresponde à vos préférences.
Comment installer les pilotes du pavé tactile sous Windows 10?
Pour installer les pilotes de pavé tactile sur Windows 10, suivez les étapes suivantes :
- Naviguez vers Paramètres > Appareils > Pavé tactile.
- Choisissez le pilote souhaité dans la liste fournie.
- Vous pouvez également accéder au menu Magasin de pilotes Windows 10 pour rechercher et installer le pilote du pavé tactile.
- Si nécessaire, vous pouvez également télécharger et installer un pilote de pavé tactile à partir d'une source tierce réputée.
Assurez-vous que le pavé tactile fonctionne parfaitement en suivant ces méthodes d'installation simples.
Qu'est-ce qu'un pavé tactile virtuel?
A La tablette tactile virtuelle désigne une technologie permettant aux utilisateurs d'utiliser des appareils informatiques par le biais d'interactions tactiles directes sur l'écran. Cette innovation facilite le contrôle et la navigation, permettant aux individus de manipuler les interfaces numériques à l'aide de leurs mains.
Comment utiliser la souris virtuelle?
Pour utiliser efficacement une souris virtuelle, suivez les étapes suivantes :
- Installer le logiciel: Commencez par installer le logiciel requis sur votre ordinateur.
- Ouvrir le logiciel: Lancez le logiciel et localisez le bouton "Ajouter un nouvel appareil".
- Sélectionner la souris virtuelle: Cliquez sur l'option "Souris virtuelle" parmi les choix disponibles.
- Ajouter un périphérique: Cliquez sur le bouton "Ajouter" pour lancer l'ajout de la souris virtuelle.
- Entrer les détails: Fournissez les informations nécessaires à la configuration.
- Confirmation: Une fois les détails saisis, confirmez en cliquant sur le bouton "OK".
En respectant ces étapes, vous pouvez intégrer et naviguer en toute transparence avec une souris virtuelle sur votre ordinateur.
Je ne trouve pas les paramètres de mon pavé tactile?
Si vous avez du mal à trouver les paramètres de votre pavé tactile, suivez ces étapes pour trouver une solution rapide :
- Redémarrez votre ordinateur : Parfois, un simple redémarrage permet d'actualiser les paramètres du système et de résoudre des problèmes mineurs affectant votre pavé tactile.
- Accédez au panneau de configuration : Accédez au panneau de configuration de votre ordinateur. Recherchez les options intitulées "Souris" ou "Pavé tactile". C'est là que vous pouvez affiner les paramètres de votre pavé tactile.
En redémarrant votre ordinateur et en vérifiant les options "Souris" ou "Pavé tactile" dans le Panneau de configuration, vous trouverez probablement les paramètres que vous recherchez. Ces étapes devraient vous aider à reprendre le contrôle de la configuration de votre pavé tactile.
Comment désactiver le pavé tactile virtuel?
Pour désactiver le pavé tactile virtuel, suivez les étapes suivantes en fonction de votre appareil et de la version de votre système d'exploitation :
- PC Windows : Ouvrez le panneau de configuration, allez dans Système et sécurité > Gestionnaire de périphériques. Cliquez avec le bouton droit de la souris sur "TouchPad" dans "Human Interface Devices" et choisissez "Disable".
- Mac : Accédez aux préférences système > Accessibilité > Contrôle du pointeur. Décochez l'option "Activer les touches de la souris".
- Linux : Accédez à Paramètres, puis à Périphériques > Touchpad. Désactivez l'interrupteur du pavé tactile.
- Chromebook : Appuyez sur Shift + Search + P, allez à la section "Touchpad", désactivez "Enable tap-to-click".
N'oubliez pas que ces étapes peuvent varier, alors reportez-vous à la documentation de votre appareil spécifique pour obtenir des instructions précises.
Le pavé tactile est-il identique à l'écran tactile?
Non Un pavé tactile et un écran tactile ne sont pas identiques. A pavé tactile est un dispositif que l'on trouve couramment sur les ordinateurs portables et qui sert d'outil de pointage et de navigation. Il s'agit d'un pavé rectangulaire sur lequel vous déplacez votre doigt pour contrôler le curseur à l'écran. En revanche, un écran tactile est l'écran lui-même, ce qui permet une interaction directe en touchant les éléments de l'écran. Si vous cherchez les paramètres du pavé tactile, redémarrez votre ordinateur ou accédez aux options "Souris" ou "Pavé tactile" dans le Panneau de configuration.
Comment réparer mon pavé tactile qui ne fonctionne pas?
Vous rencontrez des problèmes avec le pavé tactile? Suivez les étapes suivantes :
- Vérifiez la connexion : Assurez-vous que le pavé tactile est branché et initialisé correctement.
- Réinitialiser les paramètres : Si le problème persiste, essayez de restaurer les paramètres d'usine de l'ordinateur.
- Envisagez le remplacement : Si aucune des solutions ci-dessus ne fonctionne, il se peut que vous deviez remplacer le pavé tactile.
Restez patient et procédez à un dépannage méthodique pour retrouver un pavé tactile fonctionnel.