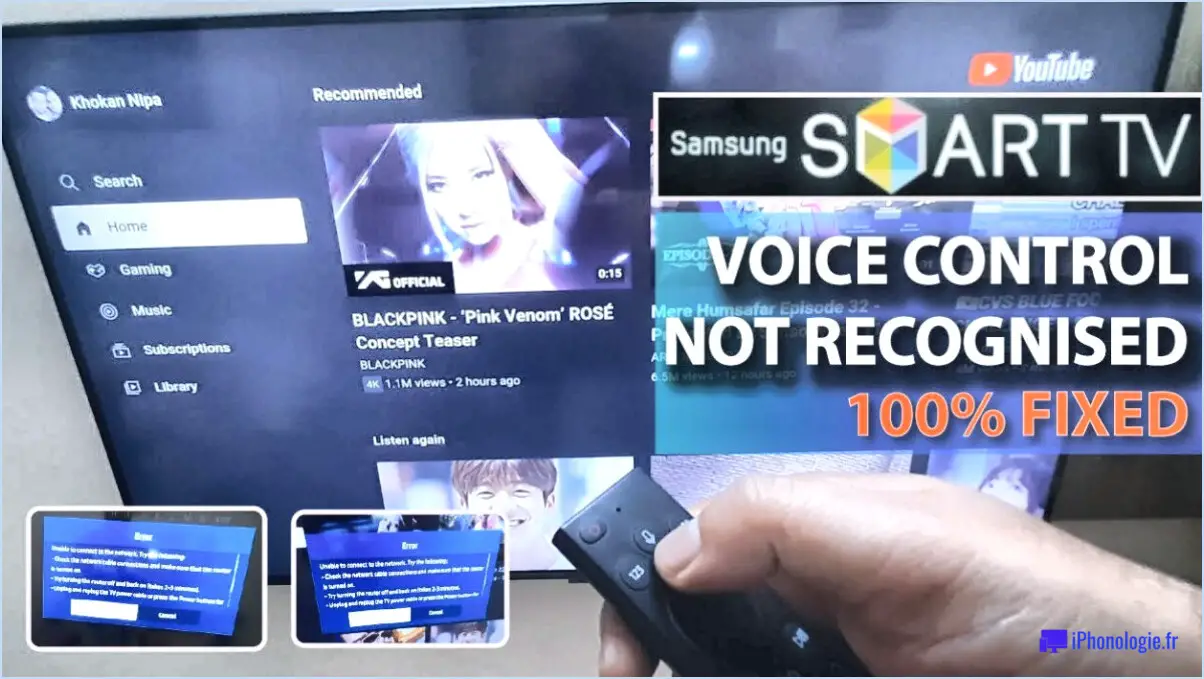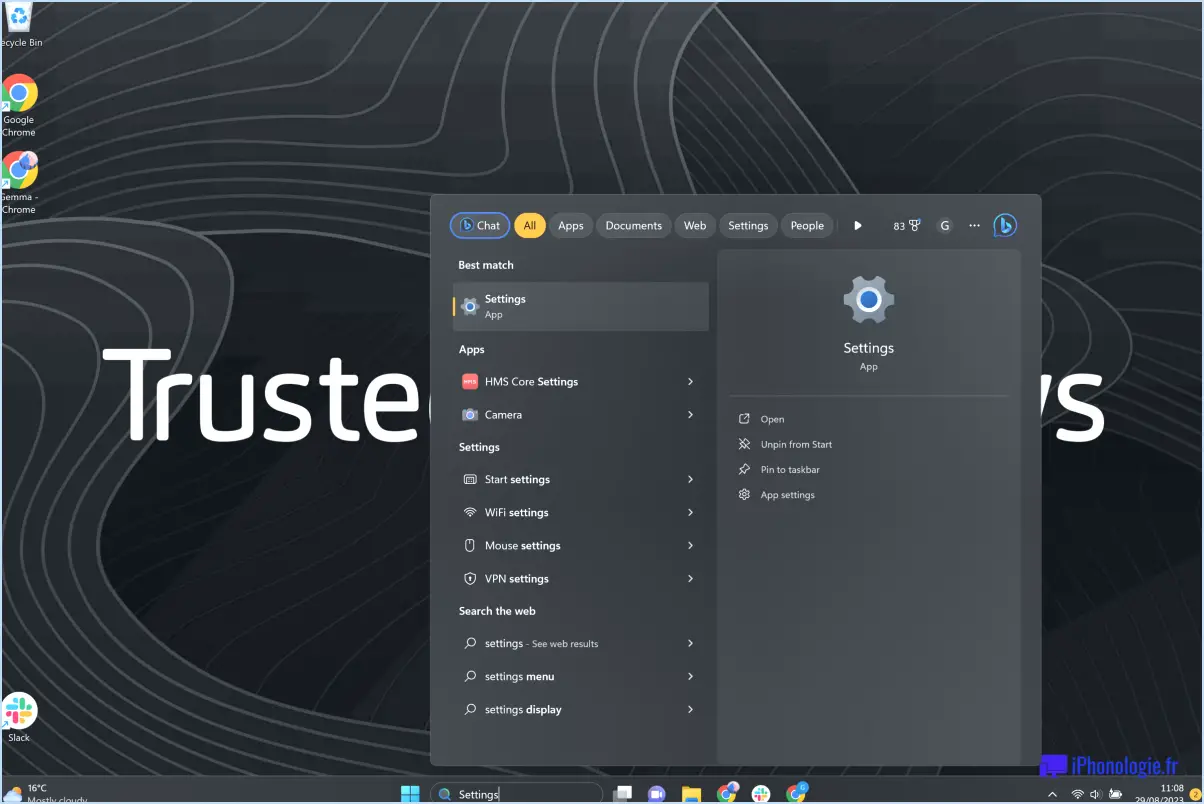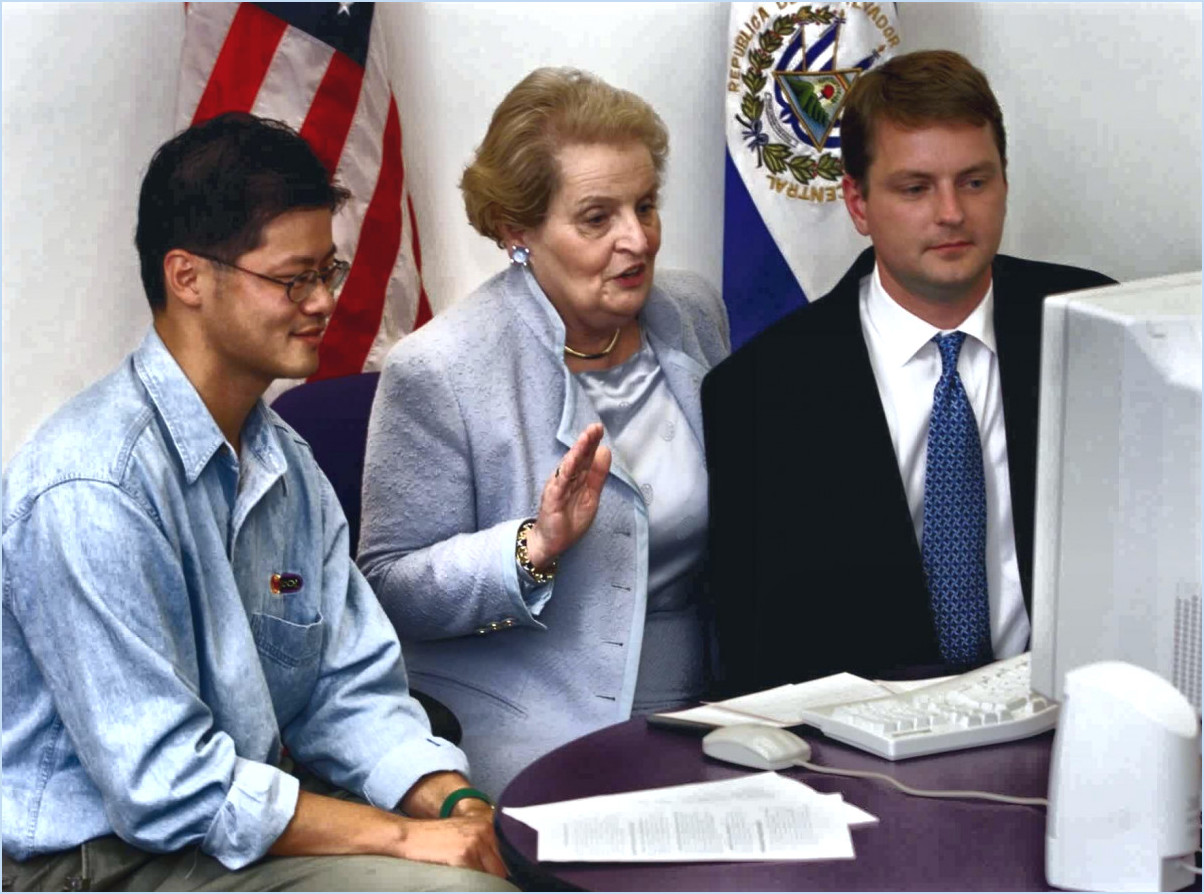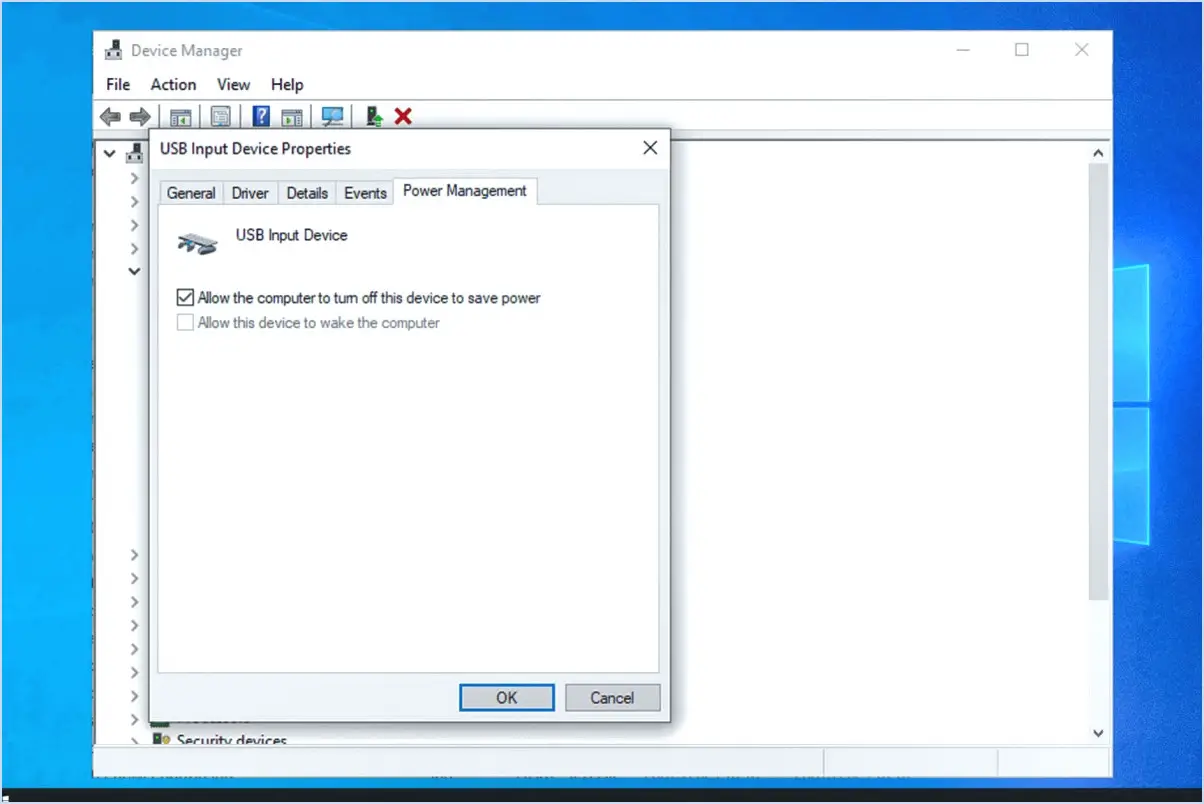Comment réparer l'absence de son de netflix sur le chromecast?
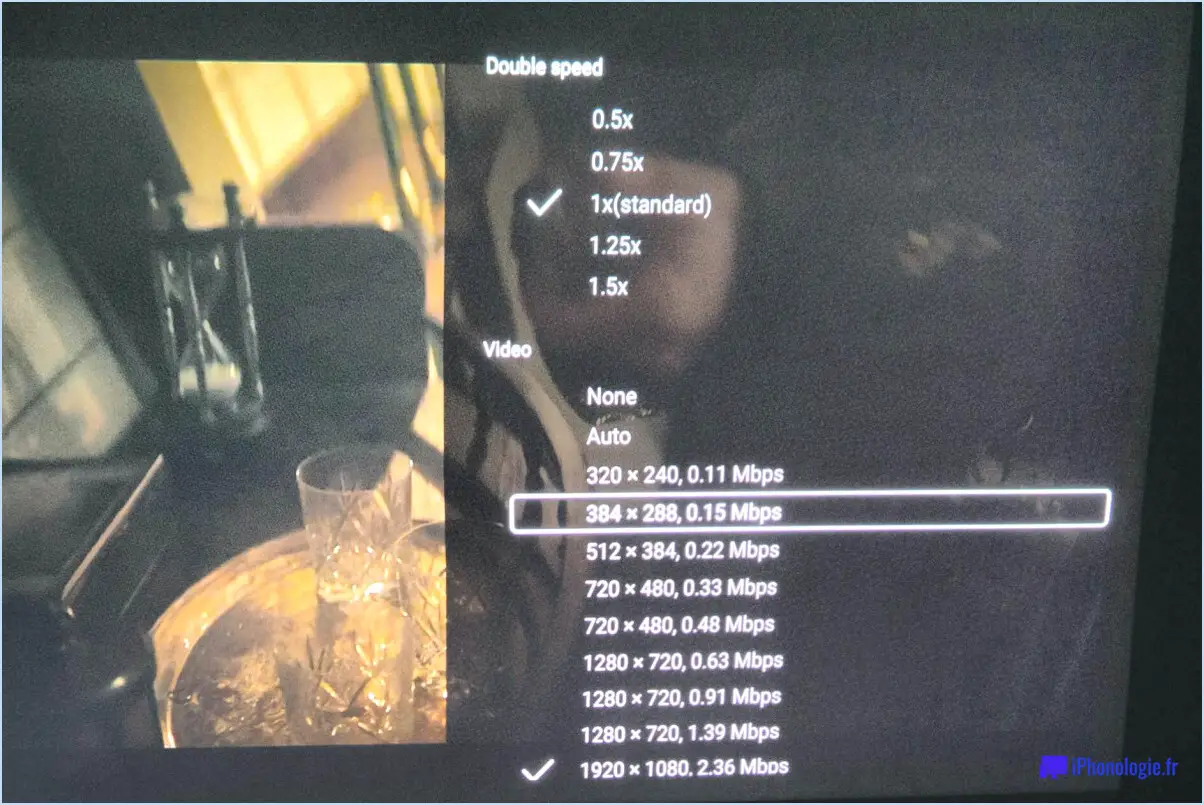
Pour résoudre le problème de l'absence de son de Netflix sur votre Chromecast, suivez les étapes suivantes pour une expérience de streaming fluide :
- Connectivité réseau :
Assurez-vous que votre Chromecast est connecté au même réseau que votre téléviseur. Si ce n'est pas le cas, connectez-le au réseau avant d'essayer de diffuser en continu. Une connexion réseau stable est essentielle pour une transmission audio fluide.
- Vérification des paramètres audio :
Vérifiez à nouveau les paramètres audio de votre téléviseur et de votre Chromecast pour vous assurer qu'ils sont configurés correctement.
- Connexion du câble HDMI :
Si vous utilisez un câble HDMI pour connecter votre Chromecast à votre téléviseur, assurez-vous qu'il est bien branché sur les deux appareils. Une mauvaise connexion peut entraîner des interruptions audio.
- Volume et sourdine du téléviseur :
Vérifiez que le volume de votre téléviseur est réglé sur un niveau audible et qu'il n'est pas en sourdine. Cela peut paraître simple, mais il s'agit d'une erreur fréquente.
- Redémarrage du Chromecast :
Parfois, un simple redémarrage peut résoudre les problèmes techniques. Débranchez votre Chromecast de la source d'alimentation, attendez une minute, puis rebranchez-le. Cela permet de rafraîchir l'appareil et éventuellement de résoudre les problèmes de son.
- Mises à jour du logiciel de la télévision :
Assurez-vous que le micrologiciel de votre téléviseur est à jour. Les fabricants publient souvent des mises à jour qui corrigent les bogues et améliorent les performances, y compris les problèmes liés au son.
- Mise à jour du micrologiciel du Chromecast :
De même, mettez à jour le micrologiciel de votre Chromecast. Cette opération peut être effectuée via l'application Google Home. Un firmware obsolète peut entraîner des problèmes de compatibilité.
- Sélection de la sortie audio :
Confirmez que la sortie audio est correctement réglée. Parfois, les téléviseurs disposent de plusieurs options de sortie audio, telles que des haut-parleurs intégrés ou des systèmes sonores externes. Assurez-vous que la bonne sortie est sélectionnée.
- Port HDMI alternatif :
Si vous utilisez plusieurs ports HDMI sur votre téléviseur, essayez de connecter le Chromecast à un autre port. Cela permet d'exclure tout problème lié à un port particulier.
- Compatibilité des applications et des appareils :
Vérifiez s'il existe des problèmes de compatibilité connus entre votre téléviseur, votre Chromecast et l'application Netflix. Il est essentiel de s'assurer que tous les composants fonctionnent parfaitement ensemble.
En suivant ces étapes, vous pouvez résoudre le problème du manque de son de Netflix sur votre Chromecast. N'oubliez pas qu'une combinaison de ces étapes peut être nécessaire pour identifier et résoudre la cause première du problème. Profitez d'une expérience de streaming ininterrompue !
Comment réinitialiser mon Chromecast Audio?
Pour réinitialiser votre Chromecast Audio, suivez les étapes suivantes :
- Assurez-vous que votre Chromecast Audio est connecté à une prise de courant et à votre téléviseur.
- Sur votre appareil mobile, lancez l'application Chromecast.
- Appuyez sur l'icône à trois lignes située dans le coin supérieur gauche de l'écran de l'application.
- Dans la section "Paramètres", appuyez sur "Réinitialiser".
- Une demande de confirmation s'affiche ; sélectionnez "Oui" pour procéder à la réinitialisation.
En suivant ces étapes, vous réinitialiserez votre Chromecast Audio et serez prêt à le configurer à nouveau.
Comment diffuser du son via le Chromecast?
Pour diffuser du son via le Chromecast, suivez les étapes suivantes :
- Ouvrez l'application Google Play Music sur votre téléphone.
- Appuyez sur l'icône Cast (trois lignes dans un triangle) dans l'application.
- Choisissez votre Chromecast dans la liste des appareils disponibles.
- Appuyez sur le bouton Lecture pour commencer à diffuser le son via le Chromecast.
Pourquoi mon streaming n'a-t-il pas de son?
Si vous ne recevez pas de son lors de la diffusion en continu, plusieurs facteurs peuvent être en cause. Tout d'abord, assurez-vous que votre appareil audio est correctement relié à votre plateforme de diffusion en continu. Vérifiez également que les paramètres audio de votre service de diffusion en continu correspondent au périphérique audio que vous avez choisi. Lorsque vous utilisez des appareils tels que des téléviseurs ou des consoles de jeu, vérifiez qu'ils partagent le même réseau que votre service de diffusion en continu afin d'éviter tout problème. Ces points permettent souvent de résoudre les problèmes liés au son pendant la diffusion en continu.
Existe-t-il un bouton de réinitialisation sur le Chromecast?
Non, il y en a un pas de bouton de réinitialisation sur Chromecast. Si vous devez effectuer une réinitialisation, vous pouvez le faire dans les paramètres de l'appareil ou en le débranchant et en le rebranchant. Gardez à l'esprit qu'une réinitialisation peut être nécessaire pour résoudre des problèmes ou rétablir les paramètres par défaut de l'appareil.
Pourquoi dois-je redémarrer mon Chromecast?
Le redémarrage de votre Chromecast est essentiel pour les raisons suivantes :
- Mises à jour du logiciel: Des redémarrages réguliers permettent de s'assurer que votre Chromecast dispose du logiciel le plus récent. Cela permet d'améliorer les performances et d'ajouter de nouvelles fonctionnalités.
- Libération de la mémoire: Le redémarrage efface la mémoire temporaire, ce qui permet d'éviter les décalages ou les pépins pendant la diffusion.
- Optimisation de la connexion: Il aide à rétablir une connexion stable avec votre réseau Wi-Fi, réduisant ainsi les problèmes de connectivité.
- Corrections de bugs: Le redémarrage peut résoudre des bogues mineurs ou des hoquets logiciels qui peuvent survenir au fil du temps.
- Performances renouvelées: Il permet à votre appareil de rester réactif et prêt pour des expériences de streaming fluides.
N'oubliez pas que les redémarrages périodiques sont une étape de maintenance simple qui permet à votre Chromecast de rester au top de sa forme.
Comment obtenir du son lors de la diffusion?
Pour obtenir du son lors de la diffusion, vous avez plusieurs options à votre disposition :
- Microphone : L'utilisation d'un microphone de haute qualité est cruciale pour capturer un son clair et professionnel lors de votre casting. Choisissez parmi une gamme d'options telles que les microphones dynamiques, les microphones à condensateur ou les microphones canon, en fonction de vos besoins spécifiques.
- Enregistreur ou interface audio : L'utilisation d'un enregistreur dédié ou d'une interface audio améliore la qualité et le contrôle du son. Ces dispositifs facilitent l'entrée directe des microphones, garantissant une capture optimale du son et un minimum d'interférences.
En choisissant le bon équipement et en mettant en place votre environnement d'enregistrement de manière réfléchie, vous vous assurez que votre casting est accompagné d'une qualité sonore de premier ordre, améliorant ainsi l'expérience globale de votre public.
Où se trouvent les décors sur Netflix?
Pour accéder à Paramètres de Netflix, procédez comme suit :
- Ouvrez Netflix: Lancez l'application Netflix sur votre appareil.
- Naviguer vers le menu: Recherchez l'icône de menu, généralement représentée par trois lignes horizontales ou une icône d'engrenage.
- Trouver les paramètres: Faites défiler le menu vers le bas et localisez l'option "Paramètres".
- Accéder aux paramètres: Tapez sur "Réglages" pour accéder au menu des réglages.
- Régler les préférences: Dans les réglages, vous pouvez personnaliser diverses préférences telles que l'audio, les sous-titres, la lecture, etc.
N'oubliez pas que les étapes exactes peuvent varier légèrement en fonction de l'appareil que vous utilisez, mais le processus général reste le même : trouvez le menu, trouvez "Paramètres" et adaptez votre expérience Netflix à votre convenance.