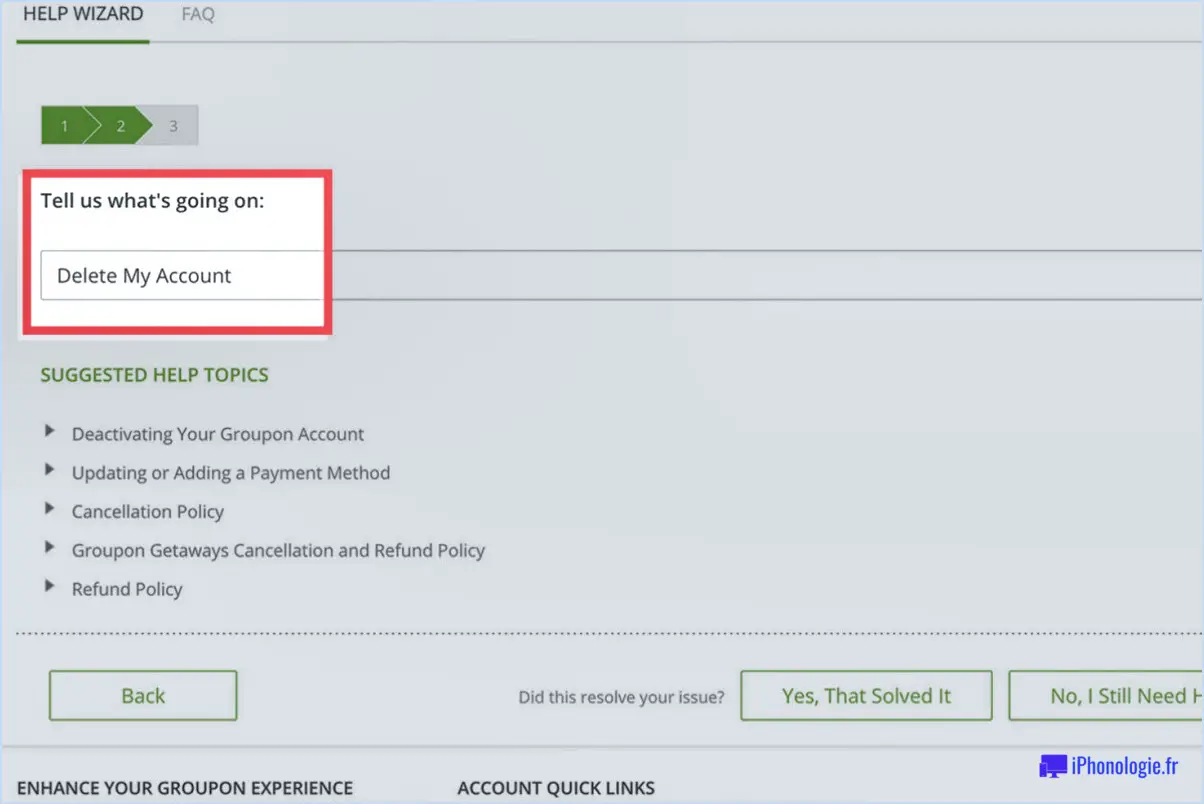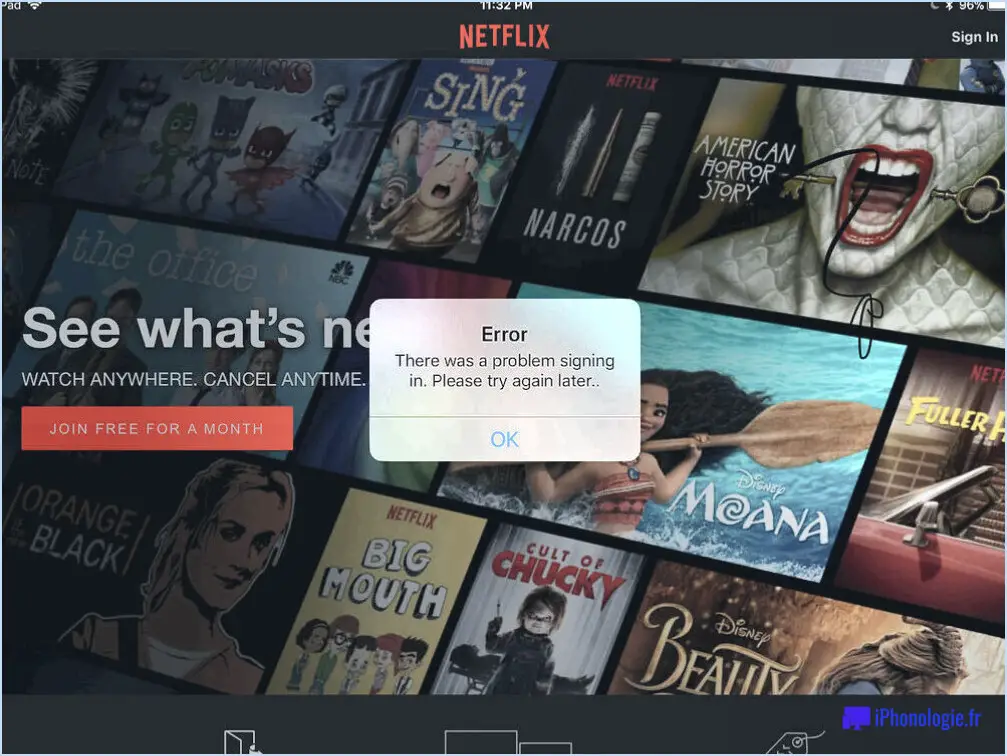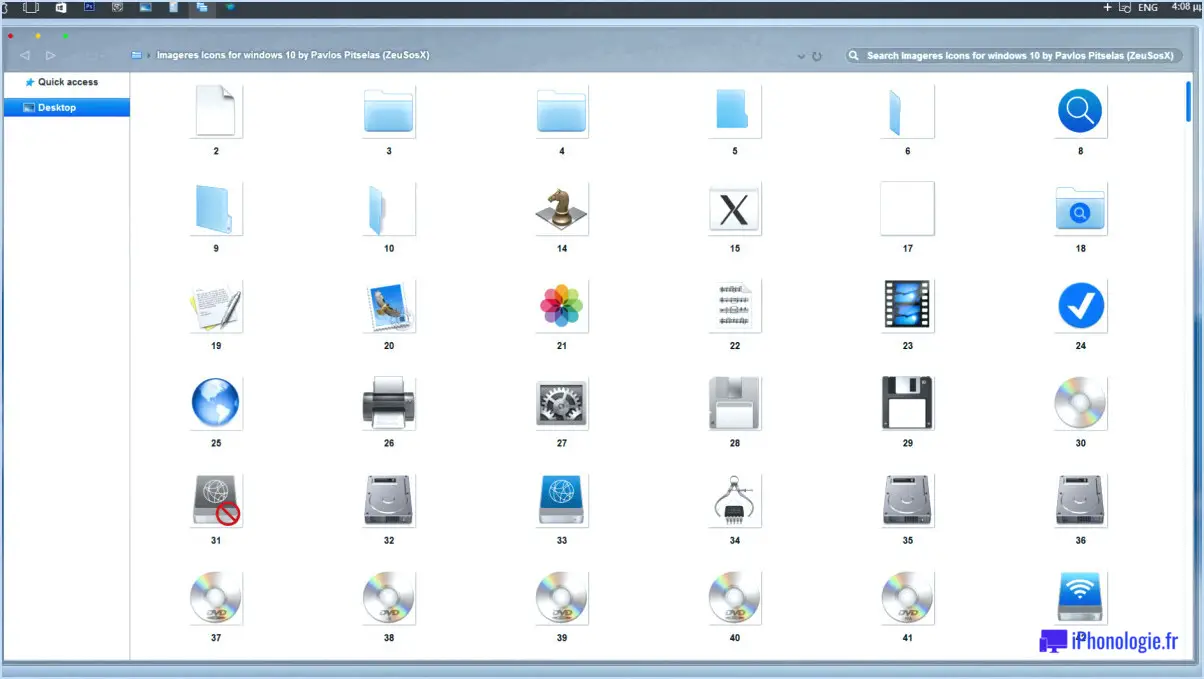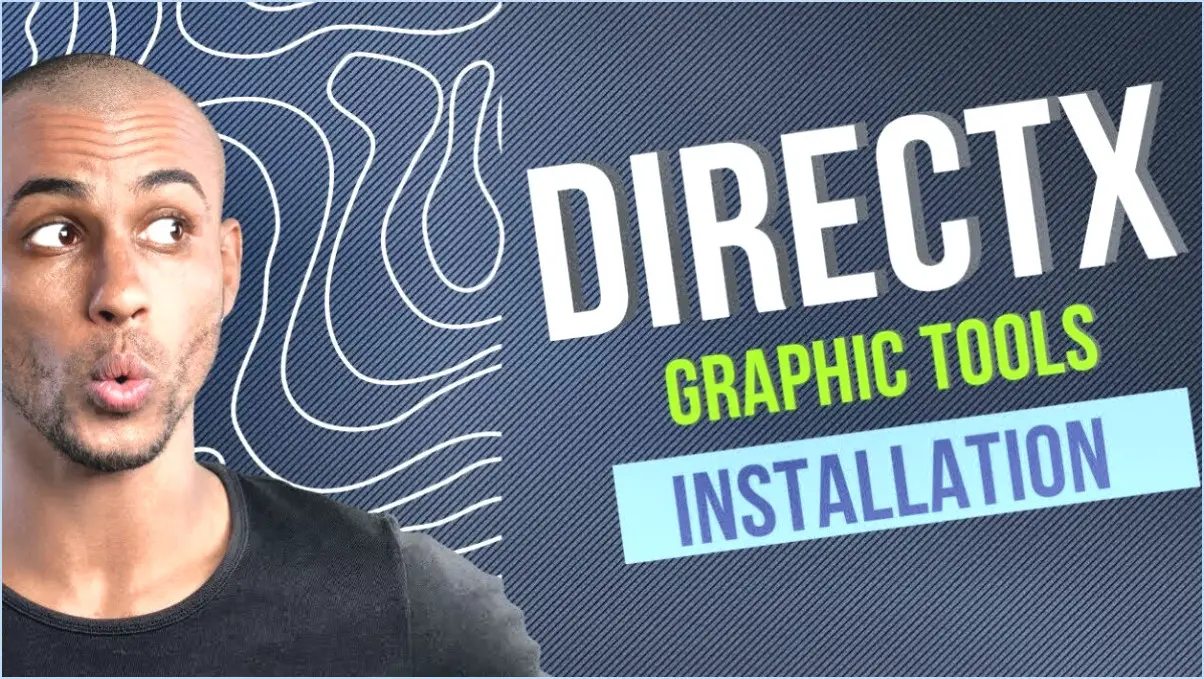Comment connecter le chromecast au hotspot personnel de l'iphone?
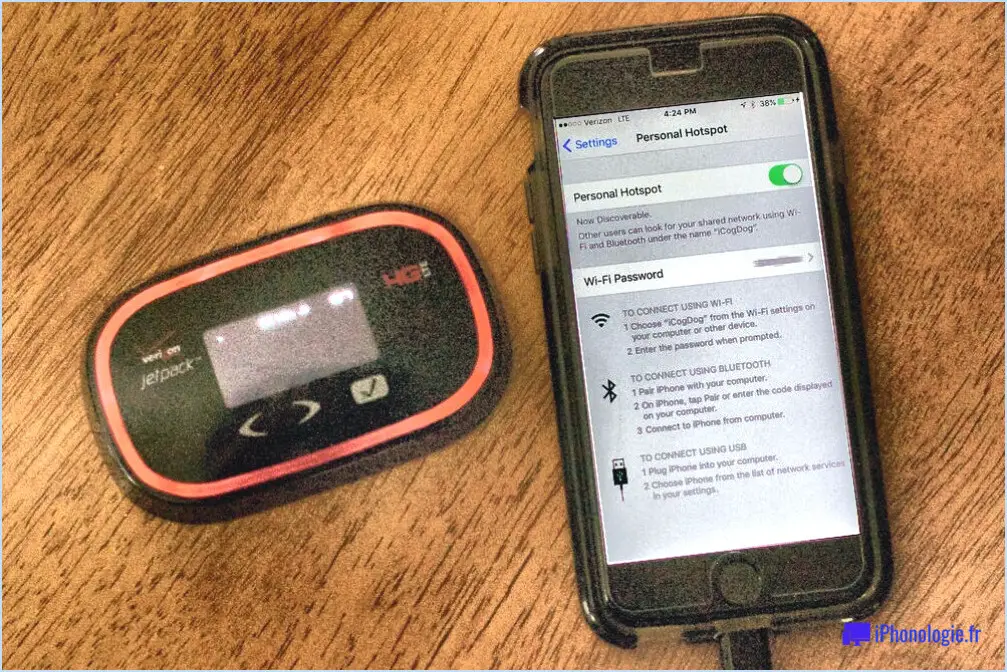
Pour connecter votre Chromecast au hotspot personnel de votre iPhone, vous avez plusieurs options à votre disposition :
Utiliser l'application Chromecast :
- Configuration : Commencez par vous assurer que votre Chromecast et votre iPhone sont connectés au même réseau Wi-Fi. Ouvrez l'application Chromecast sur votre iPhone et assurez-vous que votre appareil Chromecast est configuré et prêt à être utilisé.
- Hotspot mobile : Allez maintenant dans les réglages de votre iPhone et activez votre hotspot personnel. Connectez votre Chromecast au hotspot en naviguant vers les paramètres Wi-Fi de votre Chromecast et en sélectionnant le réseau hotspot de votre iPhone.
- Application Chromecast : Une fois que les deux appareils sont connectés au hotspot, ouvrez l'application Chromecast sur votre iPhone. Elle devrait détecter automatiquement votre appareil Chromecast.
- Diffuser le contenu : Lorsque l'application Chromecast est ouverte, vous pouvez sélectionner le contenu que vous souhaitez diffuser de votre iPhone vers votre téléviseur. Appuyez sur l'icône de diffusion et choisissez votre appareil Chromecast. Le contenu devrait commencer à être lu sur l'écran de votre téléviseur.
Utilisation du navigateur Web sur l'ordinateur :
- Se connecter à un point d'accès (Hotspot) : Tout d'abord, activez le hotspot personnel de votre iPhone et connectez-y votre ordinateur.
- Configuration du Chromecast : Sur votre ordinateur, ouvrez un navigateur web et visitez la page officielle de configuration du Chromecast.
- Trouver l'appareil : Suivez les instructions à l'écran pour trouver et configurer votre appareil Chromecast sur votre ordinateur.
- Contenu de la diffusion : Une fois votre Chromecast configuré, vous pouvez diffuser du contenu depuis le navigateur de votre ordinateur vers votre téléviseur. Recherchez l'icône de diffusion sur les sites web et les plateformes de diffusion en continu compatibles, et sélectionnez votre appareil Chromecast pour lancer la diffusion.
N'oubliez pas que l'utilisation de votre hotspot personnel pour la diffusion de contenu en continu peut consommer une quantité importante de données ; veillez donc à disposer d'un plan de données adéquat pour éviter les dépassements.
Comment utiliser mon hotspot sur l'iPhone?
Pour utiliser la fonction hotspot de votre iPhone, procédez comme suit :
- Réglages: Ouvrez le menu Réglages.
- Cellulaire: Faites défiler vers le bas et appuyez sur Cellulaire.
- Point d'accès personnel: Localisez et sélectionnez Hotspot personnel.
- Activer: Activez le hotspot en basculant le commutateur.
- Connexion de l'appareil: Choisissez l'appareil souhaité pour vous connecter.
- Mot de passe: Saisissez le mot de passe du hotspot lorsque vous y êtes invité.
Le hotspot de votre iPhone est maintenant actif et vous permet de partager vos données mobiles avec d'autres appareils. N'oubliez pas de le désactiver lorsque vous ne l'utilisez pas afin d'économiser la batterie et les données. Profitez d'une connectivité transparente en déplacement !
Comment créer un miroir entre mon téléphone et Chromecast sans Wi-Fi?
Pour créer un miroir de votre téléphone vers Chromecast sans Wi-Fi, explorez les méthodes suivantes :
- Applications compatibles avec Chromecast : Utilisez des applications comme AllCast ou LocalCast, qui sont compatibles avec Chromecast. Elles vous permettent de diffuser l'écran de votre téléphone sur Chromecast directement, sans passer par le Wi-Fi.
- Applications de mise en miroir de l'écran : Utilisez des applications de copie d'écran telles que Miracast ou Screen Mirroring. Ces outils permettent une projection transparente de votre téléphone vers le Chromecast, indépendamment de la connectivité Wi-Fi.
Ces deux approches garantissent un moyen pratique de refléter le contenu de votre téléphone sur Chromecast sans avoir besoin d'une connexion Wi-Fi.
Comment connecter mon iPhone à mon téléviseur à l'aide de Bluetooth?
Pour connecter votre iPhone à votre téléviseur via Bluetooth, suivez les étapes suivantes :
- Vérifiez la compatibilité : Assurez-vous que votre téléviseur prend en charge la connectivité Bluetooth. Tous les téléviseurs ne disposent pas de cette fonction.
- Activez la fonction Bluetooth sur l'iPhone : Ouvrez le menu "Réglages" de votre iPhone, allez à "Bluetooth" et activez-le.
- Appairer : Mettez votre téléviseur en mode d'appairage Bluetooth conformément à son manuel.
- Appairage iPhone : Votre téléviseur devrait apparaître dans la liste des appareils disponibles sur votre iPhone. Sélectionnez-le pour l'appairer.
- Confirmez la connexion : Une fois jumelé, l'audio et éventuellement la vidéo de votre iPhone seront maintenant diffusés sur votre téléviseur via Bluetooth.
Cependant, pour le streaming vidéo, le bouton méthode la plus simple est l'utilisation d'un Adaptateur AV numérique Lightning:
- Branchez l'adaptateur dans le port Lightning de votre iPhone.
- Connectez l'adaptateur à votre téléviseur à l'aide d'un câble HDMI.
- Réglez la source d'entrée de votre téléviseur sur le port HDMI.
- L'écran de votre iPhone devrait maintenant être reflété sur le téléviseur.
Gardez à l'esprit que si Bluetooth est pratique pour l'audio, pour la vidéo, la technologie Adaptateur AV numérique Lightning offre une connexion plus fiable.
Pourquoi mon téléviseur ne se connecte-t-il pas à mon hotspot?
Si votre téléviseur ne se connecte pas à votre hotspot, il peut y avoir plusieurs raisons. Assurez-vous que votre hotspot est actif et qu'il est à portée. Si c'est le cas, vérifiez les paramètres Wi-Fi de votre téléviseur. Un redémarrage de votre téléviseur ou une réinitialisation du routeur Wi-Fi peut aider à résoudre le problème.
Puis-je utiliser mon hotspot pour mon téléviseur?
Oui, vous pouvez utiliser votre hotspot pour votre TV. Cependant, il se peut que vous deviez acheter un plan de données distinct pour votre téléviseur. Vérifiez auprès de votre fournisseur de services pour savoir si cela est nécessaire.
Comment connecter mon iPhone à mon téléviseur sans HDMI?
Pour connecter votre iPhone à votre téléviseur sans HDMI, envisagez les options suivantes :
- AirPlay avec Apple TV : Si vous disposez d'une Apple TV, utilisez AirPlay pour refléter sans fil l'écran de votre iPhone. Assurez-vous que les deux appareils sont sur le même réseau Wi-Fi, balayez vers le bas à partir du coin supérieur droit de l'écran de votre iPhone, touchez "Screen Mirroring" et sélectionnez votre Apple TV.
- Google Chromecast : Si vous préférez Google, un Chromecast peut également faire l'affaire. Téléchargez l'application Google Home, sélectionnez votre appareil Chromecast et diffusez l'écran de votre iPhone.
- Adaptateur Lightning vers AV numérique : Investissez dans un adaptateur Apple Lightning vers AV numérique. Connectez une extrémité à votre iPhone et l'autre au port HDMI de votre téléviseur. Pour ce faire, vous devez disposer d'un câble HDMI et d'un téléviseur compatible.
Ces méthodes vous permettent de profiter du contenu de votre iPhone sur un écran plus grand sans effort.
Pourquoi mon hotspot ne fonctionne-t-il pas?
Si votre hotspot ne fonctionne pas, plusieurs facteurs peuvent être en cause. Tout d'abord, assurez-vous que votre appareil dispose d'une connexion Internet active pour utiliser le hotspot. Pour les plans de données mobiles, vérifiez votre connexion au réseau avant d'activer le hotspot. Si vous comptez sur le Wi-Fi, vérifiez que votre routeur est sous tension et connecté à l'internet. D'autres éléments à prendre en compte sont la proximité de l'appareil, les interférences potentielles du signal et un volume de données suffisant. Procédez au dépannage étape par étape afin d'isoler et de résoudre rapidement le problème.
Quel est le mot de passe de mon hotspot?
Le mot de passe de votre hotspot est identique à celui de votre réseau sans fil.