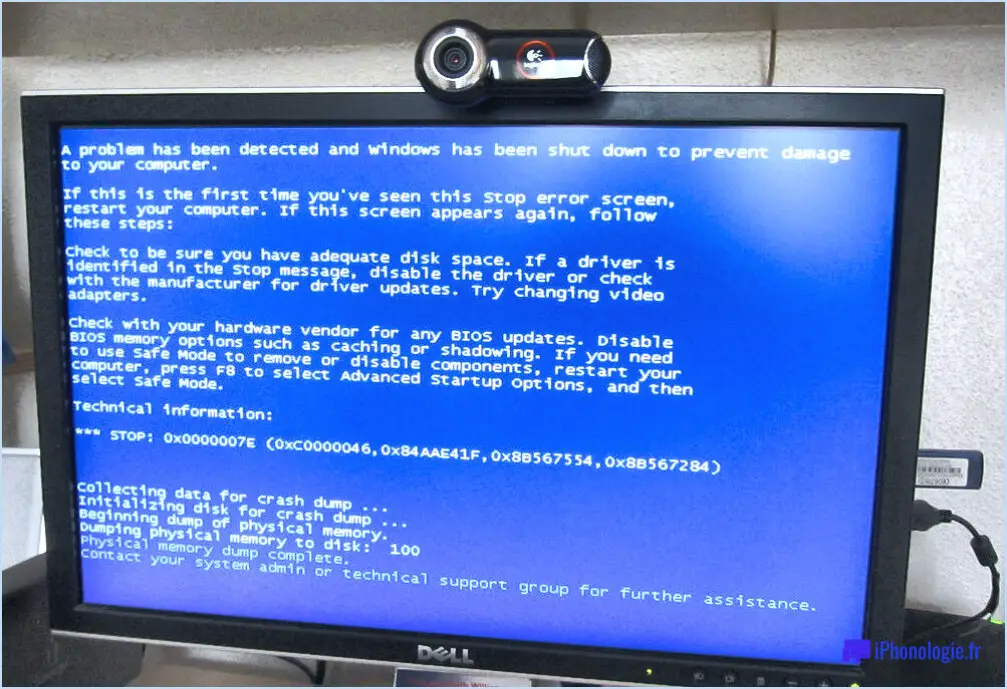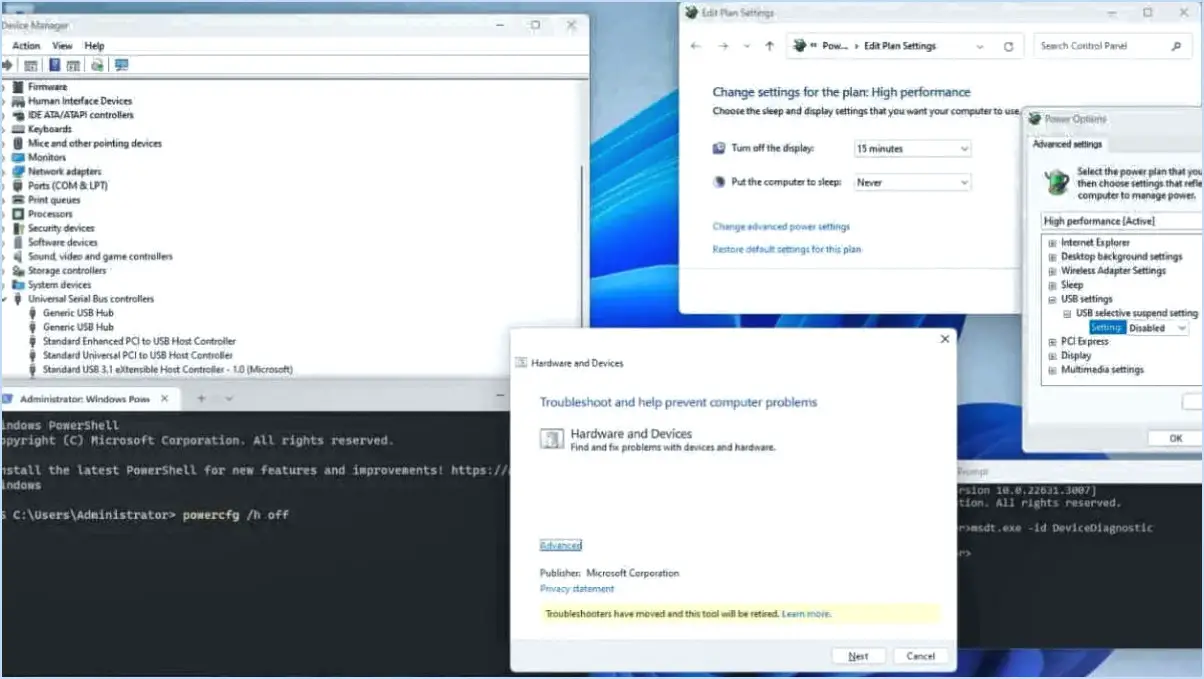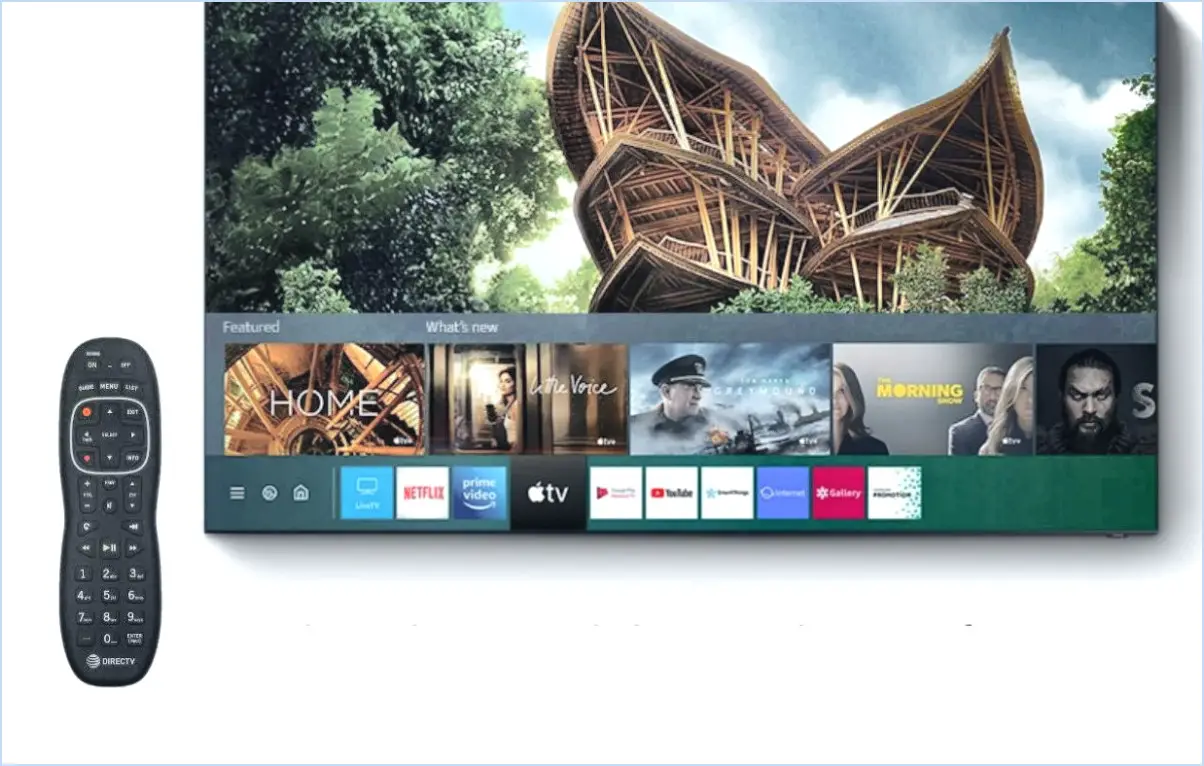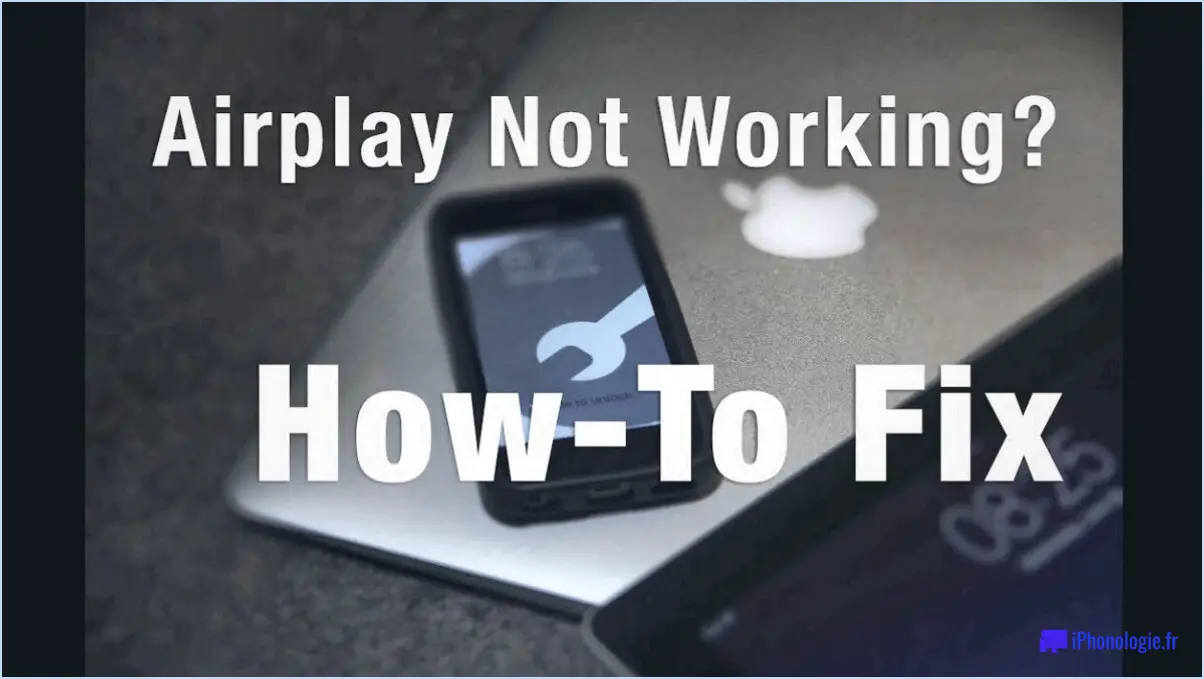Comment désactiver le cryptage du lecteur bitlocker sous windows 11 et 10?
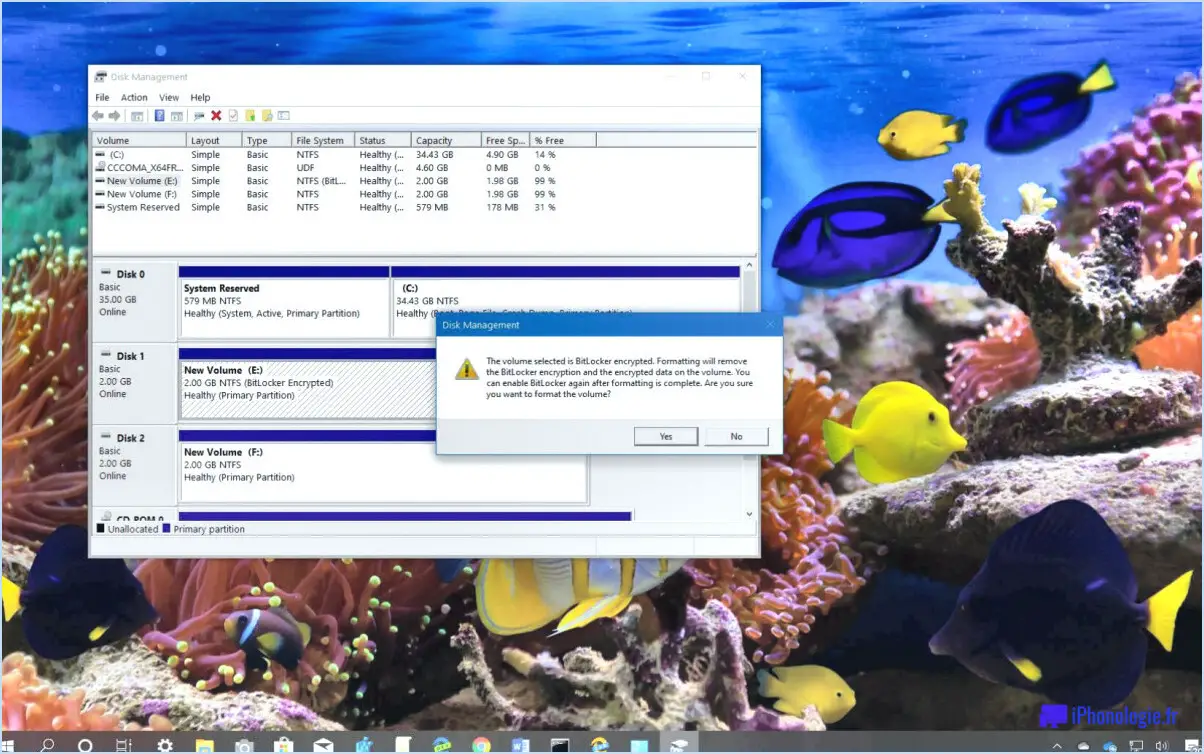
Pour désactiver le chiffrement du lecteur BitLocker sur Windows 10 et 11, vous pouvez suivre quelques étapes simples. Veuillez noter que ce processus nécessite des privilèges administratifs sur votre ordinateur.
- Ouvrez le menu Démarrer : Cliquez sur l'icône Windows située en bas à gauche de votre écran ou appuyez sur la touche Windows de votre clavier.
- Recherchez "BitLocker" : Tapez "BitLocker" dans la barre de recherche du menu Démarrer. Lorsque vous commencez à taper, les résultats de la recherche s'affichent et vous devriez voir l'option "BitLocker Drive Encryption".
- Ouvrez BitLocker Drive Encryption : Cliquez sur l'option "BitLocker Drive Encryption" dans les résultats de la recherche. Cela ouvrira la fenêtre BitLocker, qui vous permet de gérer vos lecteurs cryptés.
- Désactiver BitLocker : dans la fenêtre BitLocker, vous trouverez une liste de vos lecteurs. Localisez le lecteur pour lequel vous souhaitez désactiver le chiffrement BitLocker. Sur le côté droit du lecteur, vous verrez une option intitulée "Désactiver BitLocker". Cliquez sur cette option.
- Demande de confirmation : Une invite s'affiche pour vous demander de confirmer votre action. Cette invite vous informe que le décryptage du disque peut prendre un certain temps et qu'il est essentiel de laisser votre ordinateur branché pendant le processus. Si vous êtes prêt à continuer, cliquez à nouveau sur "Désactiver BitLocker" pour confirmer.
- Décryptage du disque : Windows va maintenant commencer le processus de décryptage du disque. Le temps nécessaire au décryptage dépend de la taille du disque et de la quantité de données qui y sont stockées. Veuillez faire preuve de patience et éviter d'interrompre le processus.
- Achèvement : Une fois le processus de décryptage terminé, vous recevrez une notification indiquant que BitLocker a été désactivé avec succès pour le lecteur sélectionné. À ce stade, vous pouvez fermer la fenêtre BitLocker.
Pouvez-vous désactiver BitLocker à partir de l'invite de commande?
Tout à fait ! Désactiver BitLocker à partir de l'invite de commande est en effet possible. Voici un guide étape par étape pour vous aider dans cette démarche :
- Commencez par démarrer votre ordinateur sous Windows 10 ou 8.1.
- Ensuite, ouvrez l'invite de commande (cmd). Vous pouvez le faire en tapant "cmd" dans la barre de recherche et en sélectionnant l'application Invite de commande.
- Une fois l'Invite de commandes ouverte, tapez la commande "BitLocker Drive Encryption /Disable" (sans les guillemets) et appuyez sur Entrée.
- Votre ordinateur redémarre alors et la fonction BitLocker Drive Encryption est désactivée.
En suivant ces étapes, vous serez en mesure de désactiver BitLocker avec succès à l'aide de l'invite de commande. Gardez à l'esprit qu'il est important de faire preuve de prudence et de vous assurer que vous disposez des autorisations nécessaires pour effectuer cette action.
Comment désactiver BitLocker dans le BIOS?
Pour désactiver BitLocker dans le BIOS, procédez comme suit :
- Redémarrez votre ordinateur et entrez dans les paramètres du BIOS. La touche permettant d'accéder au BIOS peut varier selon le fabricant de votre ordinateur, mais les touches couramment utilisées sont F2, F10 ou Del. Reportez-vous au manuel de votre ordinateur ou au site web du fabricant pour obtenir des instructions spécifiques.
- Une fois dans les paramètres du BIOS, naviguez jusqu'à la section Sécurité ou Configuration du système. L'emplacement exact peut varier en fonction de la version de votre BIOS.
- Recherchez une option relative au cryptage du disque dur ou à BitLocker. Elle peut être étiquetée comme "Encrypt Hard Drives" (chiffrer les disques durs) ou quelque chose de similaire.
- Désactivez l'option en la sélectionnant et en réglant le paramètre sur "Désactivé" ou "Désactivé".
- Enregistrez les modifications et quittez les paramètres du BIOS. En général, vous pouvez le faire en appuyant sur la touche F10 ou en choisissant l'option appropriée.
- Après avoir quitté le BIOS, votre ordinateur redémarre et BitLocker devrait être désactivé.
N'oubliez pas que la modification des paramètres du BIOS nécessite de la prudence et des connaissances. Soyez prudent lorsque vous naviguez dans le BIOS, car des modifications incorrectes peuvent affecter le fonctionnement de votre ordinateur. Si vous n'êtes pas sûr de vous ou si vous n'êtes pas à l'aise avec ce processus, il est conseillé de demander l'aide d'une personne compétente ou de consulter la documentation d'assistance du fabricant.
Comment désactiver le cryptage?
Pour désactiver le cryptage sur un Mac, procédez comme suit :
- Ouvrez la fenêtre des préférences système en cliquant sur le menu Pomme dans le coin supérieur gauche de l'écran et en sélectionnant "Préférences système".
- Dans la fenêtre Préférences Système, localisez et cliquez sur l'onglet "Sécurité". & Confidentialité". Ceci ouvrira la fenêtre "Sécurité & Confidentialité.
- Dans le coin inférieur gauche de la fenêtre Sécurité & Confidentialité, vous verrez une icône de cadenas. Cliquez dessus et saisissez votre mot de passe lorsque vous y êtes invité. Cette étape est nécessaire pour apporter des modifications aux paramètres.
- Une fois le verrou déverrouillé, cliquez sur l'onglet "Général" en haut de la fenêtre.
- Dans l'onglet "Général", vous trouverez une section intitulée "Chiffrement". Vous pouvez y régler les paramètres de cryptage.
- Pour désactiver complètement le cryptage, sélectionnez l'option "Aucun" dans les paramètres de cryptage.
Si vous préférez utiliser les paramètres de cryptage par défaut fournis par Mac OS X, vous pouvez choisir l'option "Mac OS X Default".
N'oubliez pas de fermer la fenêtre Préférences Système après avoir effectué les modifications.
Comment supprimer BitLocker de PowerShell?
Pour supprimer BitLocker de PowerShell, vous pouvez utiliser la cmdlet Remove-BitLockerDrive. Cette cmdlet puissante vous permet de supprimer le chiffrement BitLocker d'un disque rapidement et efficacement. Voici comment procéder :
- Lancez PowerShell : Ouvrez l'application PowerShell sur votre ordinateur Windows.
- Exécutez en tant qu'administrateur : Cliquez avec le bouton droit de la souris sur l'icône PowerShell et sélectionnez "Exécuter en tant qu'administrateur" pour vous assurer que vous disposez des autorisations nécessaires.
- Entrez la commande : Tapez "Remove-BitLockerDrive" suivi des paramètres nécessaires tels que la lettre du lecteur ou le chemin d'accès au volume crypté.
- Exécutez la commande : Appuyez sur Entrée pour exécuter la commande et lancer le processus de suppression.
- Suivez les invites : En fonction des paramètres utilisés, vous pouvez être invité à saisir un mot de passe ou à confirmer la suppression.
- Attendez la fin du processus : Laissez le processus se terminer et, une fois terminé, le chiffrement BitLocker sera supprimé du lecteur spécifié.
N'oubliez pas qu'il est essentiel de faire preuve de prudence lors de l'utilisation des commandes PowerShell. Assurez-vous de disposer d'une sauvegarde de vos données avant de procéder à la suppression.
Comment déverrouiller un lecteur dans Windows 11?
Pour déverrouiller un lecteur dans Windows 11, suivez les étapes suivantes :
- Ouvrez le panneau de configuration.
- Cliquez sur "Système et sécurité".
- Sélectionnez "Gestionnaire de périphériques".
- Localisez le lecteur que vous souhaitez déverrouiller.
- Cliquez avec le bouton droit de la souris sur le lecteur.
- Choisissez "Déverrouiller le lecteur" dans les options.
En suivant ces étapes, vous pourrez déverrouiller le lecteur souhaité dans Windows 11 et accéder à son contenu. N'oubliez pas de vous assurer que vous disposez des autorisations et des informations d'identification nécessaires pour déverrouiller le lecteur.
La désactivation du TPM entraîne-t-elle la désactivation de BitLocker?
La désactivation du TPM (Trusted Platform Module) entraînera pas désactivera pas le cryptage BitLocker. BitLocker continuera à chiffrer le disque, même si la puce TPM est désactivée. Cependant, sans TPM BitLocker ne s'appuiera pas sur la puce pour le stockage sécurisé des clés et le chiffrement matériel. Il se rabattra sur d'autres méthodes, comme l'utilisation d'une clé USB ou la saisie d'une clé de récupération lors du démarrage du système. La désactivation de la puce TPM peut avoir des conséquences sur la sécurité et la facilité d'accès aux données chiffrées. Il est important de prendre en compte les compromis potentiels avant de désactiver le TPM tout en utilisant BitLocker.
Comment activer le chiffrement dans Windows 11?
Pour activer le chiffrement dans Windows 11, vous avez plusieurs options à votre disposition. Une méthode simple consiste à utiliser la fonction de chiffrement intégrée fournie par Windows 11, similaire à celle de Windows 10. Vous pouvez accéder à cette fonctionnalité via l'application Paramètres. Une autre approche consiste à utiliser un logiciel de chiffrement tiers tel que BitLocker ou FileVault 2. Ces applications offrent des capacités de chiffrement supplémentaires pour une sécurité accrue. N'oubliez pas que le chiffrement protège vos données en les convertissant sous une forme codée, ce qui les protège contre tout accès non autorisé. Choisissez la méthode qui répond le mieux à vos besoins et veillez à ce que vos informations sensibles restent en sécurité.
Comment savoir si BitLocker est activé dans Windows 11?
Pour déterminer si BitLocker est activé sur votre système Windows 11, procédez comme suit :
- Ouvrez le panneau de configuration.
- Naviguez jusqu'à "Sécurité et protection".
- Recherchez l'icône BitLocker dans le Centre d'action.
- Si BitLocker est activé, le statut est "Activé".
En suivant ces étapes, vous pouvez facilement vérifier si BitLocker est activé sur votre système Windows 11. N'oubliez pas de vérifier l'état dans la section "Sécurité et protection" du Panneau de configuration, où l'icône BitLocker se trouve dans le Centre d'action.
Comment déverrouiller BitLocker si j'ai oublié mon mot de passe et ma clé de récupération?
Si vous vous trouvez dans une situation où vous avez oublié votre mot de passe et votre clé de récupération BitLocker, ne vous inquiétez pas. Voici quelques méthodes que vous pouvez essayer pour déverrouiller BitLocker :
- Demandez un nouveau mot de passe à BitLocker : Visitez bitlocker.com et connectez-vous à votre compte. Naviguez vers "Mon compte" et sélectionnez "Changer de mot de passe". Dans les champs prévus à cet effet, saisissez votre ancien mot de passe et le nouveau mot de passe souhaité. Confirmez le nouveau mot de passe et cliquez sur "Enregistrer les modifications".
- Contactez l'assistance BitLocker : Si la méthode précédente ne fonctionne pas, contactez l'assistance BitLocker pour obtenir de l'aide. Ils peuvent vous guider tout au long du processus de récupération et vous fournir des solutions alternatives.
N'oubliez pas de conserver votre clé de récupération en lieu sûr afin d'éviter de telles situations à l'avenir. Protégez vos données de manière proactive !
Windows 11 crypte-t-il automatiquement le disque dur par défaut?
Non, Windows 11 ne crypte pas automatiquement le disque dur par défaut. Le cryptage n'est pas activé par défaut sur Windows 11, vous devez donc prendre des mesures manuelles pour assurer la sécurité de vos données. Si vous souhaitez protéger vos informations, vous devez crypter manuellement votre disque dur à l'aide d'un mot de passe ou d'une clé privée. Vous pourrez ainsi protéger vos données contre tout accès non autorisé et renforcer la sécurité globale de votre système.