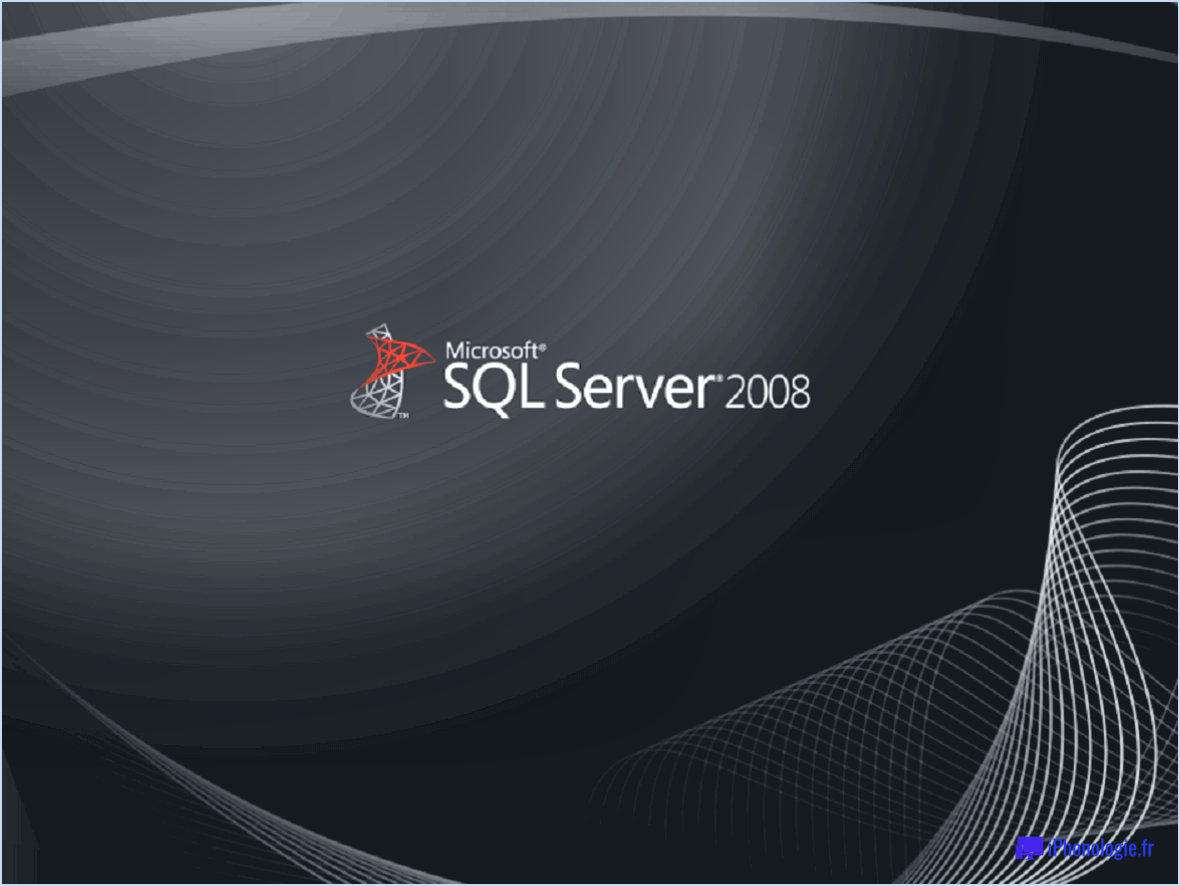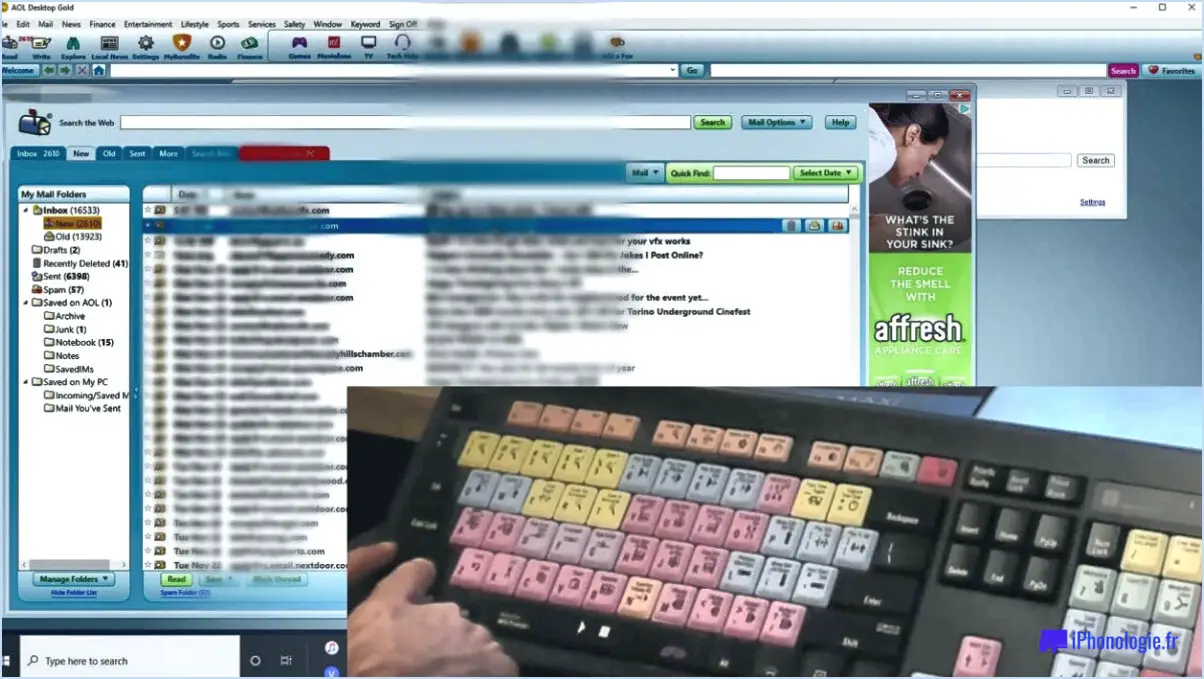Comment diffuser kodi depuis android vers smart tv?
Pour diffuser Kodi depuis votre appareil Android vers une télévision intelligente, vous avez plusieurs options à votre disposition :
Option 1 : Utiliser l'application LocalCast
- Télécharger LocalCast: Rendez-vous sur le Google Play Store et téléchargez l'application LocalCast sur votre appareil Android.
- Installer Kodi: Assurez-vous d'avoir installé Kodi sur votre appareil Android, car LocalCast fonctionnera en conjonction avec lui.
- Lancer LocalCast: Ouvrez l'application LocalCast et accordez les autorisations nécessaires.
- Choisissez votre Smart TV: Appuyez sur l'icône de casting dans le coin supérieur droit de l'appli. Sélectionnez votre téléviseur intelligent dans la liste des appareils disponibles.
- Sélectionnez le contenu: Parcourez Kodi et choisissez le contenu que vous souhaitez diffuser. Tapez dessus.
- Démarrer la diffusion: LocalCast détectera votre téléviseur et commencera à diffuser le contenu sélectionné. Vous pouvez contrôler la lecture à l'aide de votre appareil Android.
Option 2 : Utilisation de Chromecast
- Vérifier la compatibilité: Assurez-vous que votre appareil Android prend en charge Chromecast et que votre appareil Android et votre smart TV sont connectés au même réseau Wi-Fi.
- Ouvrez Kodi: Lancez l'application Kodi sur votre appareil Android.
- Accéder à Chromecast: Recherchez l'icône Chromecast dans Kodi. Elle est généralement située dans le coin supérieur droit.
- Choisissez votre Smart TV: Appuyez sur l'icône Chromecast et sélectionnez votre téléviseur intelligent parmi les appareils disponibles.
- Lancer la diffusion: Choisissez le contenu que vous souhaitez diffuser à partir de Kodi et commencez à le lire.
- Contrôler la lecture: Vous pouvez gérer la lecture via l'application Kodi sur votre appareil Android pendant que le contenu est diffusé sur votre smart TV.
N'oubliez pas que la réussite de la diffusion dépend d'une connexion Wi-Fi stable et de la compatibilité entre votre appareil Android, Kodi et votre téléviseur intelligent. Avec LocalCast ou Chromecast, vous pouvez profiter de votre contenu Kodi préféré sur un écran plus grand sans effort.
Comment diffuser Kodi sur ma Smart TV Samsung?
Pour diffuser Kodi sur votre Samsung Smart TV, suivez les étapes suivantes :
- Installez l'application Kodi : Commencez par installer l'application Kodi sur votre smartphone ou votre tablette.
- Ouvrez Kodi : Lancez l'application Kodi sur votre appareil.
- Sélectionnez « Cast » : Recherchez l'option « Cast » dans l'application Kodi.
- Choisissez votre téléviseur : Dans la liste des appareils disponibles, sélectionnez votre Samsung Smart TV.
- Commencez le streaming : Une fois connecté, Kodi commencera à diffuser du contenu directement sur votre téléviseur.
Avec ces étapes, vous pouvez profiter sans effort du contenu de Kodi sur votre Samsung Smart TV. Bonne lecture en continu !
Comment installer Kodi sur Chromecast?
Pour installer Kodi sur Chromecast, suivez les étapes suivantes :
- Installer Kodi: Téléchargez et installez l'application Kodi sur votre téléphone ou votre tablette.
- Ouvrez Kodi: Lancez l'application Kodi sur votre appareil.
- Option de diffusion: Recherchez l'option « Cast » dans l'application Kodi.
- Sélectionnez Chromecast: Choisissez votre appareil Chromecast dans la liste des appareils disponibles.
- Démarrer la diffusion en continu: Une fois connecté, Kodi commencera à diffuser du contenu en continu sur votre téléviseur connecté à Chromecast.
Puis-je diffuser sur un téléviseur intelligent?
Tout à fait ! La diffusion sur une télévision intelligente est en effet possible. Pour ce faire, vous aurez besoin d'un Chromecast ou d'un autre dispositif de diffusion. Suivez les étapes suivantes pour une diffusion transparente :
- Assurez-vous que votre smart TV et votre appareil de diffusion sont connectés au même réseau Wi-Fi.
- Branchez votre Chromecast et configurez-le conformément aux instructions du fabricant.
- Sur votre smartphone ou votre ordinateur, ouvrez l'application ou le contenu que vous souhaitez diffuser.
- Recherchez l'icône icône de diffusion (ressemblant généralement à un rectangle avec un signal Wi-Fi) dans l'application.
- Appuyez ou cliquez sur l'icône et sélectionnez votre smart TV parmi les appareils disponibles.
Profitez de votre contenu sur le grand écran sans effort !
Comment utiliser Miracast?
Miracast, une technologie d'affichage sans fil, permet le partage d'écran entre des appareils tels que des ordinateurs portables ou des tablettes. Assurez-vous que votre appareil est compatible avec Miracast (p. ex. PC Windows 10, téléphone Android) et que votre téléviseur l'est également. Procédez comme suit :
- Vérifiez la compatibilité : Assurez-vous que vos appareils (PC/téléphone) et votre téléviseur prennent en charge Miracast.
- Préparez le téléviseur : Allumez votre téléviseur et réglez-le sur l'entrée/source correcte pour Miracast.
- Configuration du PC : Sur votre PC Windows 10, cliquez sur l'icône de notification dans la barre des tâches pour ouvrir le Centre d'action.
- Connecter à l'appareil : Cliquez sur « Connecter » dans le centre d'action. Une liste des appareils disponibles s'affiche.
- Sélectionnez le téléviseur : Choisissez votre téléviseur dans la liste. Le processus de connexion démarre.
- Accepter la connexion : Votre téléviseur peut afficher un code PIN. Confirmez-le sur votre PC si vous y êtes invité.
- Partage d'écran : L'écran de votre PC devrait maintenant s'afficher sur le téléviseur.
N'oubliez pas que Miracast peut varier légèrement en fonction des modèles d'appareils et des versions de Windows/Android.
Comment diffuser depuis mon Android vers mon téléviseur sans Wi-Fi?
Pour diffuser depuis votre Android vers votre téléviseur sans Wi-Fi, envisagez les options suivantes :
- Google Chromecast : Branchez-le sur le port HDMI de votre téléviseur et connectez-le au Wi-Fi. Utilisez ensuite l'application Chromecast sur votre appareil Android pour diffuser du contenu.
- Adaptateur Miracast : Cet appareil permet une mise en miroir directe de l'écran. Connectez-le au port HDMI de votre téléviseur, associez-le à votre système Android et mettez votre écran en miroir.
- Câble MHL : Pour les téléviseurs plus anciens, les câbles MHL connectent le port micro USB ou USB-C de votre Android au port HDMI du téléviseur.
- Bluetooth : Certains téléviseurs prennent en charge la connectivité Bluetooth. Couplez votre Android et votre téléviseur, puis utilisez des applications dotées de fonctionnalités de diffusion intégrées.
- Applications de diffusion : Des applications comme AllCast et LocalCast prennent en charge la diffusion via des réseaux locaux ou Wi-Fi Direct.
N'oubliez pas que la compatibilité varie en fonction de l'appareil et du modèle de téléviseur. Explorez ces méthodes en fonction de votre configuration pour une diffusion sans fil transparente.
Comment obtenir l'option de diffusion sur Android?
Pour accéder à l'option de diffusion sur Android, assurez-vous que votre appareil prend en charge Chromecast. Lancez l'application Chromecast, appuyez sur Appareils, choisissez votre appareil Chromecast et appuyez sur Menu. À partir de là, optez pour Cast screen/audio pour lancer la diffusion.
Pourquoi ne puis-je pas diffuser sur mon téléviseur à partir de mon téléphone?
Vous n'arrivez pas à diffuser sur votre TV à partir de votre téléphone? Cela peut être dû à plusieurs facteurs :
- Technologie TV: Votre téléviseur pourrait ne pas disposer de la technologie intégrée nécessaire à la diffusion.
- Logiciel du téléphone: Un logiciel inadéquat sur votre téléphone pourrait entraver les capacités de diffusion.
- Contraintes de réseau: La diffusion peut être limitée sur les réseaux publics ou partagés pour des raisons de sécurité.
Comment savoir si mon téléviseur est équipé d'un Chromecast intégré?
Pour savoir si votre téléviseur intègre Chromecast, commencez par chercher un bouton Cast sur la télécommande ou l'interface de votre téléviseur. La présence de ce bouton indique la compatibilité avec Chromecast. Vous pouvez également consulter le menu de votre téléviseur ou adressez-vous au service d'assistance technique de fabricant pour confirmation.