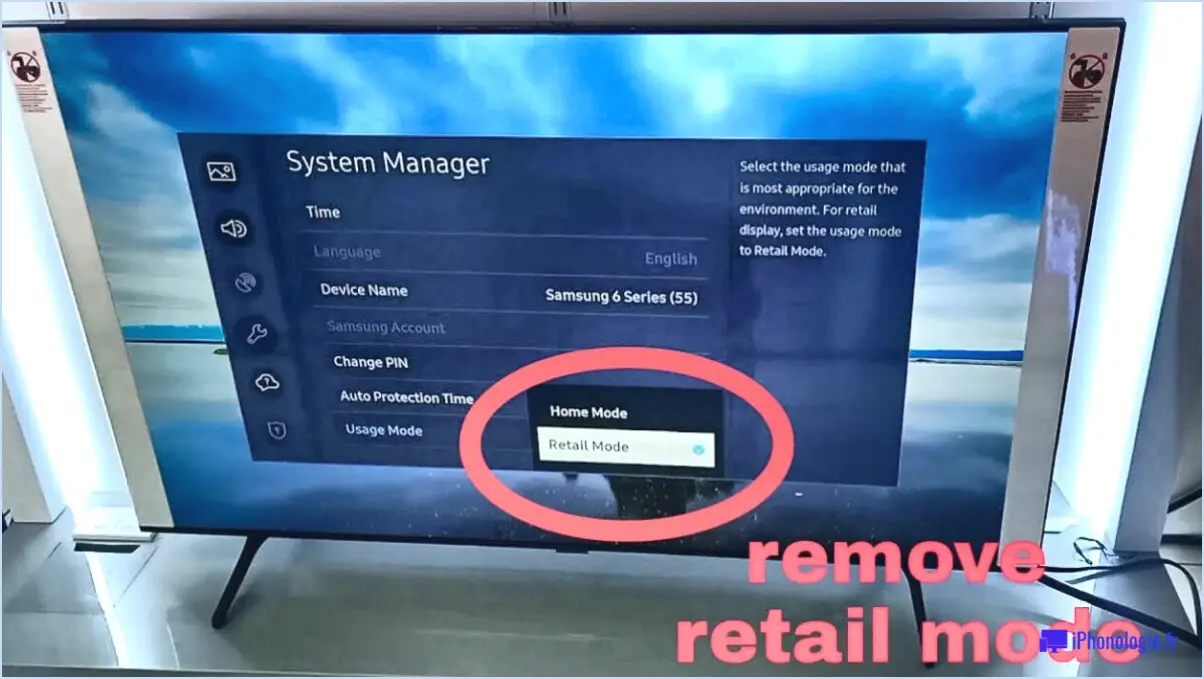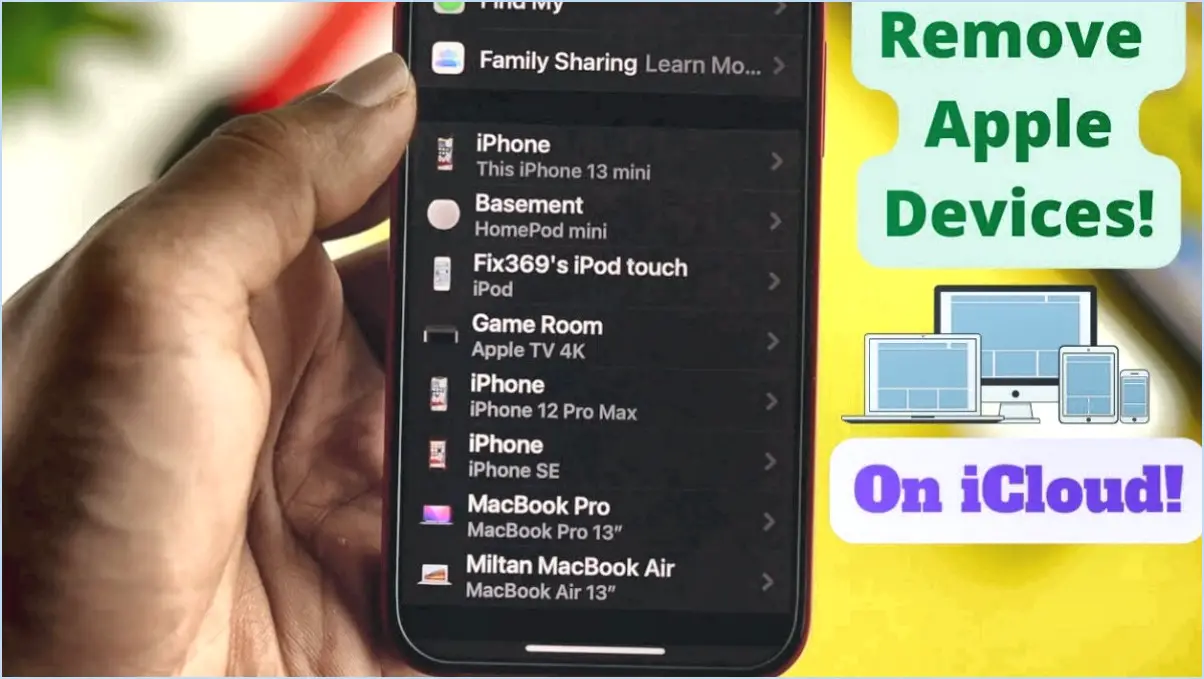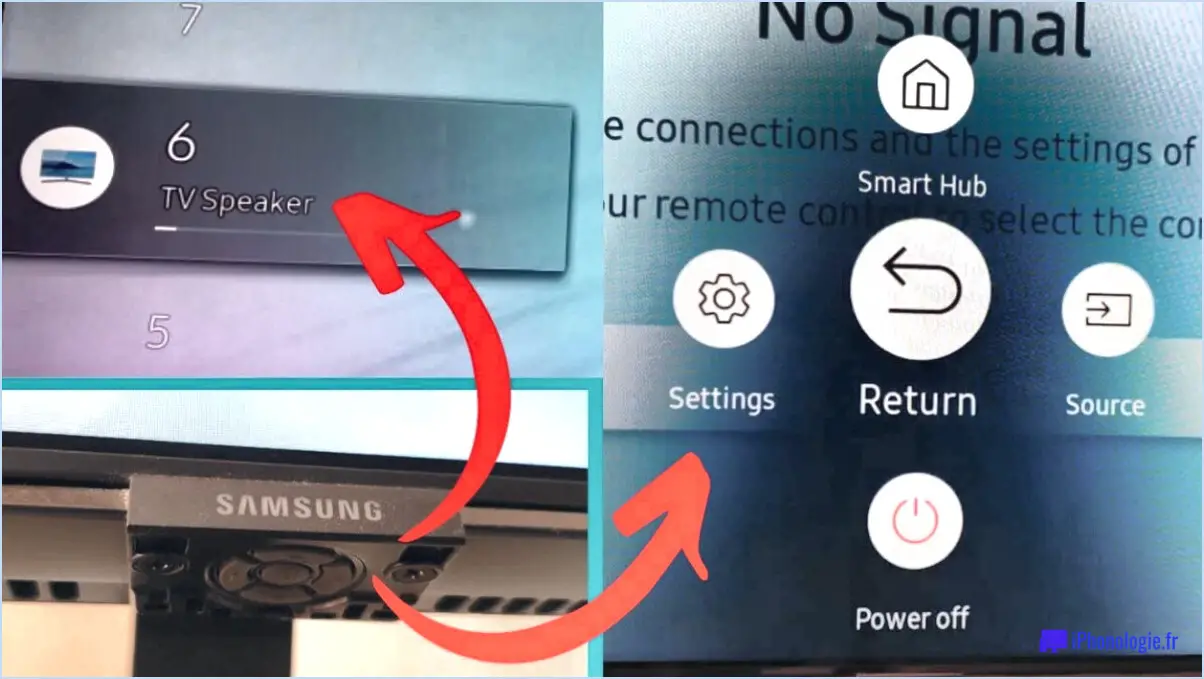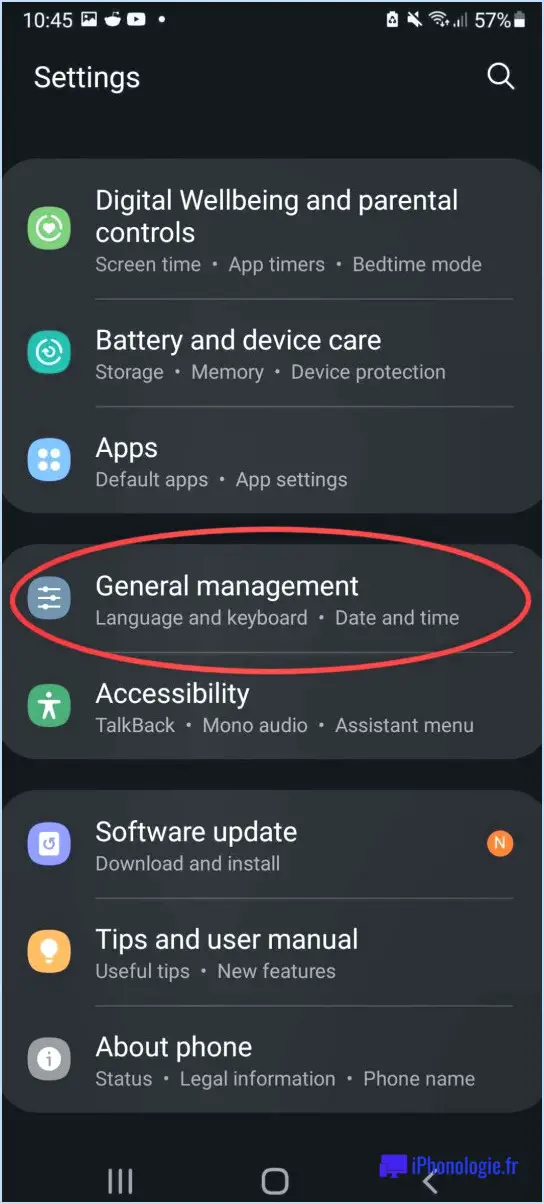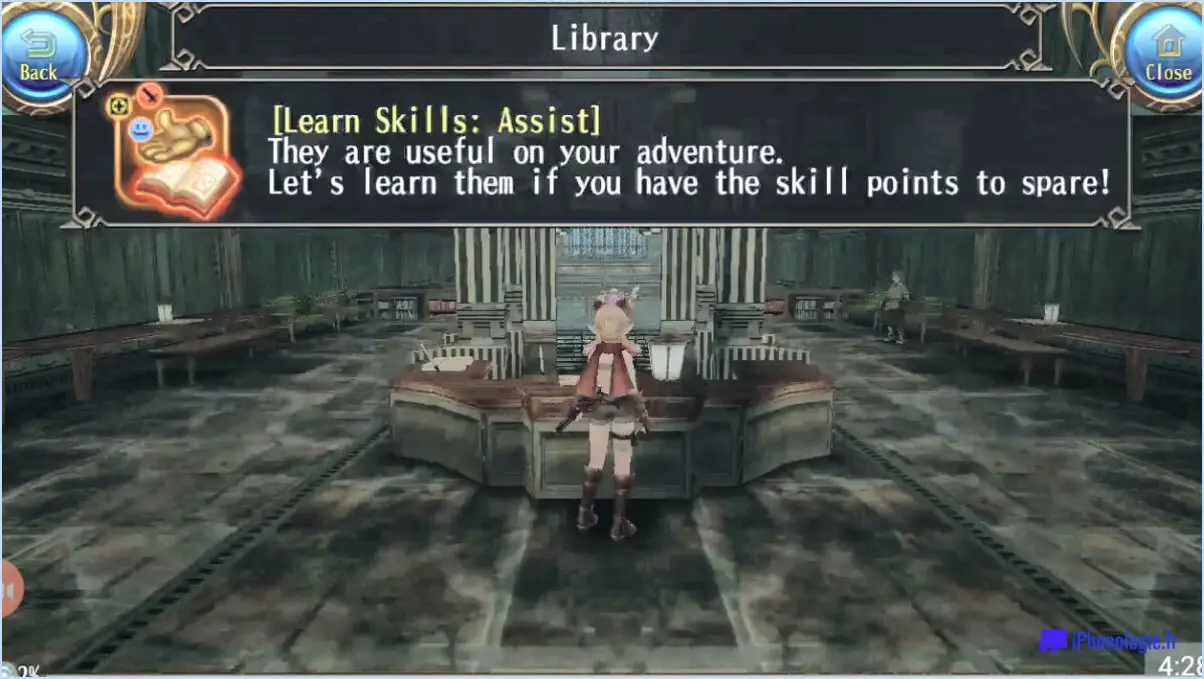Les touches de fonction msi ne fonctionnant pas résolu?

Si vous rencontrez des problèmes avec les touches de fonction MSI qui ne fonctionnent pas, il y a quelques étapes de dépannage que vous pouvez prendre pour résoudre le problème. Voici un guide détaillé pour vous aider à dépanner et à résoudre le problème.
- Vérifiez la connexion du clavier :
Assurez-vous que votre clavier est correctement connecté à votre ordinateur. Si vous utilisez un clavier USB, assurez-vous que le port USB de votre ordinateur fonctionne correctement. Essayez de connecter le clavier à un autre port USB pour voir si cela résout le problème. En outre, examinez le câble si vous avez un clavier câblé et assurez-vous qu'il est bien branché à la fois sur le clavier et sur l'ordinateur.
- Vérifiez que le fichier MSI est correct :
Assurez-vous que vous utilisez le bon fichier MSI pour votre ordinateur. Les fichiers MSI sont spécifiques à chaque composant matériel et l'utilisation d'un fichier incorrect peut entraîner des problèmes de compatibilité. Visitez le site web du fabricant et naviguez jusqu'à la section support ou pilotes. Localisez le fichier MSI approprié pour votre modèle de clavier spécifique et téléchargez-le sur votre ordinateur. Suivez les instructions d'installation fournies par le fabricant pour installer correctement le fichier MSI.
- Mettez à jour les pilotes du clavier :
Les pilotes de clavier obsolètes ou incompatibles peuvent entraîner des dysfonctionnements, notamment des problèmes avec les touches de fonction. Pour mettre à jour les pilotes de votre clavier, procédez comme suit :
a. Appuyez sur Win + X sur votre clavier et sélectionnez "Gestionnaire de périphériques" dans le menu.
b. Développez la catégorie "Claviers", cliquez avec le bouton droit de la souris sur votre clavier et sélectionnez "Mettre à jour le pilote".
c. Choisissez l'option de recherche automatique des pilotes mis à jour. Windows recherchera en ligne et installera toutes les mises à jour disponibles pour les pilotes de votre clavier.
- Vérifiez les paramètres du clavier :
Assurez-vous que vos touches de fonction ne sont pas désactivées dans les paramètres du clavier. Parfois, les paramètres du clavier ou les utilitaires logiciels peuvent remplacer le comportement par défaut des touches de fonction. Pour vérifier et ajuster les paramètres :
a. Appuyez sur Win + X sur votre clavier et sélectionnez "Paramètres".
b. Dans la fenêtre Paramètres, sélectionnez "Périphériques", puis cliquez sur "Clavier" dans le volet de gauche.
c. Assurez-vous que l'option "Utiliser les touches F1, F2, etc. comme des touches de fonction standard" est activée. Si ce n'est pas le cas, basculez l'interrupteur pour l'activer.
En suivant ces étapes, vous devriez être en mesure de dépanner et de résoudre le problème des touches de fonction MSI qui ne fonctionnent pas sur votre clavier. Si le problème persiste, il peut être utile de contacter le service clientèle de MSI pour obtenir une assistance supplémentaire.
Comment faire fonctionner mes touches de fonction sur mon ordinateur portable MSI?
Pour que les touches de fonction fonctionnent sur votre ordinateur portable MSI, il y a quelques étapes à suivre.
- Vérifiez les paramètres du clavier : Assurez-vous que votre ordinateur portable est configuré pour utiliser la bonne disposition de clavier. Allez dans les paramètres de votre ordinateur portable, généralement dans le Panneau de configuration ou les Préférences système, et localisez l'option "Clavier" ou "Paramètres du clavier". De là, naviguez jusqu'à l'onglet "Disposition" ou "Sources d'entrée" et sélectionnez la disposition de clavier appropriée pour votre région.
- Activez les touches de fonction : Certains ordinateurs portables disposent d'une touche de fonction (généralement appelée "Fn") sur laquelle il faut appuyer en combinaison avec les touches de fonction pour activer leurs fonctions spéciales. Assurez-vous que la touche "Fn" n'est pas verrouillée et essayez à nouveau d'utiliser les touches de fonction.
- Mettez à jour les pilotes : Il est essentiel de maintenir les pilotes de votre ordinateur portable à jour. Visitez le site officiel de MSI et téléchargez les derniers pilotes pour votre modèle d'ordinateur portable. Recherchez en particulier les mises à jour relatives au clavier ou au système qui pourraient résoudre le problème.
- Réinitialisez les paramètres du clavier : Si aucune des étapes ci-dessus ne fonctionne, vous pouvez essayer de réinitialiser les paramètres de votre clavier à leurs valeurs par défaut. Repérez l'option "Clavier" ou "Paramètres du clavier" et cherchez un bouton "Réinitialiser" ou "Restaurer les valeurs par défaut". Cette opération permet de rétablir tous les paramètres personnalisés et peut contribuer à restaurer la fonctionnalité de vos touches de fonction.
En suivant ces étapes, vous devriez pouvoir faire fonctionner vos touches de fonction sur votre ordinateur portable MSI. N'oubliez pas d'enregistrer les modifications apportées et de redémarrer votre ordinateur portable si nécessaire.
Comment désactiver la touche Fn sur MSI?
Pour désactiver la touche Fn sur les ordinateurs portables MSI, vous pouvez essayer plusieurs méthodes :
- Paramètres du BIOS : Accédez au BIOS de votre ordinateur portable en le redémarrant et en appuyant sur la touche désignée (souvent Del ou F2) pendant le démarrage. Recherchez une option relative aux touches de fonction ou à la touche Fn. Elle peut être intitulée "Mode touches d'action" ou quelque chose de similaire. Désactivez cette option pour inverser le comportement de la touche Fn.
- Paramètres Windows : Certains ordinateurs portables MSI fournissent des utilitaires logiciels qui vous permettent de personnaliser les paramètres du clavier. Recherchez une application dédiée, telle que "MSI Dragon Center" ou "MSI SCM", qui peut inclure des options permettant de remapper ou de désactiver la touche Fn.
- Commutateur physique : Certains modèles d'ordinateurs portables MSI disposent d'un interrupteur physique près de la touche Fn, généralement étiqueté " Fn Lock " (verrouillage Fn) ou quelque chose de similaire. Localisez cet interrupteur et basculez-le pour désactiver la touche Fn.
N'oubliez pas que ces méthodes peuvent varier en fonction du modèle de votre ordinateur portable MSI et de sa configuration logicielle. Consultez le manuel d'utilisation de votre ordinateur portable ou visitez le site Web d'assistance de MSI pour obtenir des instructions détaillées adaptées à votre appareil.
Comment déverrouiller la touche Fn dans Windows 11?
Pour déverrouiller la touche Fn dans Windows 11, vous pouvez facilement suivre les étapes suivantes :
- Ouvrez le panneau de configuration.
- Cliquez sur "Clavier".
- Dans l'onglet Clavier, sous la section "Claviers et souris", localisez et cliquez sur le bouton "Changer de clavier".
- Dans la boîte de dialogue "Changer de clavier" qui s'affiche, vous trouverez une liste des options de clavier disponibles.
- Recherchez la touche Fn dans la liste et sélectionnez-la.
- Appuyez sur le bouton "OK" pour enregistrer les modifications.
En suivant ces étapes, vous aurez réussi à déverrouiller la touche Fn de votre ordinateur Windows 11. Vous pourrez ainsi utiliser les touches de fonction sans avoir à appuyer simultanément sur la touche Fn. Profitez d'une expérience de clavier plus pratique et personnalisée !
Comment activer les touches f1 à f12?
Pour activer les touches F1-F12 la procédure varie en fonction de votre système d'exploitation. Voici les étapes à suivre pour Mac et Windows :
Mac :
- Appuyez sur la touche Préférences Système dans le Dock ou allez dans le menu Pomme et sélectionnez Préférences système.
- Cliquez sur l'icône Clavier volet des préférences.
- Accédez au panneau de préférences Clavier .
- Cochez la case qui indique "Utiliser les touches F1, F2, etc. comme des touches de fonction standard". Cela inversera le comportement par défaut des touches de fonction.
Windows :
- Localisez la touche Fn sur votre clavier.
- Appuyer sur la touche Fn ainsi que la touche Fn correspondante. F1-F12 correspondante pour accéder à la fonction souhaitée.
- Par exemple, pour utiliser F1, appuyez sur Fn + F1.
- Certains claviers disposent d'une touche Verrouillage Fn que vous pouvez faire basculer pour utiliser directement les touches de fonction.
N'oubliez pas que les raccourcis clavier peuvent varier d'une application à l'autre et d'un système à l'autre. C'est pourquoi il est toujours utile de consulter la documentation spécifique du logiciel que vous utilisez.
Pourquoi ma touche Fn est-elle verrouillée?
Si vous constatez que votre touche Fn est verrouillée, il y a plusieurs explications possibles. Tout d'abord, il se peut qu'elle ait été enfoncée et verrouillée involontairement, ce qui est souvent dû à des débris qui interfèrent avec le mécanisme de la touche. Deuxièmement, si vous avez récemment acheté un nouvel ordinateur portable ou si la touche n'a jamais fonctionné correctement, il est probable que votre ordinateur utilise une fonction de sécurité appelée Windows 10 Hello. Cette fonctionnalité oblige les utilisateurs à saisir deux fois leur mot de passe pour avoir accès à la touche F9.
Que fait la touche Fn F12 chez MSI?
Fn F12 sur un clavier MSI est une combinaison de touches de fonction qui a une fonction spécifique. Lorsque vous appuyez simultanément sur les touches Fn (Fonction) et F12, vous activez généralement la fonction "Sans fil" sur les ordinateurs portables MSI. Ce raccourci clavier vous permet de basculer la connectivité sans fil, en activant ou en désactivant le Wi-Fi et le Bluetooth sur votre appareil. Il s'agit d'un moyen pratique et rapide de gérer vos paramètres sans fil sans avoir à naviguer dans les menus ou les paramètres. N'oubliez pas que les fonctions spécifiques attribuées aux touches Fn peuvent varier selon le modèle et le fabricant de l'ordinateur portable.
Pour modifier vos paramètres Fn, vous pouvez généralement accéder aux paramètres du BIOS ou de l'UEFI pendant le processus de démarrage en appuyant sur la touche désignée, telle que Suppr ou F2. Dans les paramètres du BIOS/UEFI, recherchez une option relative au "comportement des touches de fonction" ou au "mode des touches d'action". En sélectionnant l'option souhaitée, vous pouvez personnaliser le fonctionnement des touches Fn. Vous pouvez ainsi les utiliser directement comme touches de fonction (F1, F2, etc.) ou activer leurs fonctions secondaires (contrôle du volume, luminosité de l'écran, etc.) en appuyant simultanément sur la touche Fn.
Que puis-je utiliser à la place de la touche Fn?
Au lieu de la touche Fn, vous avez plusieurs alternatives à votre disposition. Tout d'abord, vous pouvez utiliser la touche du logo Windows, qui représente le logo emblématique de Windows. Cette touche sert de substitut et peut remplir des fonctions similaires. Une autre option est la touche Imprimer l'écran, identifiable par le symbole de l'appareil photo. Bien qu'elle soit principalement utilisée pour réaliser des captures d'écran, elle peut également être utilisée pour exécuter certaines actions. Expérimentez ces alternatives pour améliorer votre expérience du clavier.
Comment modifier mes paramètres Fn?
Pour modifier vos paramètres Fn, suivez ces conseils :
- Appuyez sur la touche Fn et maintenez-la enfoncée lorsque vous allumez votre appareil: Cela peut vous permettre d'accéder aux paramètres par défaut de la touche Fn.
- Consultez le manuel de l'utilisateur ou la documentation d'assistance de votre appareil.: Recherchez des instructions spécifiques sur la manière de modifier les paramètres Fn pour votre modèle particulier et la version du micrologiciel.
- Explorez les paramètres du BIOS ou de l'UEFI: Redémarrez votre appareil et accédez au menu de configuration du BIOS ou de l'UEFI en appuyant sur une touche spécifique (souvent Del, F2 ou Esc) pendant le démarrage. Recherchez les options liées à la touche Fn ou aux touches de fonction et effectuez les modifications souhaitées.
- Utiliser des logiciels ou des panneaux de contrôle dédiés: Certains appareils proposent des logiciels spécialisés ou des panneaux de contrôle qui vous permettent de personnaliser le comportement de la touche Fn. Consultez le site Web du fabricant de votre appareil pour trouver de tels outils et installez-les s'ils sont disponibles.
N'oubliez pas que les étapes peuvent varier en fonction de votre appareil. Il est donc essentiel de consulter les ressources appropriées ou de demander de l'aide à l'équipe d'assistance du fabricant si nécessaire.