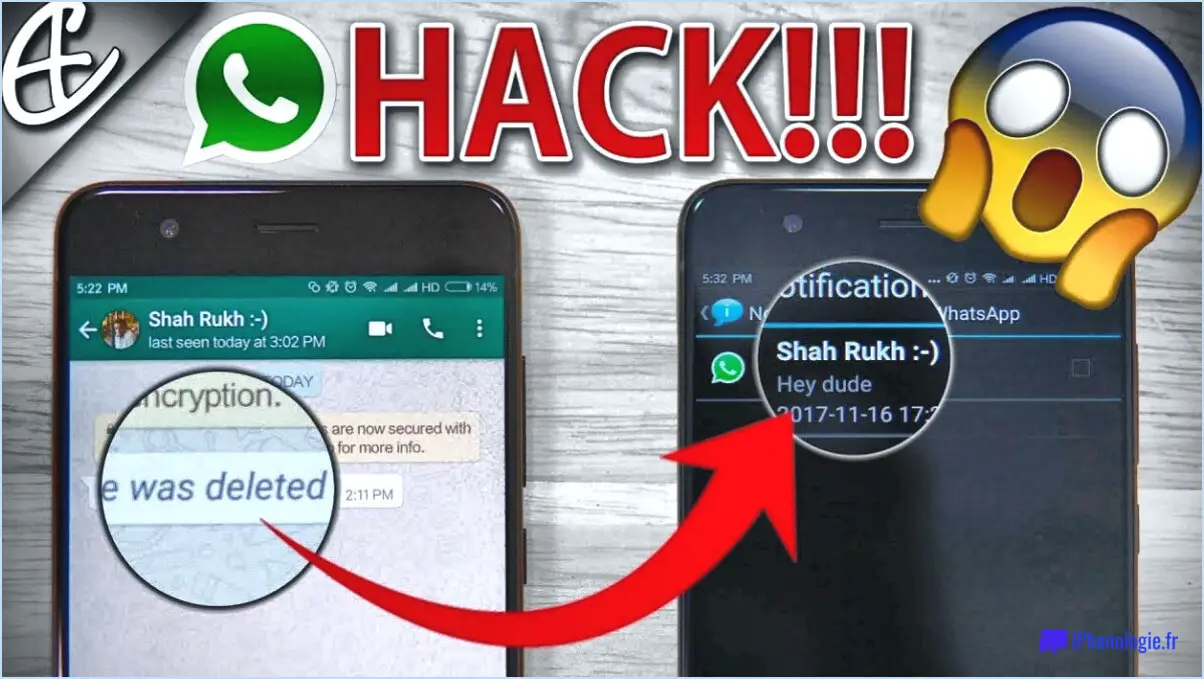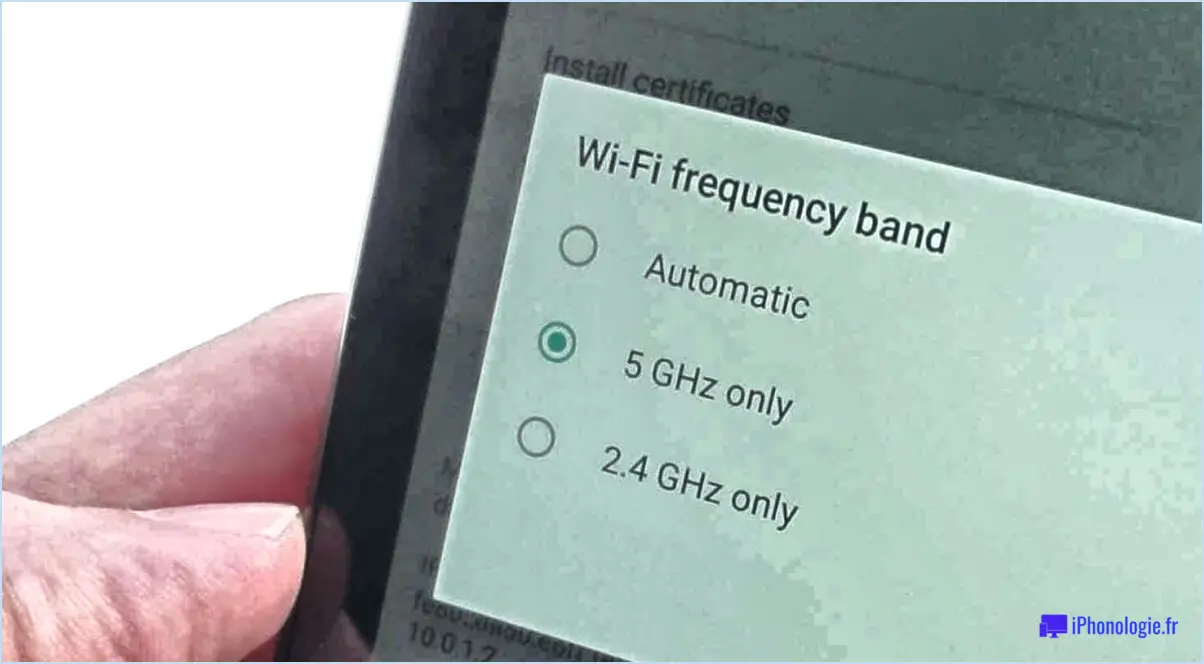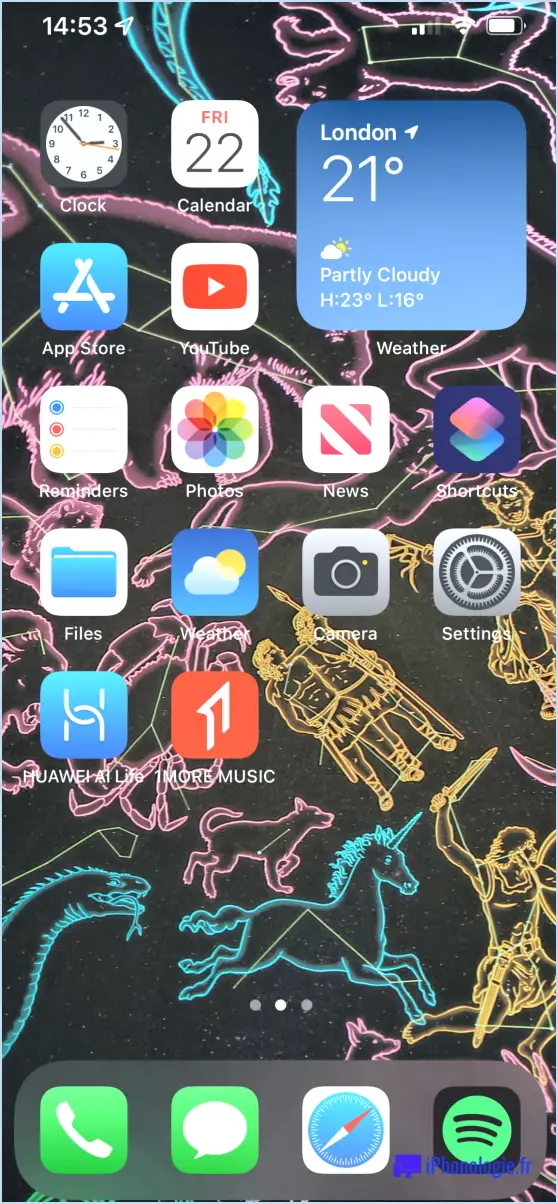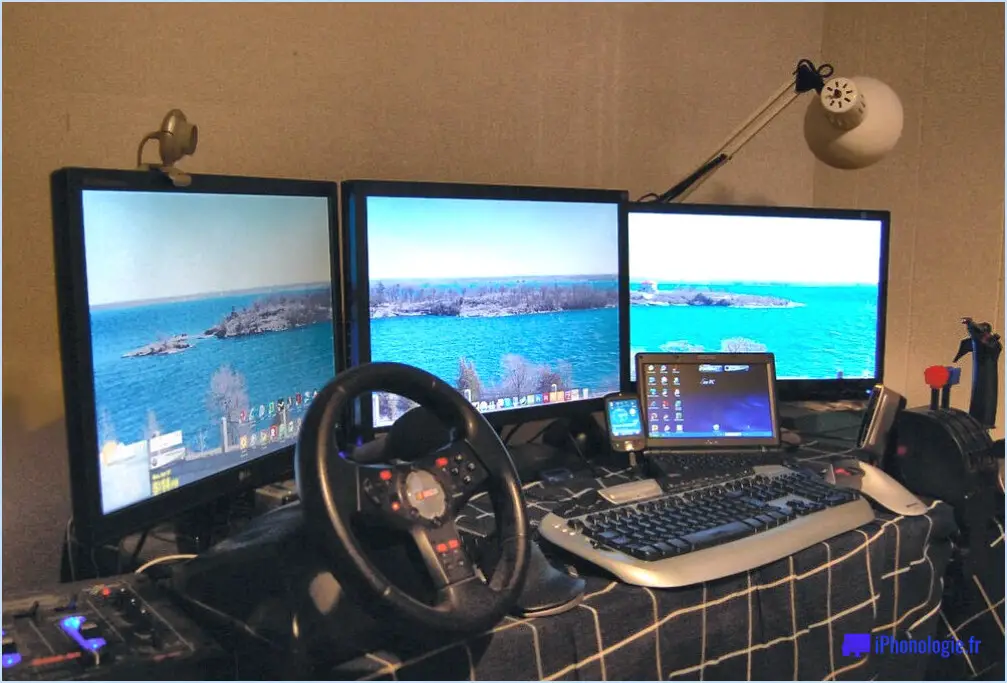Comment diffuser le bureau de windows 11 ou 10 sur chromecast?
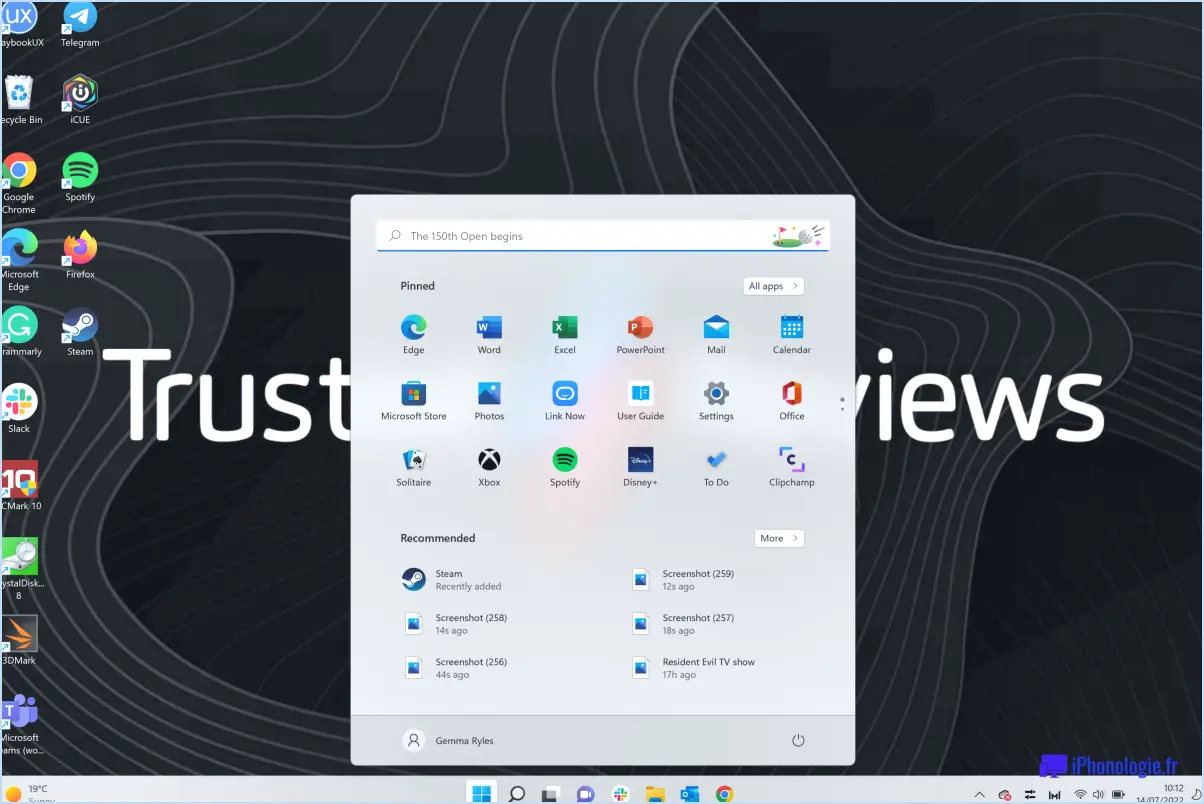
Pour diffuser votre ordinateur de bureau Windows 10 ou 11 sur un Chromecast, il existe quelques étapes à suivre pour garantir une expérience fluide et sans problème. Bien que les méthodes spécifiques puissent varier en fonction de votre configuration, les conseils suivants peuvent vous guider tout au long du processus :
- Assurez-vous que votre Chromecast et votre appareil Windows sont connectés au même réseau Wi-Fi.: Il est essentiel que votre appareil Chromecast et votre ordinateur Windows 10 ou 11 soient connectés au même réseau. Cela leur permet de communiquer efficacement entre eux.
- Installer l'application Google Home: Avant de poursuivre, assurez-vous que l'application Google Home est installée sur votre appareil Windows. Vous pouvez la télécharger gratuitement à partir du Microsoft Store. Cette application fournit les outils nécessaires pour contrôler votre Chromecast et gérer les options de diffusion.
- Ouvrez l'application Google Home et localisez votre Chromecast.: Lancez l'application Google Home sur votre appareil Windows 10 ou 11. Recherchez l'onglet "Appareils" dans l'application et sélectionnez-le. Une liste des appareils Chromecast disponibles et connectés à votre réseau devrait s'afficher. Identifiez votre Chromecast dans la liste.
- Lancer le processus de diffusion: Une fois que vous avez sélectionné votre appareil Chromecast, appuyez sur l'option "Diffuser mon écran" ou sur une commande similaire dans l'application Google Home. Votre bureau Windows sera alors invité à lancer la diffusion sur votre Chromecast.
- Ajuster les paramètres de diffusion (facultatif): Si vous souhaitez personnaliser votre expérience de diffusion, vous pouvez explorer des paramètres supplémentaires dans l'application Google Home. Ces paramètres peuvent vous permettre d'ajuster la résolution de l'écran, d'activer ou de désactiver la diffusion audio ou de mettre en miroir des applications spécifiques.
- Mettre fin à la session de diffusion: Pour arrêter la diffusion de votre bureau Windows vers le Chromecast, vous pouvez soit fermer l'application Google Home, soit appuyer sur le bouton "Arrêter la diffusion" dans les commandes de diffusion.
N'oubliez pas que les étapes décrites ici constituent un guide général et que votre configuration spécifique peut nécessiter de légères variations. En outre, il convient de noter que Windows 11 offre une prise en charge native de la diffusion via la fonction "Connecter" dans la barre des tâches du système d'exploitation, ce qui peut simplifier davantage le processus.
Comment créer un miroir de mon bureau sur Chromecast?
Pour créer un miroir de votre bureau sur Chromecast, il existe plusieurs options que vous pouvez envisager en fonction de votre configuration spécifique. Voici quelques conseils pour vous aider à démarrer :
- Serveur proxy inverse: La mise en place d'un serveur proxy inverse sur votre propre serveur est une méthode que vous pouvez utiliser. Il s'agit de configurer le serveur pour qu'il redirige l'écran de votre bureau vers l'appareil Chromecast. Toutefois, cette approche nécessite une expertise technique et peut ne pas convenir à tout le monde.
- Extension Chrome: Une autre option consiste à utiliser une extension Chrome appelée MirrorMyDesktop. Cette extension vous permet de refléter l'écran de votre bureau directement sur le Chromecast. Il suffit d'installer l'extension, de suivre les instructions pour vous connecter à votre Chromecast, et de commencer à refléter votre bureau.
- Applications tierces: Il existe également des applications tierces, telles que CastToChromecast, qui constituent un moyen pratique de créer un miroir de votre bureau. Ces applications offrent généralement des interfaces conviviales et des fonctions supplémentaires pour améliorer votre expérience de la mise en miroir.
N'oubliez pas que l'efficacité de chaque méthode peut varier en fonction de votre configuration et de vos besoins spécifiques. Il est recommandé d'explorer ces options et de choisir celle qui répond le mieux à vos besoins. Profitez de la mise en miroir de votre bureau sur Chromecast !
Peut-on diffuser depuis Windows 10 vers Chromecast?
Oui, la diffusion de Windows 10 vers Chromecast est possible. Cependant, il est important de noter qu'il y a certaines limitations à garder à l'esprit. Voici ce que vous devez savoir :
- Disponibilité de la fonction de diffusion : Bien que la fonctionnalité de diffusion soit prise en charge sous Windows 10, elle n'est pas forcément disponible dans toutes les applications. Certaines applications peuvent ne pas avoir de prise en charge intégrée de la diffusion vers Chromecast, ce qui limite les options de diffusion.
- Limitations de la qualité vidéo : Lors de la diffusion depuis Windows 10 vers Chromecast, il est possible que la qualité vidéo soit dégradée. Des facteurs tels que la connectivité réseau, la résolution de la vidéo diffusée et les capacités de votre appareil Chromecast peuvent affecter l'expérience globale de diffusion en continu.
Il est important de s'assurer que votre appareil Windows 10 et votre Chromecast sont connectés au même réseau pour une diffusion transparente.
Pourquoi ne puis-je pas diffuser mon ordinateur de bureau sur Chromecast?
Plusieurs raisons peuvent expliquer pourquoi vous ne parvenez pas à diffuser votre ordinateur de bureau sur Chromecast. Voici quelques solutions potentielles à envisager :
- Connexion réseau: Assurez-vous que votre ordinateur est connecté au même réseau que votre appareil Chromecast.
- Application Chromecast: Assurez-vous que la dernière version de l'application Chromecast est installée sur votre ordinateur.
- Configuration de la diffusion sur le bureau: Vérifiez que votre ordinateur de bureau est configuré pour diffuser sur Chromecast. Vérifiez les paramètres et activez la diffusion de bureau si nécessaire.
- Sélection de l'appareil: Confirmez que vous avez sélectionné le bon appareil Chromecast dans le menu Cast de l'application Chromecast.
En tenant compte de ces points, vous devriez être en mesure de résoudre tous les problèmes et de diffuser avec succès votre ordinateur de bureau sur Chromecast.
Comment diffuser sur Windows 11?
Pour diffuser en continu sous Windows 11, plusieurs options s'offrent à vous. L'approche la plus simple consiste à utiliser la fonction lecteur multimédia intégré intégré au système d'exploitation. Ce lecteur vous permet de lire différents types de fichiers multimédias et de diffuser du contenu sans effort.
Vous pouvez également opter pour un logiciel de streaming tiers tels que Netflix, Hulu ou Amazon Prime Video. Ces applications offrent un large éventail d'options de diffusion en continu, notamment des films, des émissions de télévision et des contenus originaux.
Que vous choisissiez le lecteur multimédia intégré ou un logiciel de streaming tiers, Windows 11 offre un environnement convivial pour profiter de vos contenus préférés. Bonne lecture en continu !
Windows 11 dispose-t-il de la fonction miroir d'écran?
Oui, Windows 11 a miroir d'écran ce qui constitue une amélioration notable par rapport à son prédécesseur, Windows 10. La mise en miroir d'écran vous permet d'afficher sans fil le contenu de l'écran de votre ordinateur sur un autre appareil, tel qu'un téléviseur, un smartphone ou une tablette. Grâce à cette fonction, vous pouvez facilement partager des présentations, des vidéos ou des photos avec d'autres personnes ou profiter d'un affichage plus large sur un écran plus grand. Windows 11 offre une méthode transparente et pratique pour refléter votre écran, ce qui vous permet d'étendre ou de dupliquer votre affichage sans avoir besoin de câbles ou de matériel supplémentaire. Cette fonction peut améliorer la productivité, la collaboration et les options de divertissement pour les utilisateurs, ce qui en fait un ajout précieux au système d'exploitation Windows.
Comment puis-je projeter mon PC sur mon téléviseur?
Pour projeter votre PC sur votre téléviseur, vous pouvez utiliser plusieurs méthodes, en fonction de la configuration spécifique de votre téléviseur et de votre PC. Voici deux approches courantes :
- Câble HDMI: Il s'agit d'une option simple et très répandue. Commencez par connecter un câble HDMI de votre PC au port HDMI de votre téléviseur. Assurez-vous que les deux appareils sont sous tension et que l'entrée HDMI correcte est sélectionnée sur votre téléviseur. Cette méthode vous permet de refléter l'écran de votre PC sur le téléviseur et d'étendre ainsi votre affichage.
- Récepteur A/V: Si vous disposez d'un récepteur A/V, vous pouvez utiliser ses capacités pour connecter votre PC à la télévision. Connectez le câble HDMI de votre PC à l'entrée HDMI de l'ampli-tuner A/V. Utilisez ensuite un autre câble HDMI pour connecter la sortie HDMI de l'ampli-tuner à l'entrée HDMI de votre téléviseur. Assurez-vous que tous les appareils sont sous tension et sélectionnez l'entrée HDMI appropriée sur votre téléviseur. Cette méthode permet aux signaux audio et vidéo de passer par l'ampli-tuner jusqu'à votre téléviseur.
N'oubliez pas de régler les paramètres d'affichage de votre PC pour qu'ils correspondent à la résolution du téléviseur afin d'obtenir une expérience visuelle optimale.
Pourquoi mon PC ne se connecte-t-il pas à mon téléviseur sans fil?
Plusieurs raisons peuvent expliquer pourquoi votre PC ne se connecte pas à votre téléviseur sans fil. Voici quelques solutions possibles :
- Compatibilité: Assurez-vous que votre téléviseur et votre ordinateur sont compatibles entre eux et avec votre réseau sans fil.
- Même réseau: Assurez-vous que votre PC et votre téléviseur sont connectés au même réseau sans fil. Vérifiez les paramètres réseau sur les deux appareils.
- Interférence du signal: Vérifiez si des obstacles ou des objets bloquent le signal sans fil entre votre PC et votre téléviseur. Éloignez tout obstacle potentiel, tel qu'un meuble ou un mur.
- Interférences électroniques: D'autres appareils électroniques dans votre maison, tels que des téléphones sans fil ou des micro-ondes, peuvent provoquer des interférences avec le signal sans fil. Éloignez-les de votre PC et de votre téléviseur.
- Réseau différent: Si possible, essayez de connecter votre PC et votre téléviseur à un autre réseau sans fil. Cela peut vous aider à déterminer si le problème est spécifique à votre réseau actuel.
- Dépannage supplémentaire: Si les étapes ci-dessus ne fonctionnent pas, consultez les manuels d'utilisation ou les ressources d'assistance en ligne de votre PC et de votre téléviseur pour trouver des étapes de dépannage spécifiques.
N'oubliez pas que chaque situation est unique et qu'il est toujours utile de consulter la documentation fournie avec vos appareils pour obtenir des conseils plus détaillés.