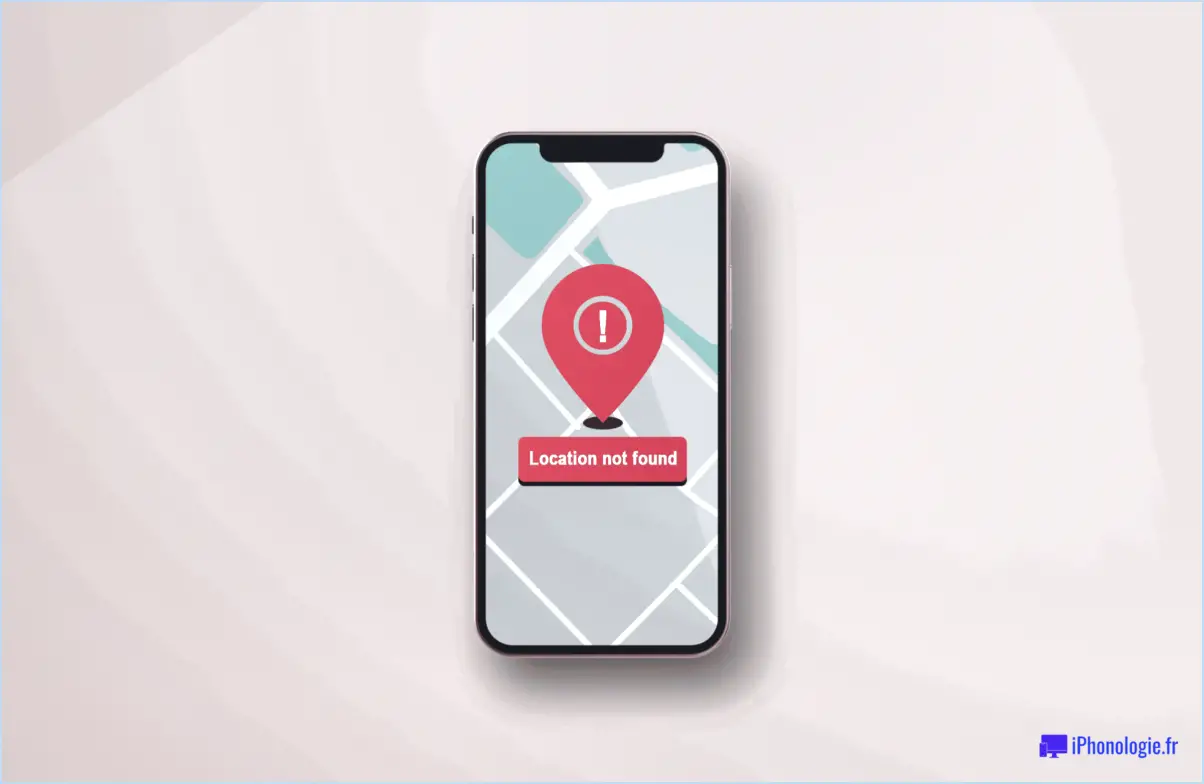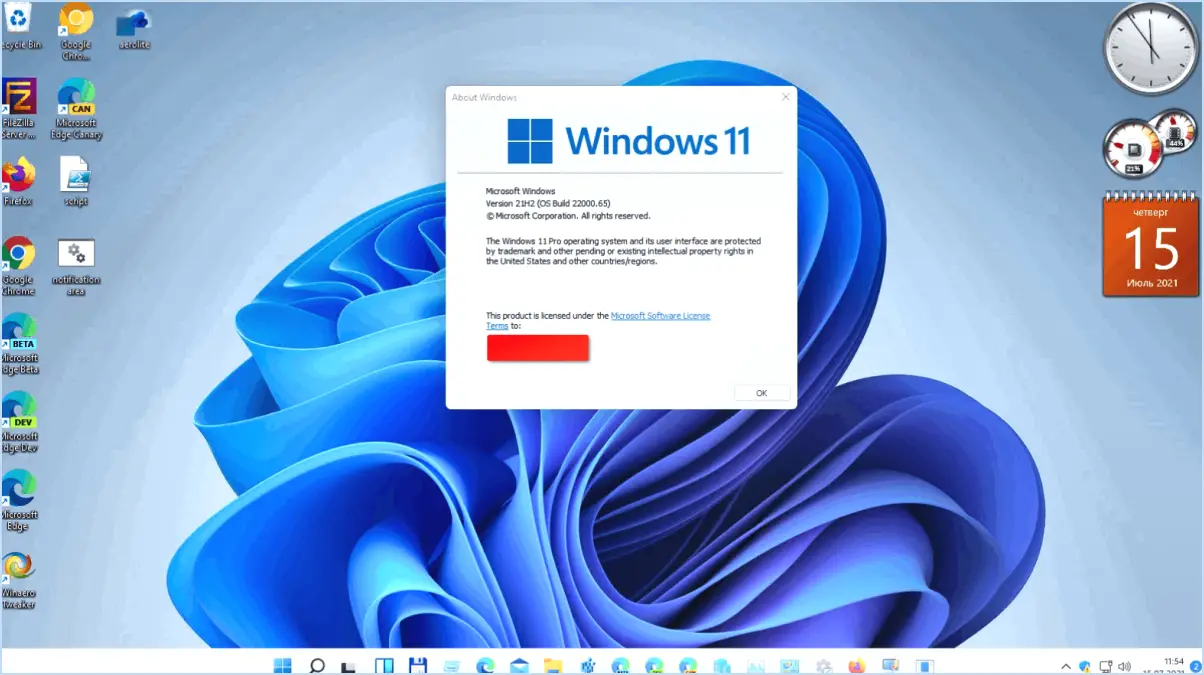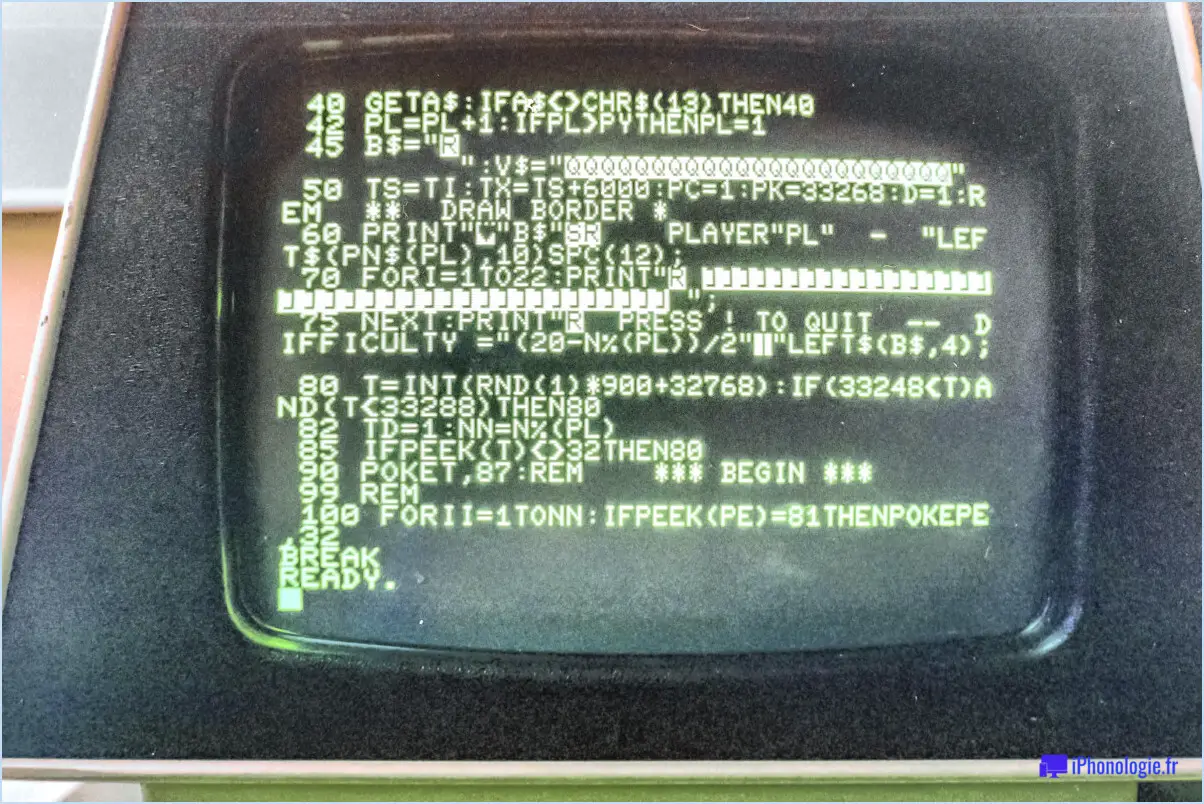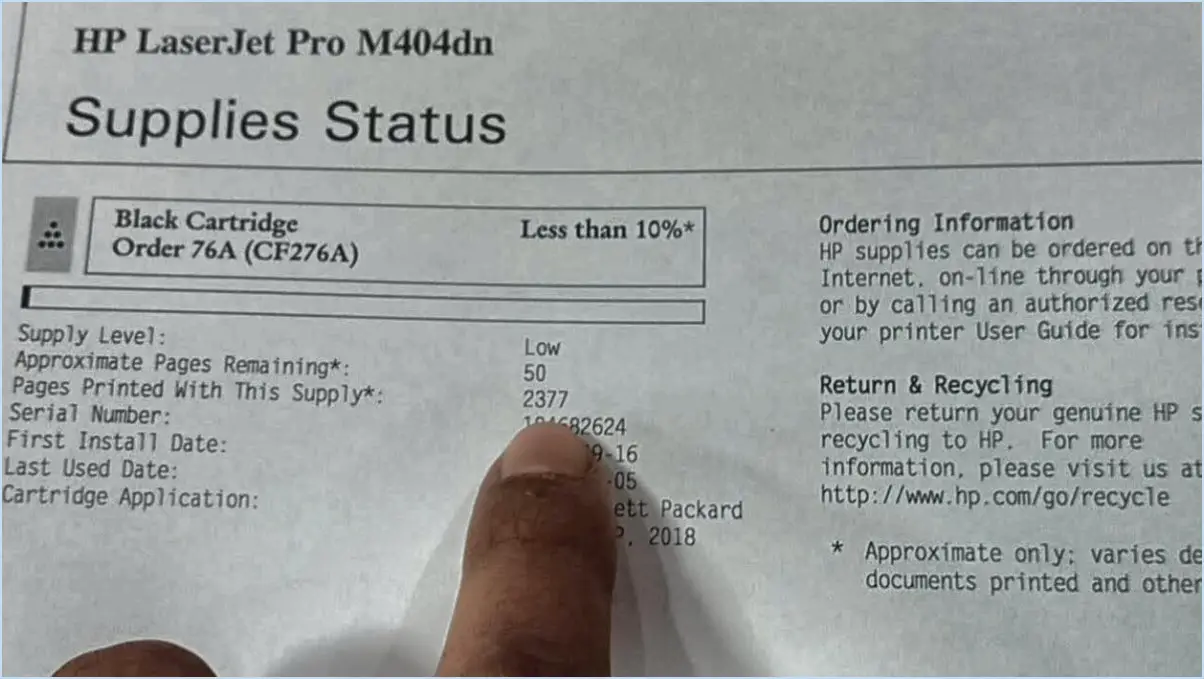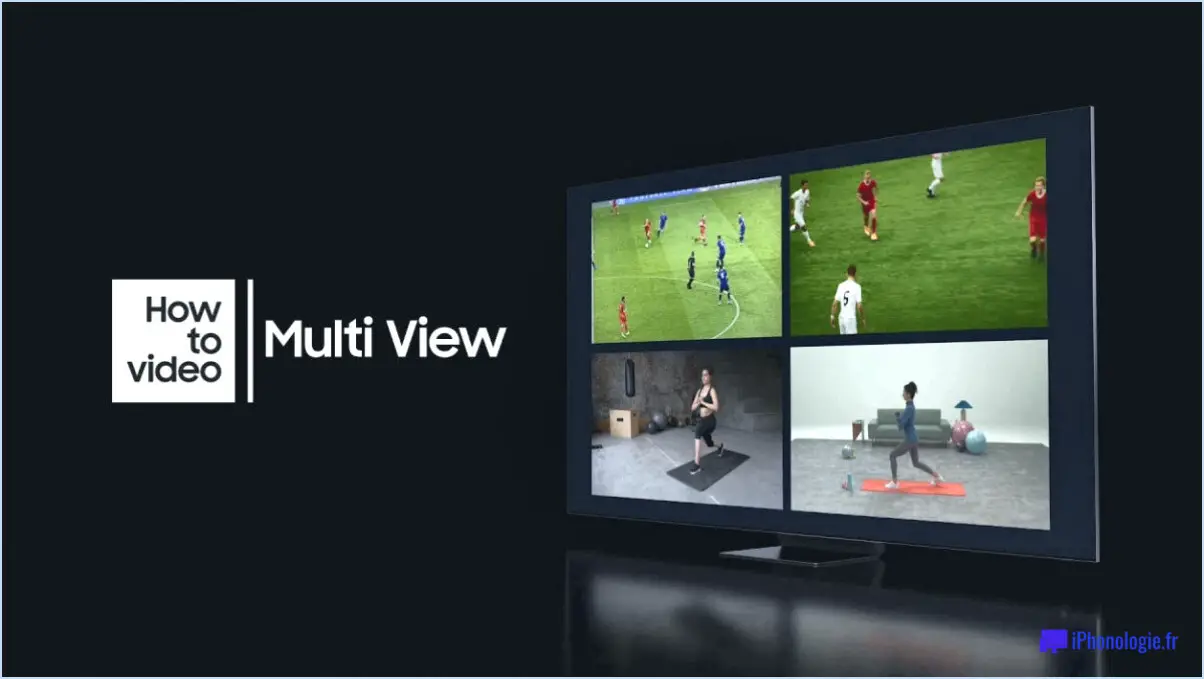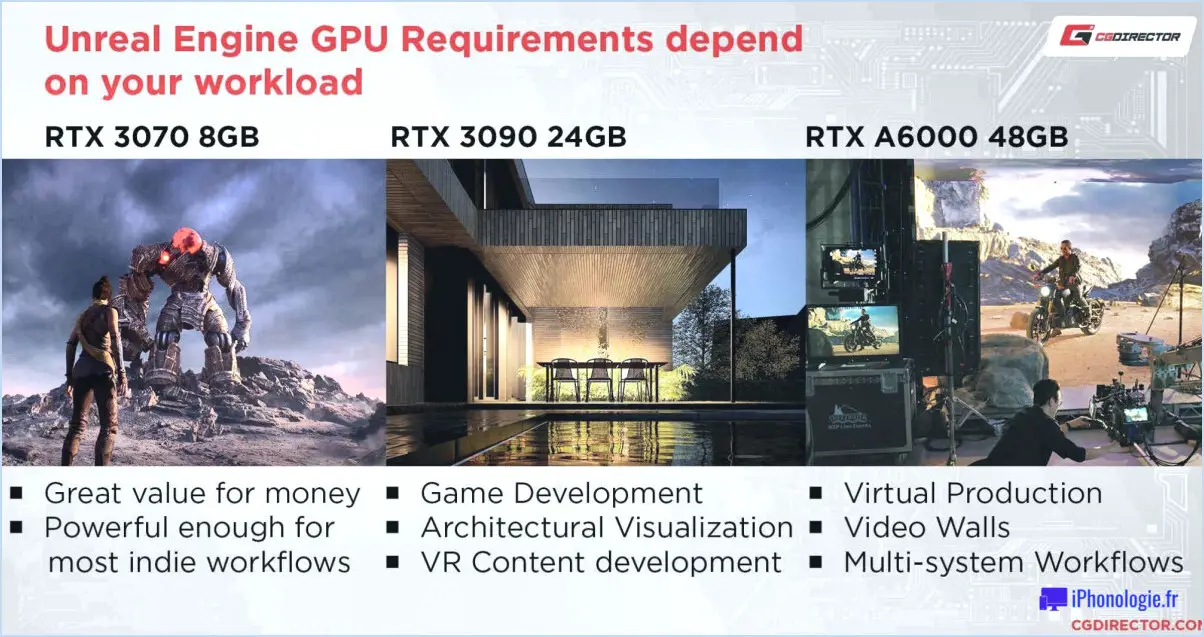Comment fermer le couvercle de l'ordinateur portable sur windows 10 et toujours utiliser un moniteur externe?

Pour fermer efficacement le couvercle de votre ordinateur portable tout en utilisant un moniteur externe sous Windows 10, vous avez quelques méthodes à votre disposition :
1. Utilisez les options d'alimentation :
a. Appuyez sur la touche Windows + X : Cette opération ouvre le menu Power User.
b. Sélectionnez les options d'alimentation : Dans le menu, choisissez "Options d'alimentation".
c. Choisissez l'action de la fermeture du couvercle : Dans la barre latérale de gauche, cliquez sur "Choisissez ce que fait la fermeture du couvercle".
d. Configurez les paramètres du couvercle : Sous "Lorsque je ferme le couvercle", vous pouvez définir le comportement de l'ordinateur portable à la fois pour "Sur batterie" et "Branché". Dans les deux cas, sélectionnez "Ne rien faire". N'oubliez pas d'enregistrer vos modifications.
2. Réglez les paramètres d'affichage :
a. Cliquez avec le bouton droit de la souris sur le bureau : Commencez par faire un clic droit n'importe où sur votre bureau.
b. Sélectionnez Paramètres d'affichage : Dans le menu contextuel, choisissez "Paramètres d'affichage".
c. Affichages multiples : Faites défiler vers le bas et cliquez sur "Affichages multiples".
d. Choisissez vos préférences d'affichage : Dans le menu déroulant, sélectionnez "Étendre le bureau à cet écran". Cela vous permettra de continuer à utiliser votre moniteur externe même lorsque le couvercle de l'ordinateur portable est fermé.
3. Utilisation des raccourcis clavier :
a. Touche Windows + P : Appuyez sur cette combinaison pour ouvrir le menu Projet.
b. Sélectionne le deuxième écran seulement : Choisissez "Second écran seulement". Cela permet de détourner tous les visuels vers votre moniteur externe.
4. Ajustez les paramètres du plan d'alimentation :
a. Recherchez "Power & paramètres de mise en veille" : Tapez ceci dans la barre de recherche de Windows et ouvrez le paramètre correspondant.
b. Paramètres d'alimentation supplémentaires : Dans la section "Paramètres connexes", cliquez sur "Paramètres d'alimentation supplémentaires".
c. Choisissez un plan d'alimentation : Sélectionnez le plan d'alimentation que vous utilisez (par exemple, équilibré).
d. Modifiez les paramètres d'alimentation avancés : Cliquez sur "Change plan settings", puis sur "Change advanced power settings".
e. Action de fermeture du couvercle : Recherchez "Action de fermeture du couvercle" et développez-la.
f. Sur batterie et Branché : Pour les deux scénarios, sélectionnez "Ne rien faire". Enregistrez vos modifications.
N'oubliez pas que ces étapes peuvent varier légèrement en fonction du fabricant de votre ordinateur portable ou de sa configuration spécifique. Grâce à ces méthodes, vous serez en mesure de fermer efficacement le couvercle de votre ordinateur portable et de profiter pleinement de votre moniteur externe sans interruption.
Comment fermer mon ordinateur portable et conserver mon moniteur sous Windows 10?
Pour fermer votre ordinateur portable et conserver le moniteur sous Windows 10, suivez les étapes suivantes :
- Appuyez sur la touche et maintenez-la enfoncée : Localisez le bouton d'alimentation de votre ordinateur portable. Appuyez sur ce bouton et maintenez-le enfoncé jusqu'à ce que l'ordinateur portable s'éteigne complètement.
- Bouton de déverrouillage : Une fois l'ordinateur portable éteint, relâchez le bouton d'alimentation.
- Attendez : Laissez passer quelques secondes pour vous assurer que l'ordinateur portable est complètement éteint.
- Allumez : Appuyez à nouveau sur le bouton d'alimentation pour rallumer l'ordinateur portable. Le moniteur externe doit rester actif lorsque le couvercle de l'ordinateur portable est fermé.
N'oubliez pas que cette méthode met votre ordinateur portable en veille tout en laissant le moniteur allumé. Si vous souhaitez éteindre complètement l'ordinateur portable, vous pouvez suivre les mêmes étapes, mais au lieu de maintenir le bouton d'alimentation enfoncé, vous pouvez sélectionner "Arrêter" dans les options du menu Démarrer.
Que se passe-t-il lorsque l'on ferme le couvercle de l'ordinateur portable Windows 10?
Lorsque vous fermez le couvercle de l'ordinateur portable sous Windows 10, plusieurs choses peuvent se produire :
- Gestion de l'alimentation : Par défaut, Windows 10 est configuré pour passer en mode d'économie d'énergie, tel que la veille ou l'hibernation, lorsque vous fermez le couvercle de l'ordinateur portable. Cela permet de préserver l'autonomie de la batterie et de reprendre rapidement lorsque vous ouvrez le couvercle.
- Options d'affichage : Vous pouvez personnaliser ce qui se passe lorsque le couvercle est fermé dans la fenêtre d'alimentation. & Veille. Par exemple, vous pouvez choisir de ne rien faire, d'éteindre l'écran ou de vous mettre en veille lorsque le couvercle est fermé.
- Détection du couvercle : Windows 10 est conçu pour détecter si votre ordinateur portable est déplacé avec le couvercle fermé. Il tente d'éviter une réouverture accidentelle qui risquerait d'endommager l'écran.
- Messages d'avertissement : Si le couvercle n'est pas correctement fermé, Windows 10 peut afficher un message d'avertissement. Cela permet de s'assurer que l'ordinateur portable ne se réveille pas par inadvertance ou ne surchauffe pas lorsqu'il est fermé.
En substance, Windows 10 offre une certaine souplesse dans la gestion du comportement de votre ordinateur portable lorsque vous fermez le couvercle, en équilibrant l'économie d'énergie et le confort de l'utilisateur.
Comment modifier les paramètres du couvercle sous Windows 10?
Pour ajuster les paramètres du couvercle sur votre appareil Windows 10, il vous suffit de suivre les étapes suivantes :
- Accédez au menu Démarrer et cliquez sur Paramètres.
- Dans le menu Paramètres, naviguez jusqu'à Système et choisissez Options de l'appareil.
- Localisez l'option Comportement du couvercle où vous trouverez plusieurs options :
- Toujours en haut: Le couvercle reste ouvert tant que votre curseur le survole, et se referme lorsque vous cliquez ailleurs sur l'écran.
- Ajoutez d'autres options si nécessaire.
Sélectionnez le comportement du couvercle que vous préférez, et les modifications prendront effet.
Ces étapes simples vous permettent de personnaliser les paramètres du couvercle de votre ordinateur portable à votre convenance.
Comment empêcher mon moniteur externe de se mettre en veille Mac?
Pour empêcher votre moniteur externe de passer en mode veille sur votre Mac, procédez comme suit :
- Préférences Système : Ouvrez Préférences système dans le menu Pomme.
- Économiseur d'énergie : Cliquez sur Économiseur d'énergie dans la fenêtre Préférences Système.
- Empêcher la mise en veille : Réglez les paramètres sous "Éteindre l'écran après" sur une durée plus longue ou sélectionnez "Jamais".
- Menu Utilitaires : Vous pouvez également accéder au menu Utilitaires et sélectionnez Afficher le sommeil pour régler la minuterie de sommeil.
Ces étapes devraient vous aider à garder votre moniteur externe éveillé et actif.
L'ordinateur portable surchauffe-t-il lorsque le couvercle est fermé?
En effet, les ordinateurs portables surchauffent lorsque le couvercle est fermé. Cela est dû au fait que la circulation de l'air est compromise, car l'efficacité du ventilateur à faire circuler l'air est réduite. Par conséquent, le l'ordinateur portable chauffe plus rapidement sans ventilation adéquate, ce qui peut entraîner des problèmes de performance et même des dommages au fil du temps.
Puis-je utiliser mon MacBook Pro en mode clapet?
Tout à fait ! Vous avez la possibilité d'utiliser votre MacBook Pro en mode clapet. Ce mode vous permet d'utiliser votre ordinateur portable lorsqu'il est fermé, à l'aide d'un écran, d'un clavier et d'une souris externes. Voici comment procéder :
- Connecter un écran externe : Reliez votre MacBook Pro à un moniteur externe à l'aide du câble approprié (HDMI, DisplayPort, etc.).
- Attachez des périphériques : Connectez un clavier et une souris externes ou un trackpad à votre ordinateur portable.
- Connexion à l'alimentation : Laissez votre MacBook Pro branché sur une source d'alimentation.
- Fermeture du couvercle : Fermez le couvercle du MacBook Pro, ce qui déclenche automatiquement le mode clapet.
- Réveil et fonctionnement : Utilisez un clavier ou une souris externe pour réveiller l'ordinateur portable. L'écran externe devient votre écran principal.
N'oubliez pas d'ajuster les paramètres tels que la gestion de l'alimentation et les paramètres de réveil en fonction de vos préférences. Ce mode est particulièrement utile lorsque vous avez besoin d'un espace de travail plus étendu.
Comment activer le mode clapet?
Pour activer le mode clapet sur un Chromebook, accédez aux paramètres de l'appareil et passez à l'étape Système > Accessibilité > Clavier. Dans ce menu, localisez l'option Clapet et basculez le commutateur sur l'option On .
Le mode clapet est-il bon?
Les avantages du mode clapet dépendent de l'appareil et de l'utilisateur. Pour certains, il offre un confort et une efficacité accrus lors de l'utilisation d'un téléphone.