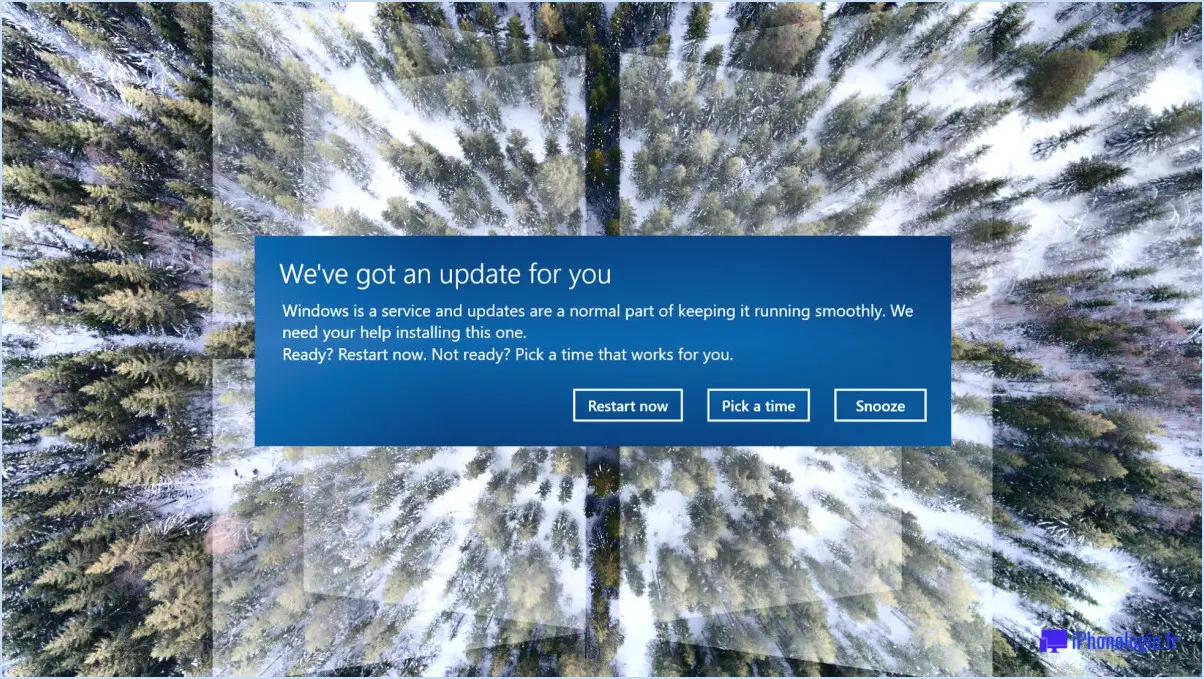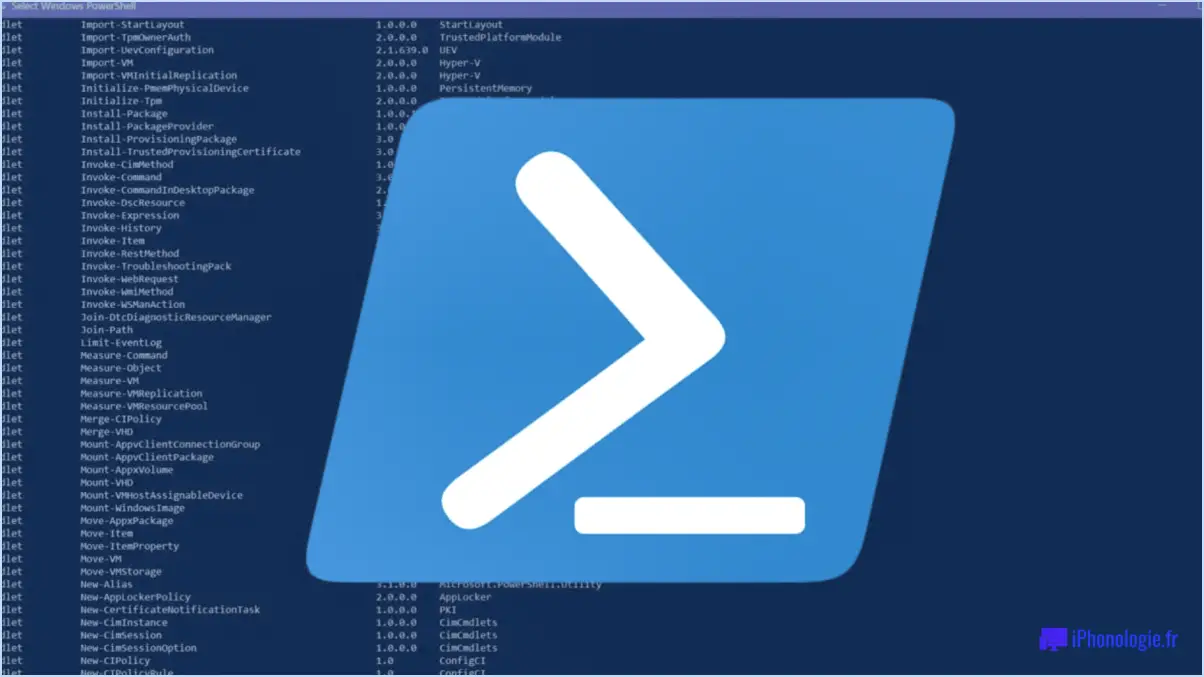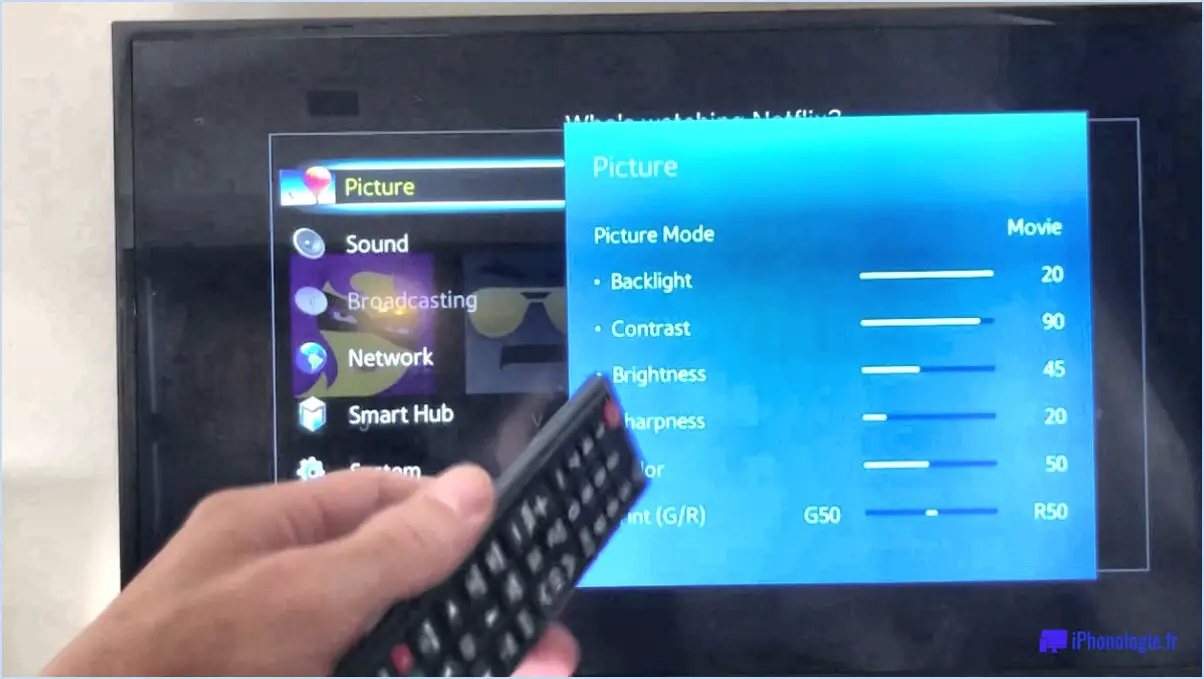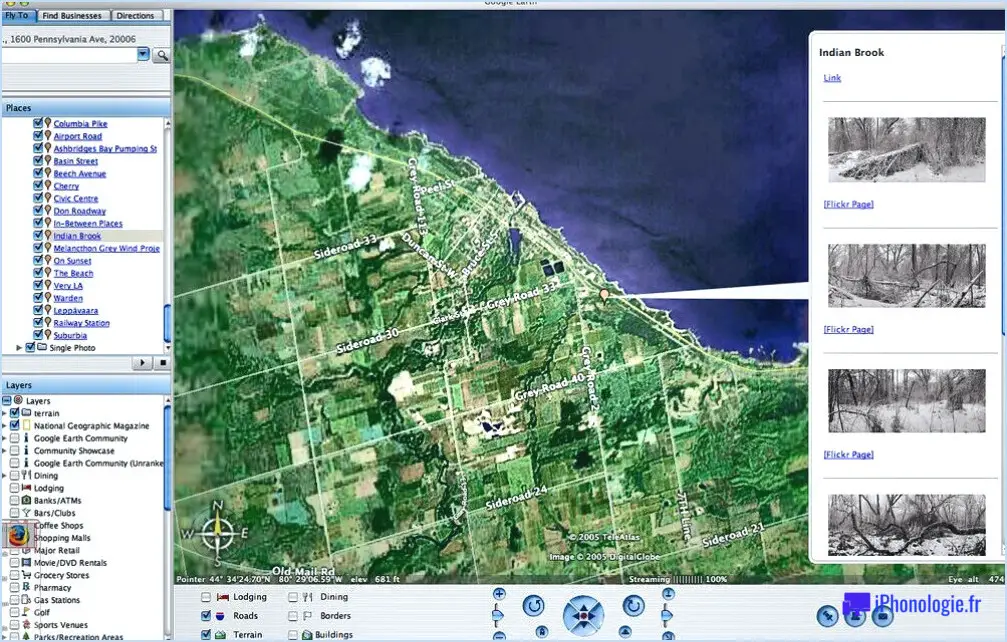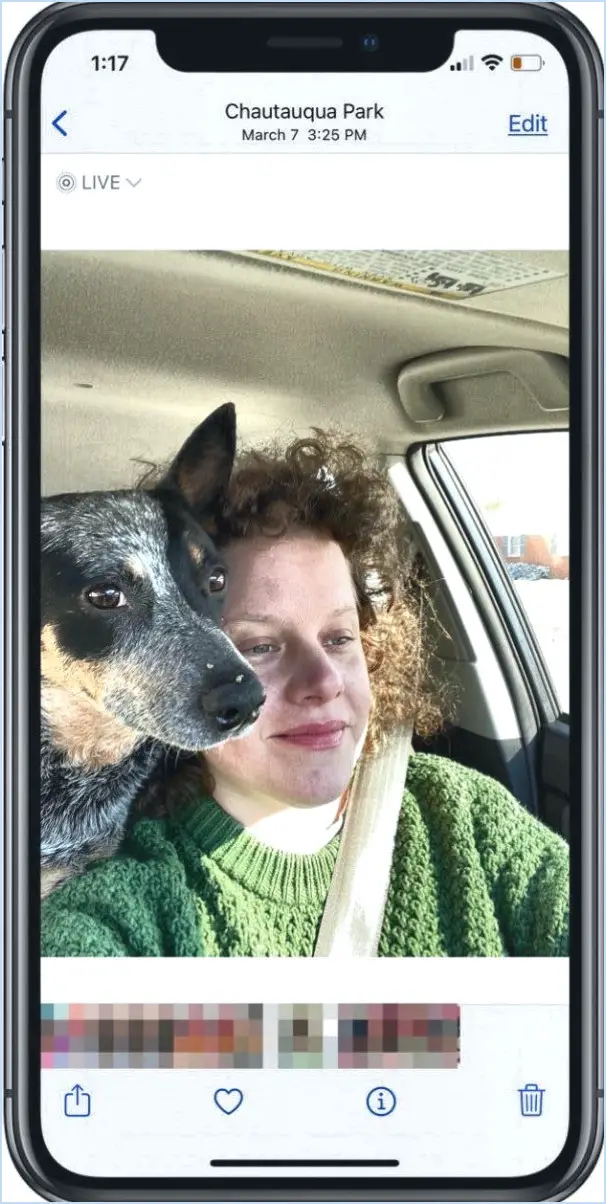Combien de moniteurs Windows 10 prendra-t-il en charge?
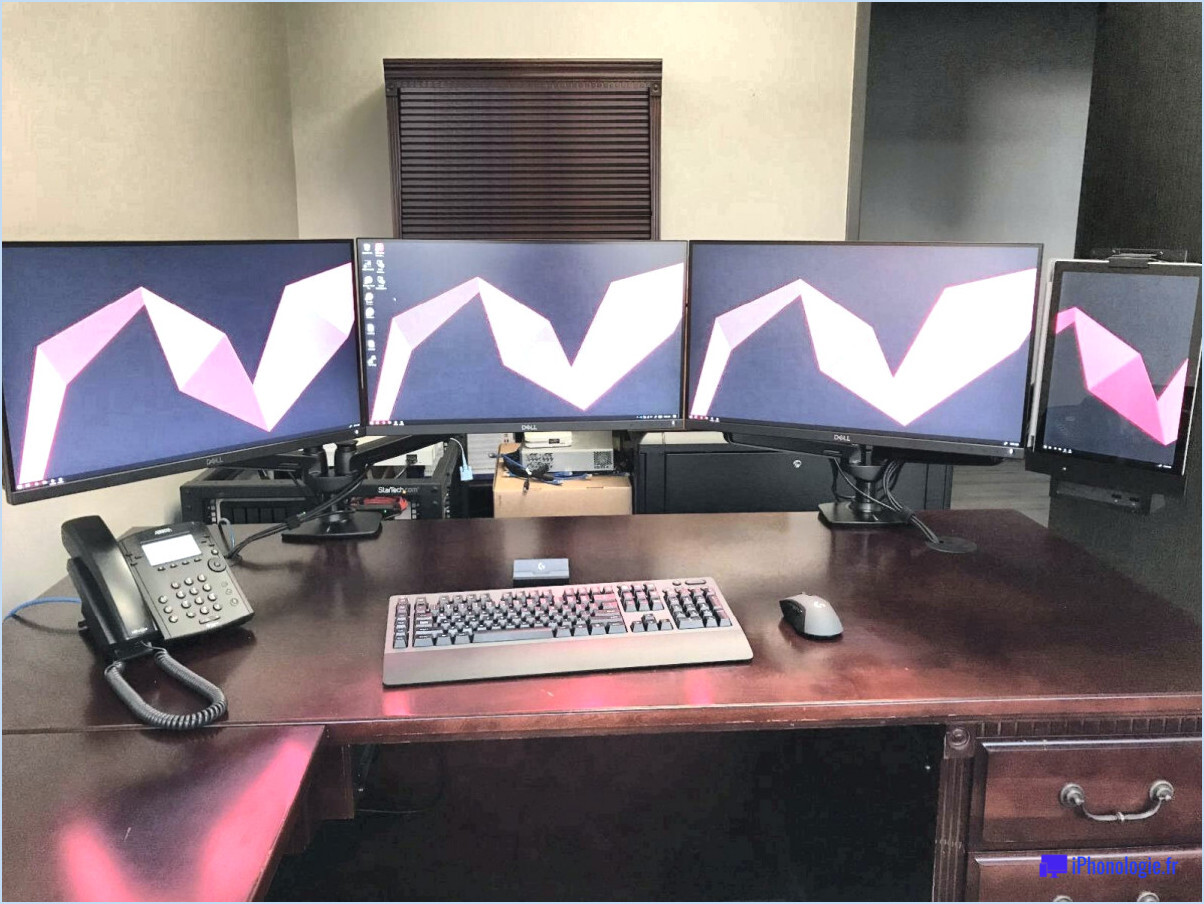
Windows 10 offre une prise en charge de plusieurs moniteurs dans les configurations multi-écrans, améliorant ainsi l'expérience des utilisateurs à la recherche d'une meilleure gestion du flux de travail. Cette fonctionnalité s'avère particulièrement bénéfique pour les personnes qui jonglent avec des tâches sur différents écrans. Cependant, il est important de noter que tous les moniteurs ne seront pas compatibles avec la prise en charge multi-moniteur de Windows 10.
Pour les utilisateurs souhaitant profiter de cette fonctionnalité, il convient de souligner que la prise en charge est étendue à une gamme spécifique de moniteurs. Les utilisateurs de cartes graphiques AMD ou Nvidia qui souhaitent utiliser une connexion DisplayPort devront envisager de mettre à niveau leur configuration PC. Cette mise à niveau pourrait entraîner un coût supplémentaire, ce qui pourrait dissuader certains utilisateurs en raison de contraintes budgétaires.
L'ajout d'un moniteur supplémentaire à la liste des moniteurs pris en charge par Windows 10 pour les configurations multi-écrans est une fonctionnalité bienvenue pour ceux qui comptent beaucoup sur leur ordinateur pour le multitâche. La gestion de plusieurs écrans devient plus rationnelle, permettant aux utilisateurs d'allouer efficacement différentes tâches à divers affichages sans confusion.
Cependant, il est important de rester conscient des exigences de compatibilité. Avant d'investir dans des moniteurs supplémentaires, les utilisateurs doivent vérifier si leur configuration actuelle correspond aux spécifications prises en charge par Windows 10. À mesure que la technologie progresse, la compatibilité des différents moniteurs et connexions peut varier, ce qui influe sur la faisabilité de l'intégration de plusieurs écrans.
En conclusion, Windows 10 répond aux besoins des utilisateurs multi-moniteurs en introduisant la prise en charge de configurations multi-écrans améliorées. Si les avantages d'une meilleure gestion du flux de travail sont évidents, les utilisateurs potentiels doivent garder à l'esprit les conditions spécifiques de compatibilité. L'exigence d'une carte graphique AMD ou Nvidia et d'une connexion DisplayPort peut nécessiter une mise à niveau du PC, ce qui pourrait potentiellement entraîner un coût supplémentaire.
Quel est le nombre maximum de moniteurs que l'on peut avoir?
Le nombre maximum de moniteurs que vous pouvez avoir varie en fonction de votre environnement de travail. En règle générale, il est recommandé de disposer d'une surface de travail d'au moins 1280×1024 pixels, tant pour les configurations à un seul moniteur que pour les configurations à plusieurs moniteurs. Toutefois, le nombre maximal de moniteurs que vous pouvez utiliser efficacement dépend de facteurs tels que les capacités de la carte graphique de votre ordinateur et la configuration de votre espace de travail. Certaines cartes graphiques haut de gamme peuvent prendre en charge jusqu'à quatre moniteurs, tandis que des configurations spécialisées avec six moniteurs ou plus sont envisageables pour certaines applications professionnelles telles que les bureaux de négociation ou les stations de montage vidéo. Il est important de s'assurer que le matériel de votre ordinateur et la configuration de votre espace de travail peuvent prendre en charge le nombre souhaité de moniteurs sans sacrifier la convivialité et l'efficacité.
Comment configurer 4 moniteurs sous Windows 10?
La configuration de quatre moniteurs sous Windows 10 peut considérablement améliorer votre espace de travail. Suivez les étapes suivantes pour une installation transparente :
- Vérification du matériel : Assurez-vous que votre carte graphique prend en charge plusieurs moniteurs.
- Connectez les moniteurs : Utilisez les ports disponibles pour connecter tous les moniteurs à votre PC.
- Détecter les écrans : Cliquez avec le bouton droit de la souris sur le bureau, sélectionnez "Paramètres d'affichage", puis cliquez sur "Détecter".
- Arrangez les affichages : Disposez les moniteurs en fonction de votre configuration.
- Étendre l'affichage : Choisissez "Extend" dans les paramètres d'affichage pour utiliser tous les écrans.
Grâce à ces mesures, vous maximiserez votre productivité et vos capacités multitâches.
Comment puis-je savoir combien de moniteurs mon ordinateur peut gérer?
La détermination du nombre de moniteurs que votre ordinateur peut gérer dépend de plusieurs facteurs :
- La carte graphique: Le facteur principal est votre carte graphique. Vérifiez ses spécifications pour connaître le nombre maximal de moniteurs pris en charge.
- Ports: Comptez les ports vidéo disponibles (HDMI, DisplayPort, VGA). Chaque port peut potentiellement prendre en charge un moniteur.
- Système d'exploitation: Vérifiez la prise en charge du multi-moniteur par le système d'exploitation. Windows et macOS permettent souvent des affichages étendus.
- Mises à jour des pilotes: Consultez le site web du fabricant de votre carte graphique pour obtenir des pilotes mis à jour afin de permettre la prise en charge d'écrans supplémentaires.
- Puissance du GPU: Assurez-vous que votre carte graphique dispose d'une puissance suffisante pour gérer plusieurs écrans sans problèmes de performance.
N'oubliez pas d'équilibrer les performances et la convivialité en fonction de vos besoins.
Les gens utilisent-ils encore 4 ou 3 moniteurs?
Bien que la popularité des moniteurs 4:3 ait diminué ces derniers temps, ils restent utiles pour certains utilisateurs. Ce déclin est attribué aux exigences accrues en matière de multitâches et à la préférence pour une surface d'écran plus importante. Toutefois, des cas d'utilisation spécifiques tels que les jeux rétro et certaines applications professionnelles conservent leur pertinence.
Quelle carte graphique peut prendre en charge 4 moniteurs?
Si vous êtes à la recherche d'une carte graphique capable de prendre en charge quatre moniteurs considérez les options de la série NVIDIA GeForce GTX 10 et suivantes, ainsi que la série AMD Radeon RX 500 et suivantes. Ces cartes offrent un grand nombre de connectivité multi-moniteur grâce à plusieurs ports DisplayPort et HDMI. Des modèles tels que NVIDIA GeForce GTX 1660 Ti et AMD Radeon RX 5700 XT peuvent notamment gérer efficacement des écrans des textures et des scènes de grande taille améliorant ainsi votre expérience de jeu. Grâce à leur architecture avancée, ces cartes graphiques facilitent le multitâche et le jeu immersif sur plusieurs écrans.
Le fait d'avoir 4 moniteurs affecte-t-il les performances?
L'impact de d'avoir 4 moniteurs sur les performances varie. Certains apprécient les avantages, tandis que d'autres estiment que 3 moniteurs suffisent pour les jeux. Les préférences personnelles sont essentielles. Le fait de dépasser quatre moniteurs affecte-t-il les performances de jeu?
Faut-il 2 cartes graphiques pour 4 moniteurs?
Avec les progrès réalisés en matière de performances graphiques, l'utilisation de une seule carte graphique peut généralement prendre en charge jusqu'à 4 moniteurs simultanément. Si vous travaillez avec un seul ordinateur portable, une carte graphique supplémentaire n'est peut-être pas nécessaire. En revanche, si vous utilisez plusieurs ordinateurs portables et des espaces de travail distincts, envisagez d'investir à la fois dans une carte graphique et dans un moniteur supplémentaire pour optimiser le travail multitâche.
Comment puis-je utiliser 6 moniteurs sur un seul ordinateur?
Pour faire fonctionner 6 moniteurs sur un seul ordinateur à l'aide d'une seule carte graphique, procédez comme suit :
- Compatibilité des cartes graphiques: Optez pour une carte graphique AMD Radeon RX 580 ou Nvidia GeForce RTX 2060 pour une prise en charge adéquate.
- Cartes graphiques multiples: Utiliser plusieurs cartes graphiques pour répartir la charge de travail.
- Ports de la carte mère: Attribuer chaque carte à un port port individuel de votre carte mère.
- Configuration matérielle requise: En fonction de votre ordinateur, vous pouvez généralement réaliser ceci avec deux cartes graphiques.
N'oubliez pas que la compatibilité et la configuration adéquate sont essentielles pour réussir à utiliser 6 moniteurs sur un seul ordinateur.