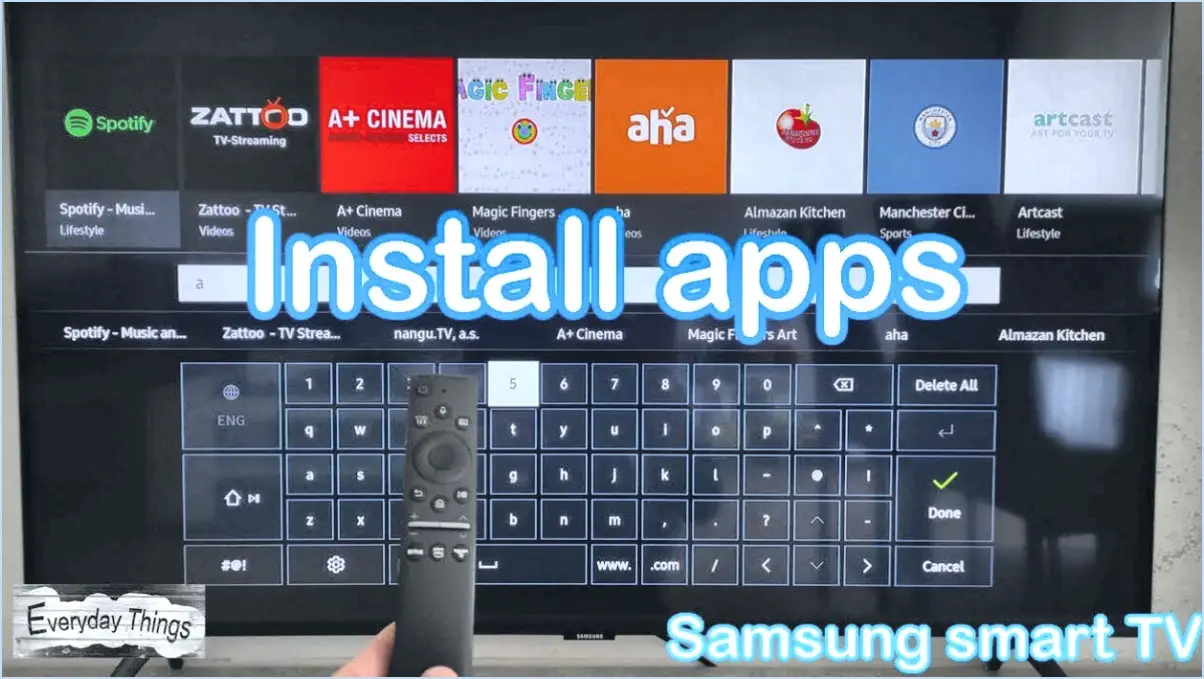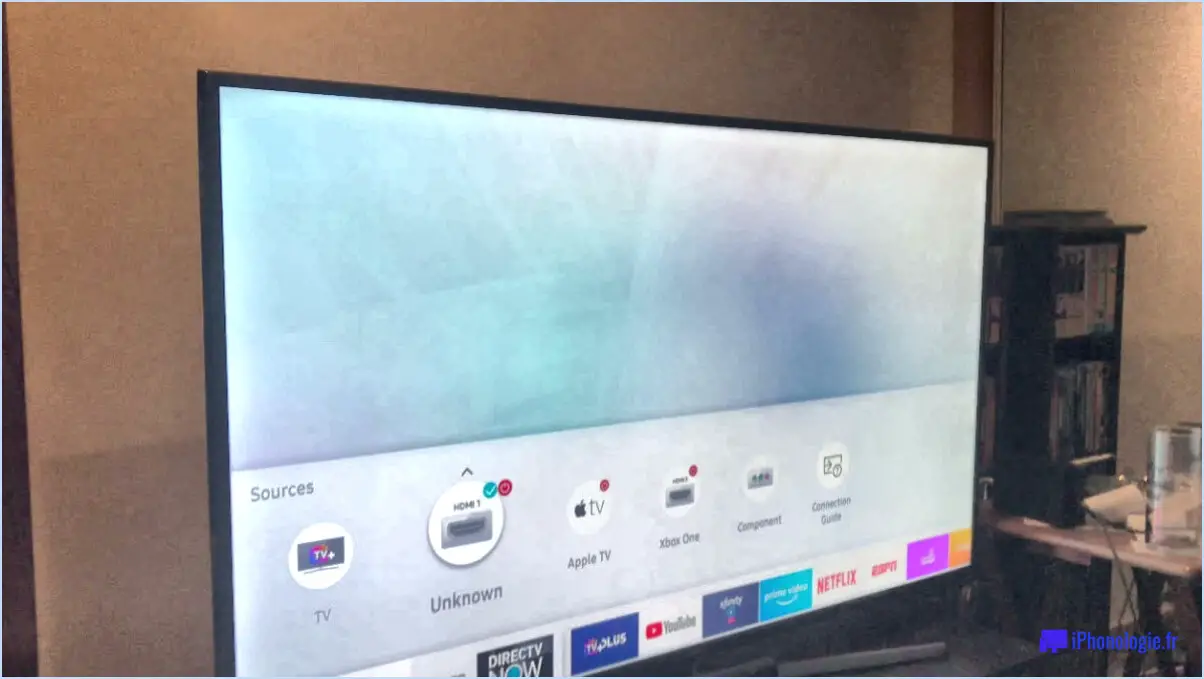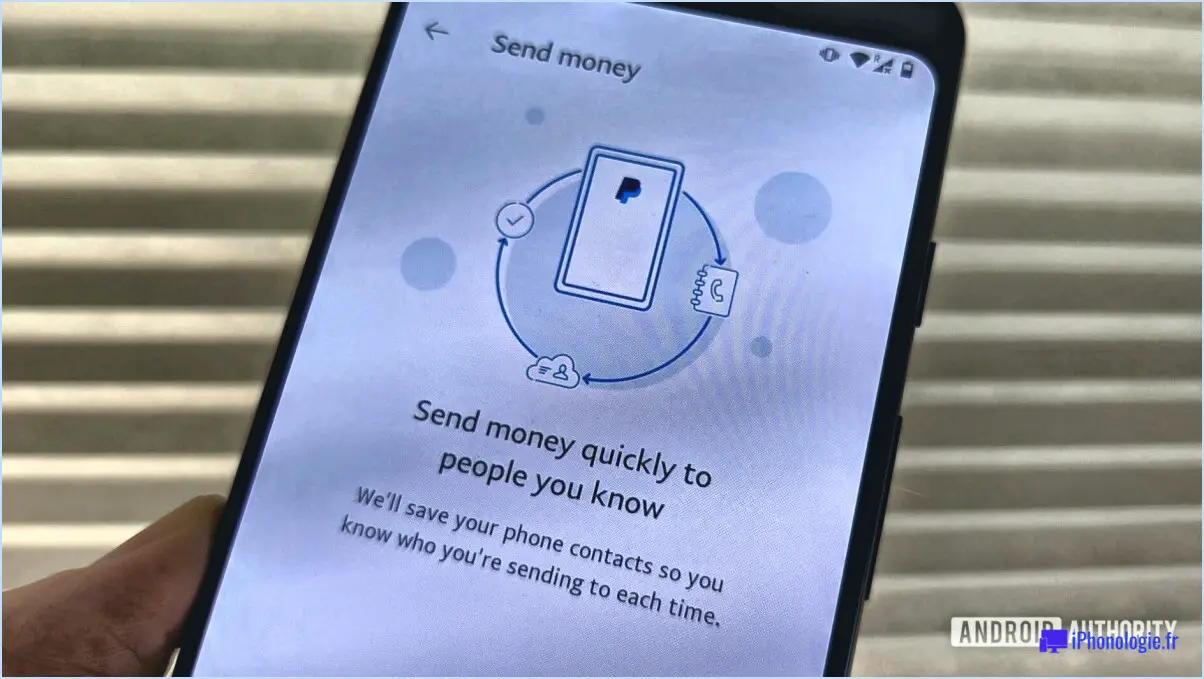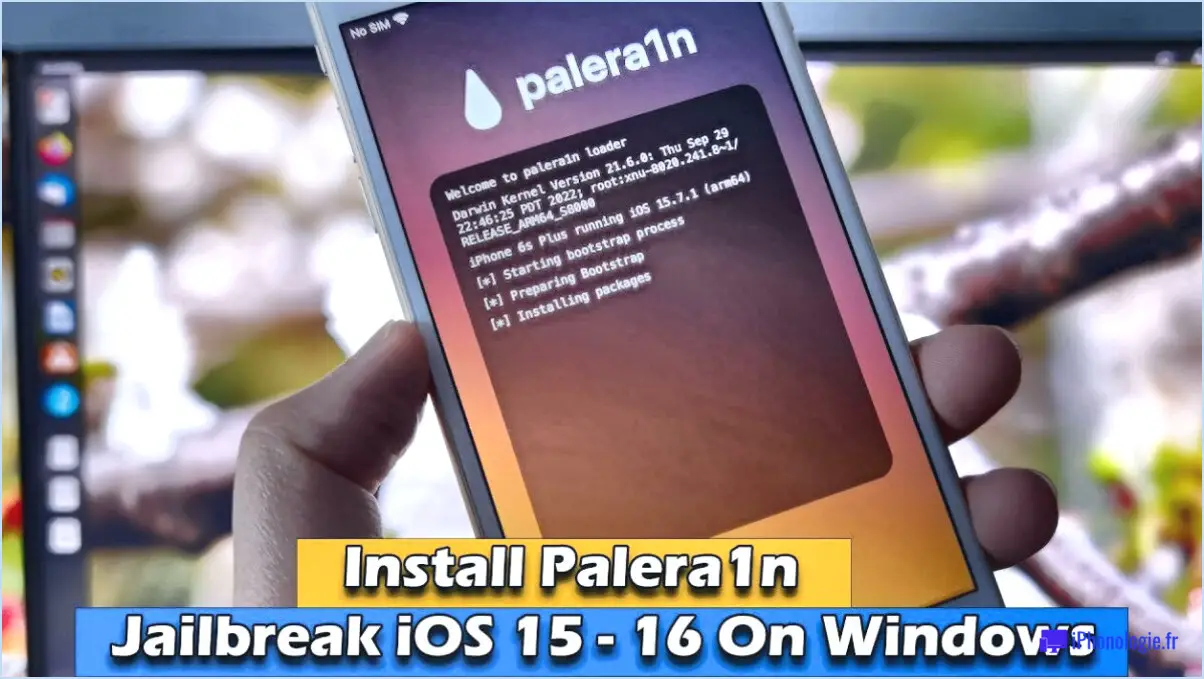Comment sécuriser une clé USB sous Windows 10?

La sécurisation de votre clé USB dans Windows 10 est cruciale pour protéger vos données sensibles. Pour y parvenir, vous pouvez utiliser les fonctions de sécurité USB fournies par le système d'exploitation ou employer une application de protection par mot de passe. Voici un guide détaillé sur les deux méthodes :
- Fonctions de sécurité USB dans Windows 10 :
- Insérez votre clé USB dans le port USB de votre ordinateur.
- Ouvrez l'"Explorateur de fichiers" et localisez votre clé USB sous "Ce PC".
- Cliquez avec le bouton droit de la souris sur la clé USB et sélectionnez "Activer BitLocker".
- Choisissez la manière dont vous souhaitez déverrouiller le lecteur. Vous pouvez utiliser un mot de passe, une carte à puce ou une clé de récupération. Il est recommandé d'utiliser un mot de passe fort pour une sécurité accrue.
- Enregistrez la clé de récupération dans un endroit sûr, car elle vous sera indispensable si vous oubliez votre mot de passe.
- Sélectionnez "Chiffrer l'intégralité du disque" ou "Chiffrer uniquement l'espace disque utilisé" en fonction de vos préférences. Le cryptage de l'ensemble du disque garantit le cryptage de tous les fichiers et de l'espace libre, tandis que la seconde option est plus rapide.
- Cliquez sur "Démarrer le cryptage" pour lancer le processus de cryptage. Cela peut prendre un certain temps, en fonction de la taille de votre clé USB.
- Application de protection par mot de passe :
- Recherchez et choisissez une application de protection par mot de passe fiable et compatible avec Windows 10.
- Téléchargez et installez l'application choisie sur votre ordinateur.
- Lancez le logiciel et connectez votre clé USB à l'ordinateur.
- Suivez les instructions de l'application pour définir un mot de passe fort pour votre clé USB.
- L'application cryptera les données de votre clé USB, les rendant accessibles uniquement après avoir saisi le mot de passe correct.
Conseils supplémentaires pour améliorer la sécurité de la clé USB :
- Sauvegardez régulièrement vos données : Créez des sauvegardes des données de votre clé USB sur un appareil sécurisé ou un stockage en nuage afin d'éviter toute perte de données.
- Évitez les ordinateurs publics : Soyez prudent lorsque vous utilisez votre clé USB sur des ordinateurs publics ou non fiables, car ils peuvent être compromis.
- Utilisez des mots de passe forts : Utilisez toujours des mots de passe complexes et uniques pour votre clé USB afin de minimiser le risque d'accès non autorisé.
- Maintenez les logiciels à jour : Assurez-vous que votre Windows 10 et vos applications de sécurité sont à jour afin de corriger toute vulnérabilité potentielle.
En mettant en œuvre ces mesures de sécurité, vous pouvez en toute confiance protéger votre clé USB et son contenu contre les accès non autorisés, garantissant ainsi la sécurité de vos données précieuses.
Comment utiliser USB Lockit?
USB Lockit est un puissant verrou de sécurité USB conçu pour protéger efficacement vos appareils et vos données. Pour l'utiliser, suivez les étapes suivantes :
- Connectez: Branchez USB Lockit sur n'importe quel port USB de votre appareil.
- Définir le code PIN: Utilisez le clavier intégré pour définir votre code PIN personnel. Choisissez une combinaison forte et mémorable.
- Verrouillage: Appuyez sur le bouton de verrouillage pour sécuriser votre périphérique USB à l'aide du code PIN.
- Déverrouiller: Lorsque vous souhaitez accéder à vos données, saisissez votre code PIN à l'aide du clavier et appuyez sur le bouton de déverrouillage.
- Modifier le code PIN: Vous pouvez facilement modifier votre code PIN en suivant les instructions fournies.
USB Lockit offre un moyen fiable et pratique de protéger vos informations sensibles, garantissant la tranquillité d'esprit pour vos besoins en matière de sécurité numérique.
Comment protéger par mot de passe ma clé USB sur mon téléphone?
Pour protéger par mot de passe votre clé USB sur votre téléphone, envisagez les méthodes suivantes :
- Créez un mot de passe : Créez un mot de passe fort et enregistrez-le directement sur la clé USB.
- Applications tierces : Utilisez des applications tierces conçues pour ajouter une protection par mot de passe à votre clé USB.
N'oubliez pas de choisir un mot de passe robuste et de le conserver en toute sécurité. Ainsi, vos données sensibles resteront protégées et ne seront accessibles que par vous.
Comment puis-je verrouiller ma clé USB dans mon téléphone portable?
Pour verrouiller votre clé USB sur mobile, envisagez les options suivantes :
- Protection par mot de passe : Utilisez les fonctions de sécurité intégrées à votre appareil mobile pour protéger votre clé USB par un mot de passe. Définissez un mot de passe fort pour limiter l'accès non autorisé.
- Verrouillage des ports USB : Investissez dans des verrous de port USB ou des bloqueurs de données USB qui empêchent physiquement le transfert de données, garantissant ainsi qu'aucune donnée ne sera échangée sans votre permission.
En appliquant ces méthodes, vous pouvez protéger vos informations sensibles et garder le contrôle sur l'accès à votre clé USB.
Comment déverrouiller une clé USB lockit?
Pour déverrouiller un Lockit USB, suivez les étapes suivantes :
- Protégé par mot de passe: Si le Lockit USB est protégé par un mot de passe, entrez le mot de passe correct pour le déverrouiller. Veillez à taper le mot de passe avec précision pour éviter toute erreur.
- Non protégé par un mot de passe: Si le Lockit USB n'est pas protégé par un mot de passe, il suffit de le brancher sur votre ordinateur. L'ordinateur le reconnaîtra comme un lecteur et vous pourrez accéder à son contenu.
N'oubliez pas de garder votre mot de passe en sécurité et d'éviter de le partager avec d'autres personnes afin de protéger vos données.
Comment protéger une clé USB par un mot de passe sans BitLocker?
Pour protéger par mot de passe un lecteur flash sans BitLocker, envisagez les options suivantes :
- Gestionnaires de mots de passe USB : Utilisez des outils tels que LastPass ou 1Password pour stocker et gérer en toute sécurité les mots de passe de votre clé USB.
- Gestionnaire de mots de passe Windows 10 : Créez un mot de passe personnalisé à l'aide de la fonction intégrée de gestion des mots de passe de Windows 10.
USB lockit est-il sûr?
USB Lockit est un sûr conçu pour protéger vos appareils à l'aide d'un mot de passe. Il garantit que vos données restent sécurisées et inaccessibles aux personnes non autorisées. Les données vérifiées confirment que USB Lockit ne contient aucun logiciel malveillant ce qui vous permet de l'utiliser en toute tranquillité pour protéger vos précieuses informations.
Comment une clé USB devient-elle protégée en écriture?
Une clé USB devient protégée en écriture en activant le bouton "verrouillage" directement sur la clé. Cette fonction est conçue pour empêcher l'écrasement ou la suppression accidentelle de données. Lorsque la protection en écriture est activée, le contenu du lecteur ne peut pas être modifié ni de nouvelles données ajoutées. Elle agit comme un mode de lecture seule, protégeant les fichiers existants de toute modification. Le bouton de verrouillage contrôle physiquement le mécanisme de protection en écriture et, lorsqu'il est activé, il interdit toute écriture ou modification des données sur le disque. Pour inverser le processus, il suffit de désactiver le bouton de verrouillage, ce qui permet à nouveau l'accès en lecture et en écriture. Il s'agit d'une fonction de sécurité pratique pour protéger les fichiers importants et garantir l'intégrité des données.
USB Security est-il gratuit?
Non, USB Security n'est pas gratuit. Cependant, il s'agit d'un très abordable pour garantir la sécurité de vos données. En investissant dans un dispositif de sécurité USB, vous protégez vos précieux fichiers contre les menaces potentielles et les accès non autorisés.