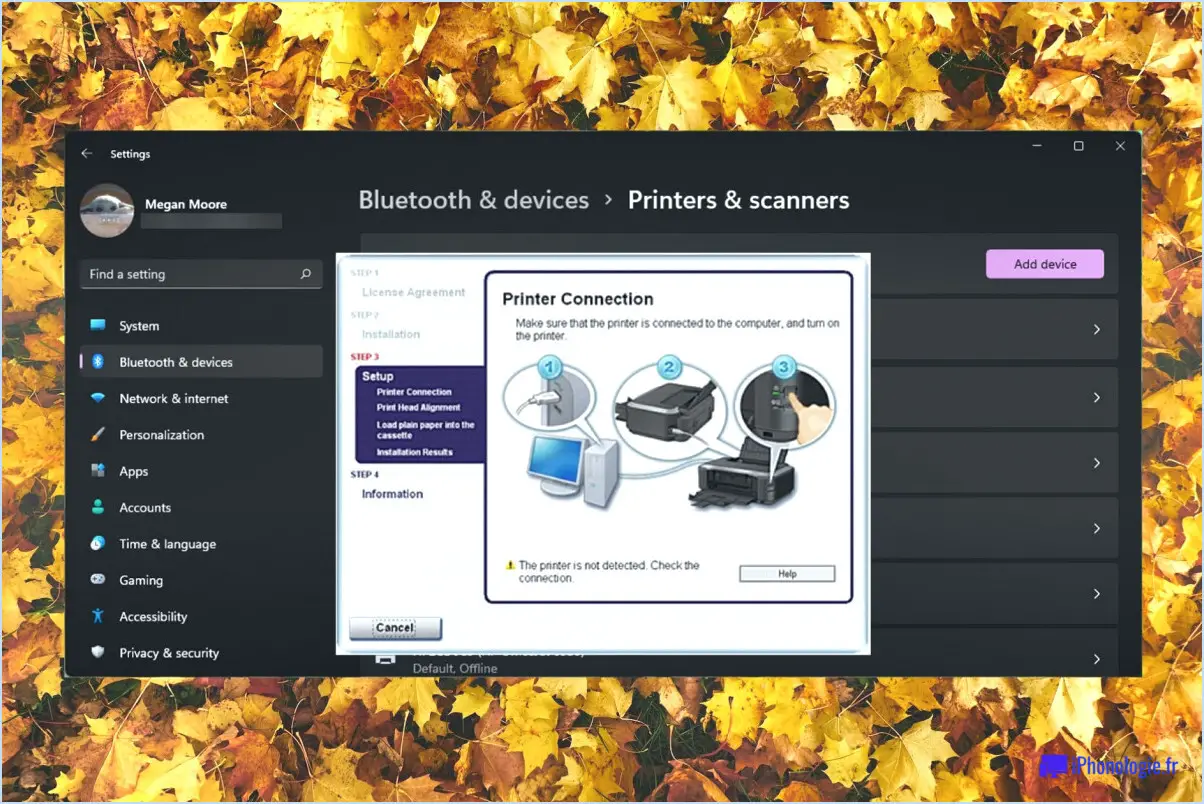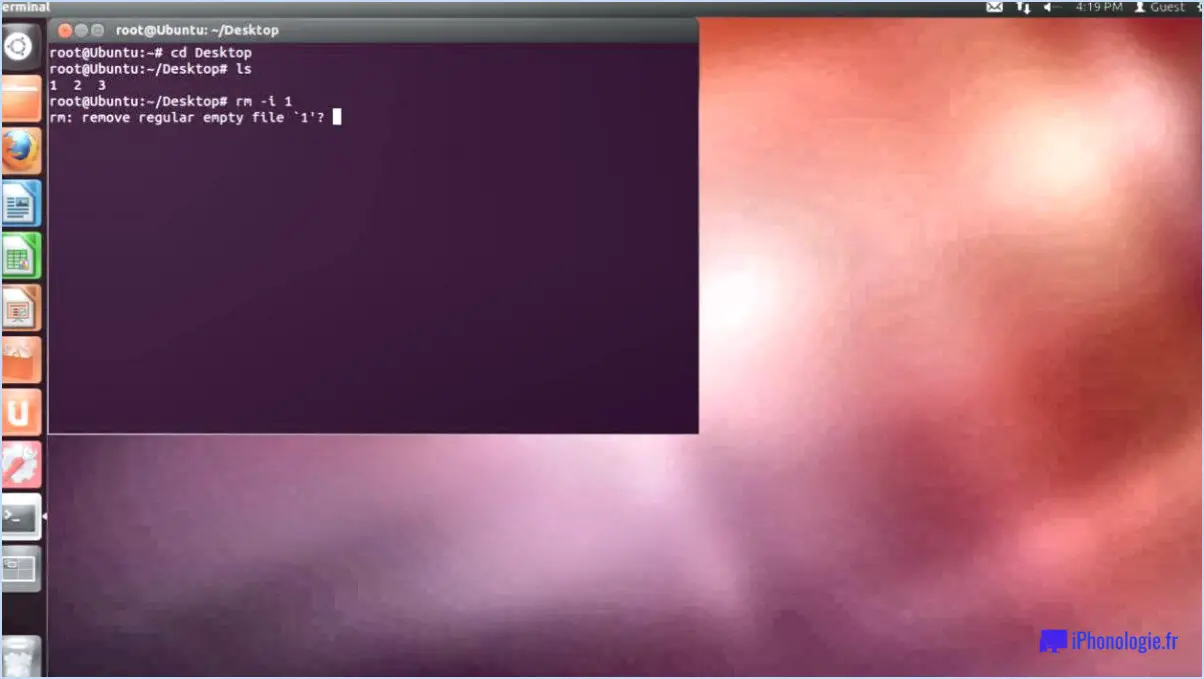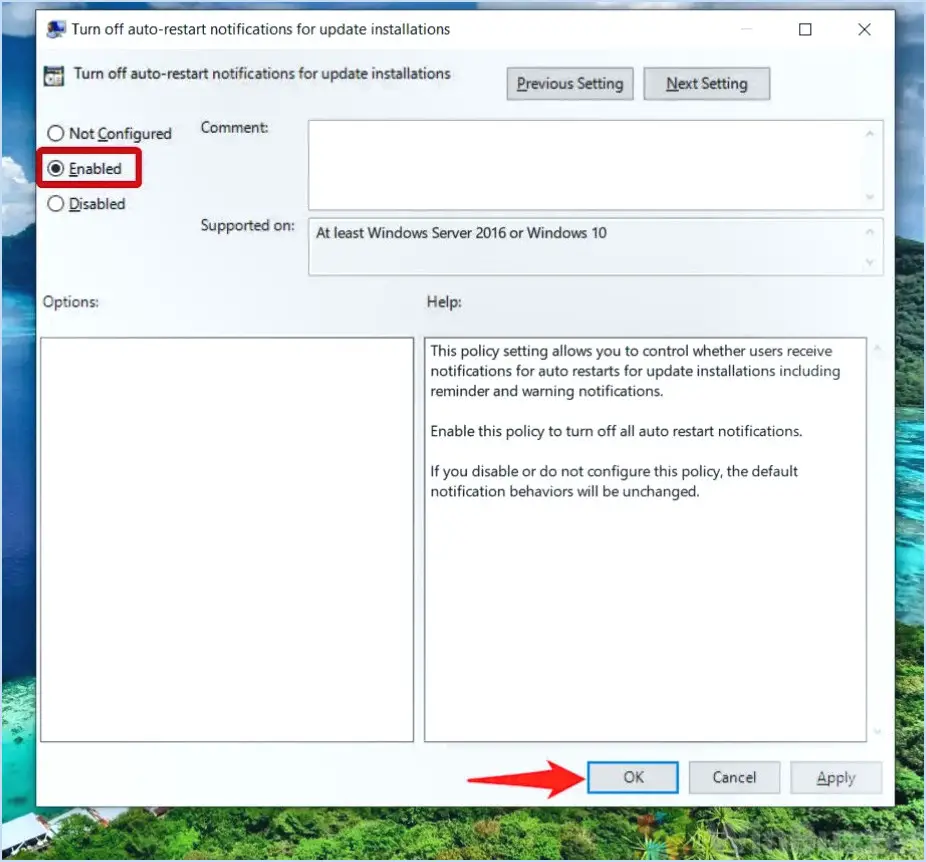Comment réparer internet sur samsung tv?

Pour résoudre les problèmes d'Internet sur votre téléviseur Samsung, suivez les étapes suivantes :
- Vérifiez la connexion Internet: Vérifiez que votre connexion internet fonctionne correctement en visitant un site web ou en diffusant une vidéo sur un autre appareil comme un ordinateur ou un smartphone. Si le problème vient de votre fournisseur d'accès au câble ou au satellite, contactez-le pour obtenir de l'aide.
- Redémarrez votre téléviseur: Parfois, un simple redémarrage peut résoudre les problèmes de connectivité. Pour ce faire, appuyez sur le bouton d'alimentation de votre téléviseur Samsung et maintenez-le enfoncé pendant environ 7 secondes. Une fois que le téléviseur s'est éteint, relâchez le bouton pour le redémarrer. Cette opération permet souvent de résoudre des problèmes temporaires et d'aider le téléviseur à se reconnecter à Internet.
- Vérifier les paramètres du réseau: Accédez au menu des paramètres de votre téléviseur et naviguez jusqu'aux paramètres du réseau. Assurez-vous que votre réseau Wi-Fi est visible et sélectionné. Si vous utilisez une connexion filaire, vérifiez que le câble Ethernet est bien branché.
- Mise à jour du micrologiciel: Un micrologiciel obsolète peut entraîner des problèmes de connectivité. Vérifiez si des mises à jour du micrologiciel sont disponibles pour votre téléviseur Samsung et installez-les si nécessaire. Vous pouvez le faire à partir du menu des paramètres du téléviseur ou en visitant le site Web officiel de Samsung.
- Réinitialiser les paramètres réseau: Si les étapes précédentes n'ont pas permis de résoudre le problème, envisagez de réinitialiser les paramètres réseau de votre téléviseur. Cette opération effacera toutes les configurations réseau personnalisées et rétablira les paramètres par défaut. Naviguez jusqu'aux paramètres réseau et recherchez l'option permettant de réinitialiser ou de restaurer les paramètres réseau.
- Se reconnecter au Wi-Fi: Si vous utilisez une connexion sans fil, essayez de vous déconnecter et de vous reconnecter à votre réseau Wi-Fi. Veillez à saisir le mot de passe Wi-Fi correct si vous y êtes invité.
- Vérifier l'emplacement du routeur: Assurez-vous que votre téléviseur se trouve dans le rayon d'action de votre routeur Wi-Fi. Les obstacles et la distance peuvent affaiblir le signal et entraîner des problèmes de connectivité.
- Utiliser une connexion filaire: Si possible, envisagez d'utiliser une connexion Ethernet câblée au lieu d'une connexion Wi-Fi. Les connexions filaires sont généralement plus stables et moins sensibles aux interférences.
- Contactez l'assistance Samsung: Si vous avez épuisé toutes les étapes de dépannage et que le problème d'Internet persiste, il peut être nécessaire de contacter le service clientèle de Samsung pour obtenir une aide supplémentaire.
N'oubliez pas de consulter le manuel d'utilisation de votre téléviseur ou le site Web d'assistance officiel de Samsung pour obtenir des instructions spécifiques adaptées à votre modèle de téléviseur.
Comment puis-je connecter mon Samsung à Internet?
Pour connecter votre Smartphone Samsung Galaxy à Internet, vous avez deux options : les connexions filaires et les connexions sans fil.
Connexion filaire :
- Retirez la batterie de votre téléphone Samsung.
- Branchez votre téléphone sur une prise de courant à l'aide d'un câble.
- Vous obtiendrez ainsi une connexion directe et facile à l'internet.
Connexion sans fil :
- Installez une carte wifi compatible sur votre téléphone Samsung.
- Assurez-vous que votre ordinateur a accès au réseau wifi.
- Ouvrez les "paramètres du réseau sans fil" sur votre téléphone.
- Configurez votre réseau sans fil et ajoutez votre téléphone Samsung à ses réseaux.
Choisissez la méthode qui vous convient et commencez à profiter de l'accès à Internet sur votre appareil Samsung !
Comment connecter mon téléviseur LED Samsung au Wi-Fi?
Pour connecter votre téléviseur LED Samsung au Wi-Fi, suivez les étapes suivantes :
- Naviguez vers le menu Paramètres : À l'aide de la télécommande de votre téléviseur, accédez au menu principal de votre téléviseur Samsung LED en appuyant sur le bouton "Menu" ou "Accueil".
- Accédez aux paramètres du réseau : Dans le menu Paramètres, recherchez et sélectionnez "Réseau" ou "Paramètres réseau" pour lancer le processus de configuration Wi-Fi.
- Choisissez Connexion Wi-Fi : Sélectionnez l'option de connexion sans fil (Wi-Fi).
- Recherchez les réseaux : Votre téléviseur recherche les réseaux Wi-Fi disponibles. Une fois que la liste s'affiche, choisissez le réseau Wi-Fi de votre choix parmi les options.
- Entrez le mot de passe Wi-Fi : Si votre réseau est protégé par un mot de passe, utilisez le clavier à l'écran pour saisir votre mot de passe Wi-Fi.
- Connecter et confirmer : Après avoir saisi le mot de passe, sélectionnez "Connect" ou "OK" pour établir la connexion.
- Confirmez la connexion : Votre téléviseur Samsung LED tentera de se connecter au réseau Wi-Fi choisi. En cas de succès, un message de confirmation s'affiche.
Avec ces étapes, vous serez prêt à profiter des avantages d'un téléviseur Samsung LED connecté.
Comment connecter mon téléviseur à Internet?
Pour connecter votre téléviseur à Internet, suivez les étapes suivantes :
- Vérifiez la compatibilité de votre téléviseur : Assurez-vous que votre téléviseur dispose d'un port HDMI et qu'il est capable de se connecter à l'internet.
- Procurez-vous un câble Ethernet : Procurez-vous un câble ethernet, qui vous permettra de connecter votre téléviseur directement à votre réseau domestique.
- Configurez votre routeur : Assurez-vous que votre routeur domestique fonctionne et qu'il est connecté à Internet.
- Connectez le câble ethernet : Branchez une extrémité du câble ethernet sur le routeur et l'autre extrémité sur le port ethernet de votre téléviseur.
- Configurez la connexion : Accédez aux paramètres de votre téléviseur et naviguez jusqu'au menu de configuration du réseau. Choisissez l'option de connexion câblée et suivez les instructions à l'écran pour terminer la configuration.
Vous pouvez également utiliser des services de streaming tels que Netflix ou Hulu Plus si votre téléviseur les prend en charge.
Comment redémarrer mon téléviseur intelligent?
Pour redémarrer votre smart TV, suivez les étapes suivantes pour une solution rapide :
- Eteignez le téléviseur : Appuyez sur le bouton d'alimentation situé à l'avant de l'appareil pour l'éteindre.
- Débranchez les câbles : Débranchez tous les câbles HDMI et autres connexions pour éviter toute confusion.
- Assurer l'arrêt complet : Maintenez le bouton d'alimentation enfoncé pendant au moins cinq secondes pour vous assurer que le téléviseur s'éteint complètement.
- Vérifiez les câbles HDMI : Appuyez sur une extrémité d'un câble HDMI tout en tenant l'autre extrémité pour vous assurer qu'ils sont bien connectés.
En suivant ces étapes, vous pouvez redémarrer efficacement votre smart TV et résoudre de nombreux problèmes courants qui peuvent affecter ses performances.
Comment mettre à jour les applications sur la smart TV de Samsung?
Pour mettre à jour les applications sur votre Samsung smart TV, suivez les étapes suivantes :
- Allez dans le menu Paramètres menu.
- Sélectionnez le menu Paramètres . Mise à jour du système.
- Choisissez le menu app que vous souhaitez mettre à jour.
- Sélectionnez l'application version de l'application à mettre à jour.
Gardez à l'esprit que la mise à jour régulière de vos applications vous garantit l'accès aux dernières fonctionnalités, corrections de bogues et améliorations. Profitez d'une expérience améliorée avec votre Samsung smart TV en restant à jour avec les dernières versions des applications.
Quelle est la meilleure connexion internet pour la smart TV?
Pour les téléviseurs intelligents, la meilleure connexion internet dépend de vos besoins spécifiques. Les options les plus courantes sont les suivantes Comcast, AT&T et Verizon offrent des services fiables. Tenez compte de ces facteurs pour faire le bon choix :
- La rapidité: Recherchez des offres à haut débit pour garantir un streaming fluide et des téléchargements rapides.
- Limites de données: Vérifiez si le forfait offre des données illimitées ou suffisamment de données pour vos habitudes de lecture en continu.
- Stabilité: Optez pour une connexion stable afin d'éviter les interruptions pendant vos émissions préférées.
- Disponibilité: Confirmez que le fournisseur couvre votre région.
Choisissez judicieusement en fonction de ces facteurs pour améliorer votre expérience de la télévision intelligente.
Une télévision intelligente doit-elle être branchée sur un routeur?
Un téléviseur intelligent n'a pas toujours besoin d'être branché sur un routeur. De nombreux téléviseurs intelligents modernes sont conçus pour se connecter sans fil, ce qui élimine la nécessité d'une connexion physique. Toutefois, si vous souhaitez accéder à des fonctions dépendant du réseau, telles que la vidéo en continu ou les jeux en ligne, il est nécessaire de brancher le téléviseur sur le routeur. Les téléviseurs intelligents offrent généralement des options de connexion avec ou sans fil, les connexions filaires étant plus fiables que les réseaux Wi-Fi ou 3G/4G. En fin de compte, la décision dépend de l'utilisation que vous souhaitez en faire et de la disponibilité d'un réseau sans fil stable.
Pourquoi mon Wi-Fi ne fonctionne-t-il pas?
Si votre Wi-Fi ne fonctionne pas, il peut y avoir plusieurs raisons à ce problème. Vérifiez les points suivants :
- Connexions réseau: Assurez-vous que vous êtes connecté au bon réseau Wi-Fi et que votre routeur et votre modem fonctionnent correctement.
- Compatibilité des appareils: Vérifiez si votre appareil est compatible avec le micrologiciel Wi-Fi actuel. Une incompatibilité peut entraîner des problèmes de connectivité.
- Normes de réseau: Optez pour les derniers réseaux 802.11n ou 802.11g pour de meilleures performances.
Veillez à mettre à jour vos connexions réseau et vos appareils pour résoudre efficacement les problèmes liés au Wi-Fi.