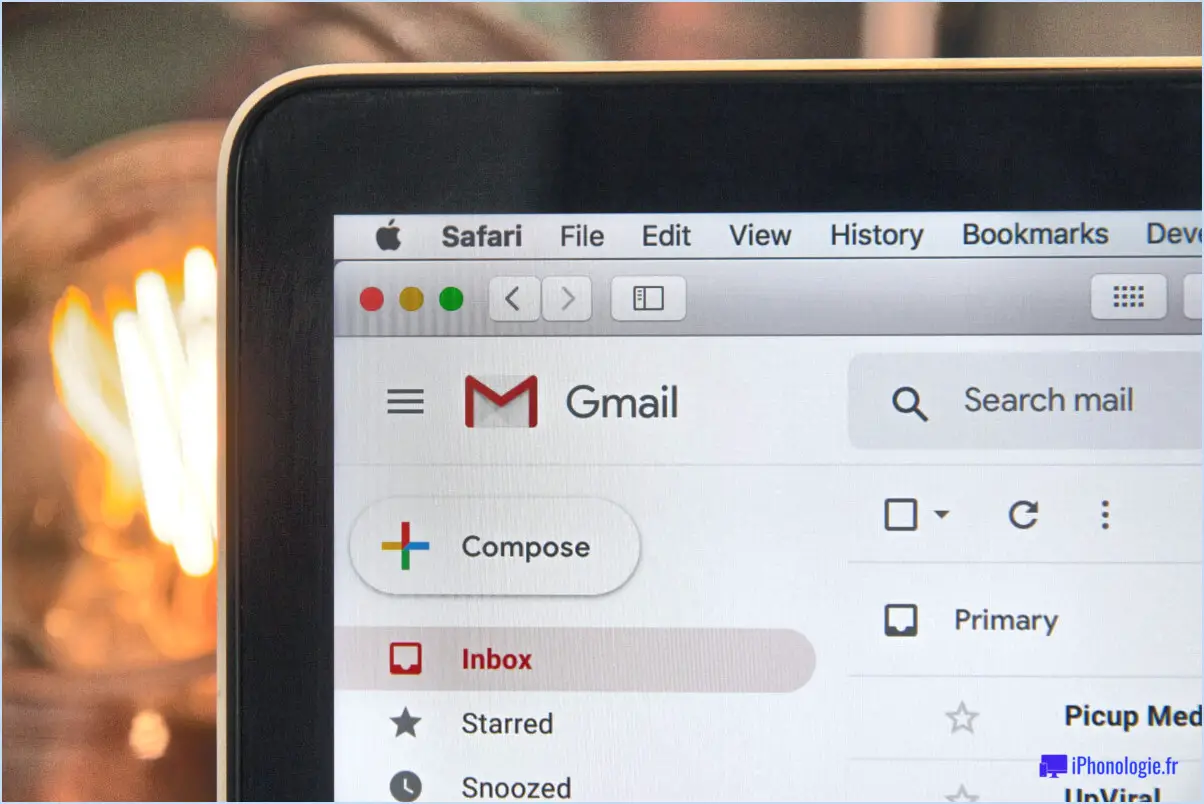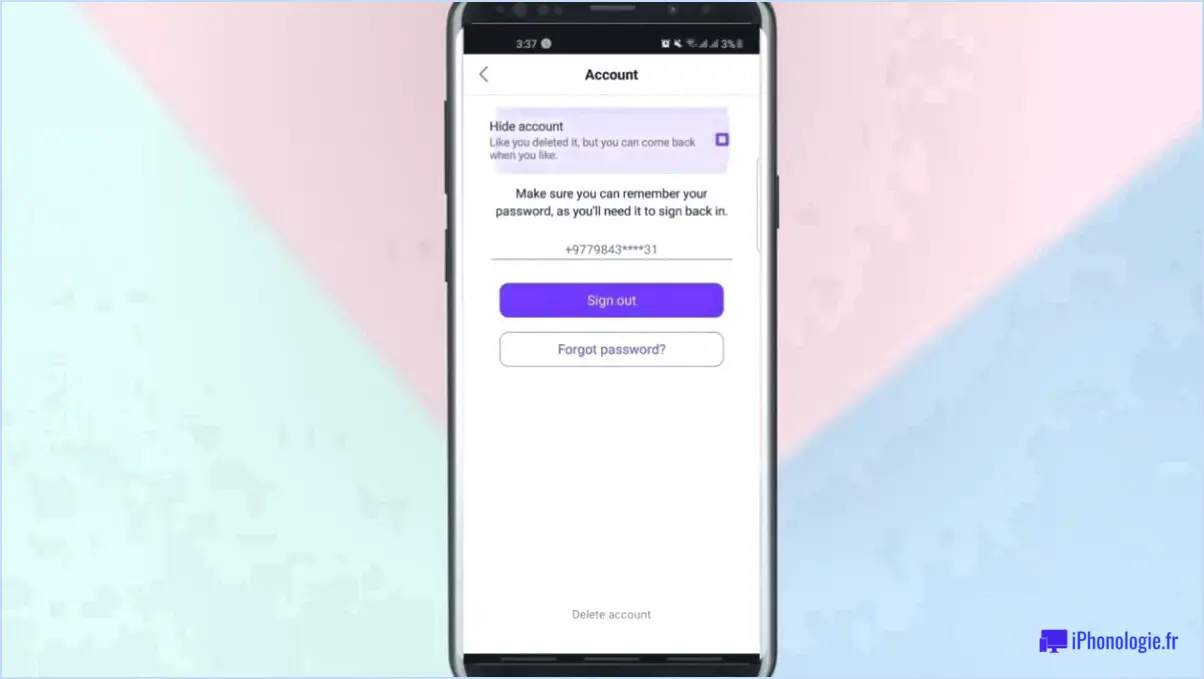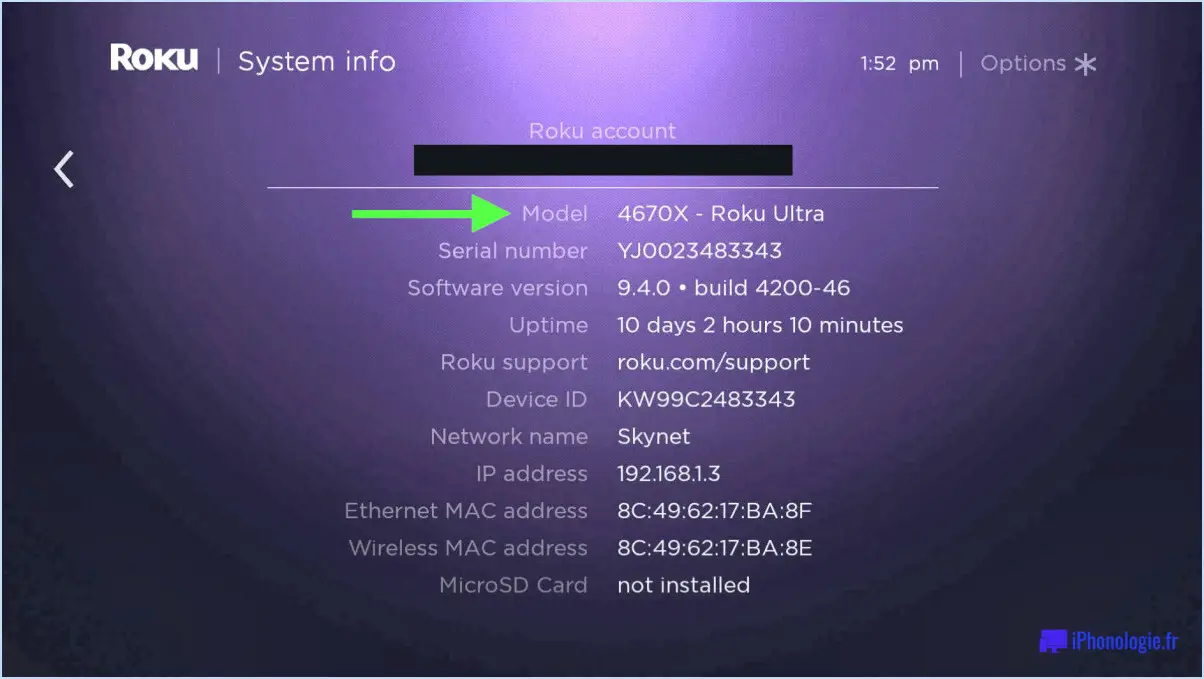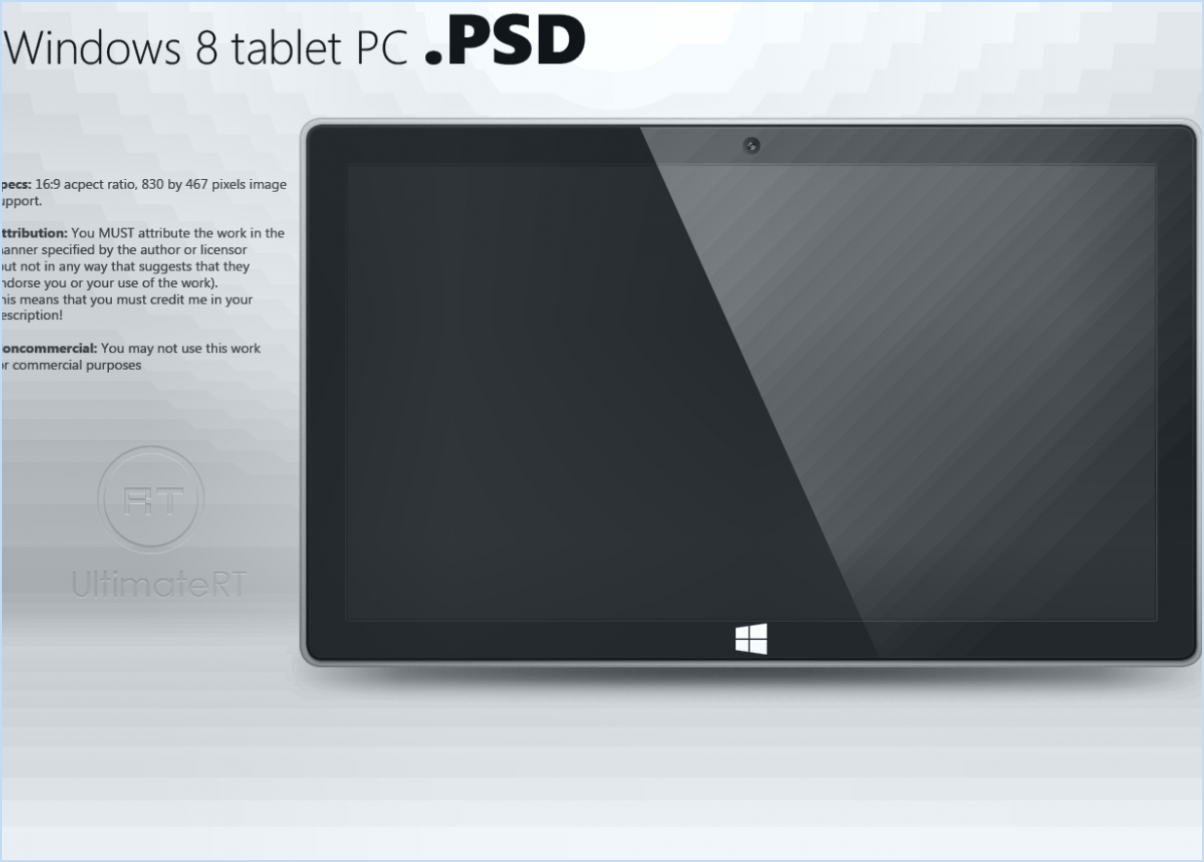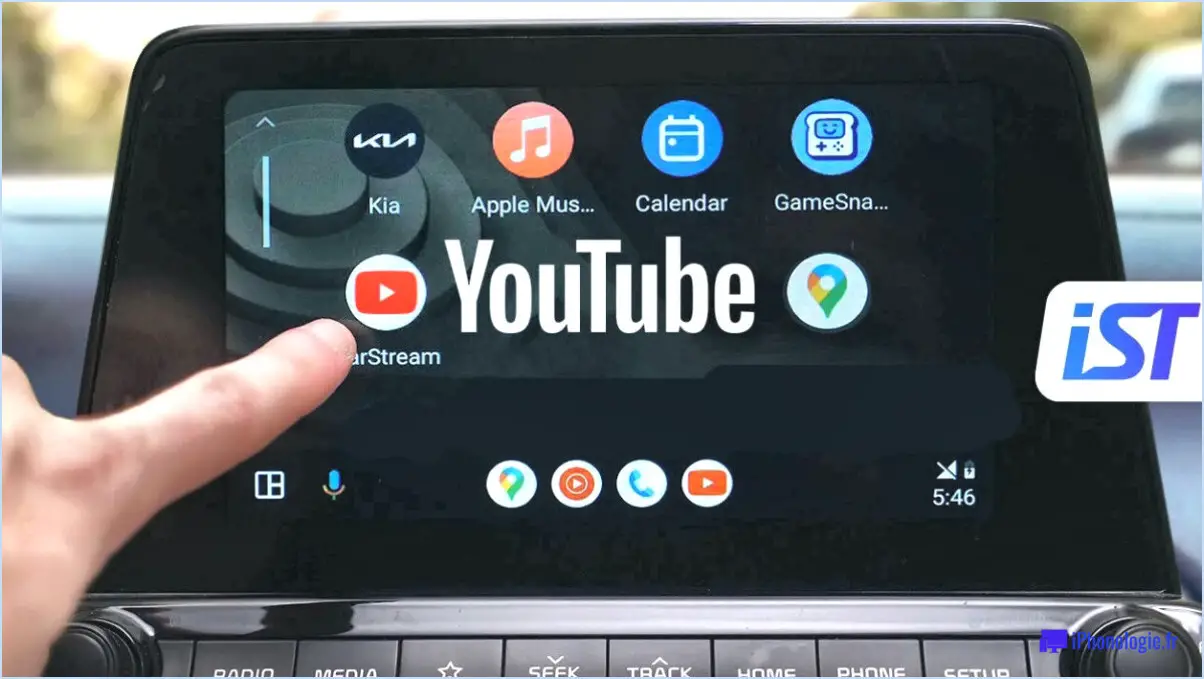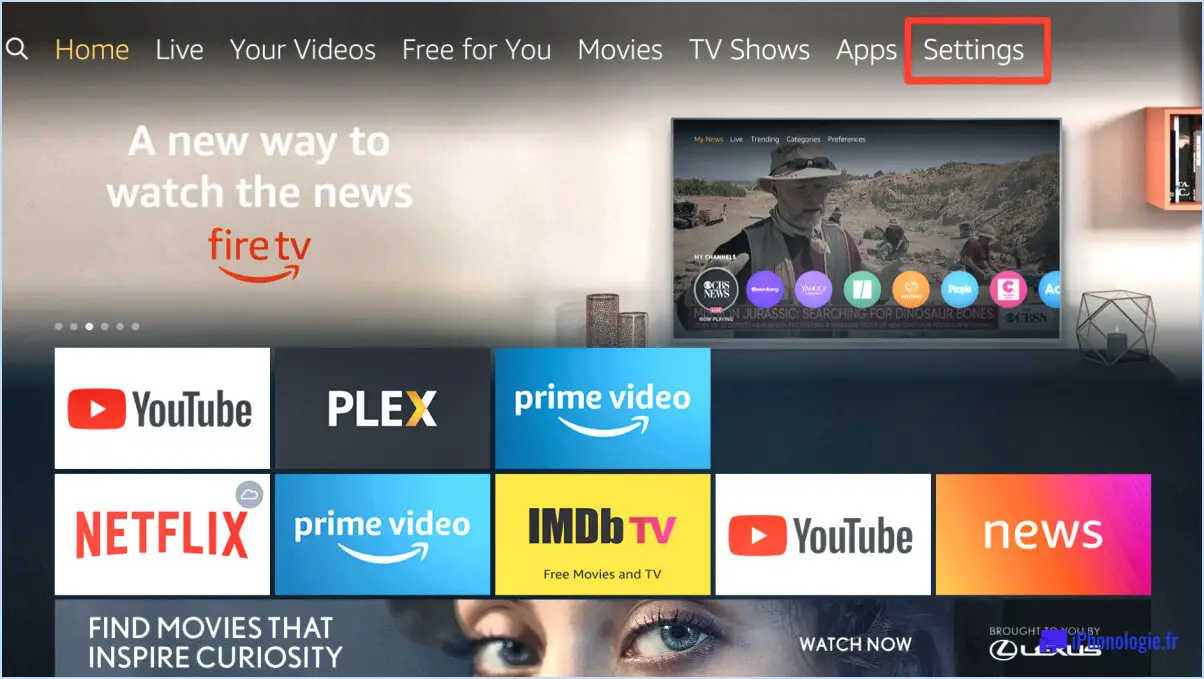Comment corriger l'erreur 853 de canon print job dans windows 10 8 7 étapes?
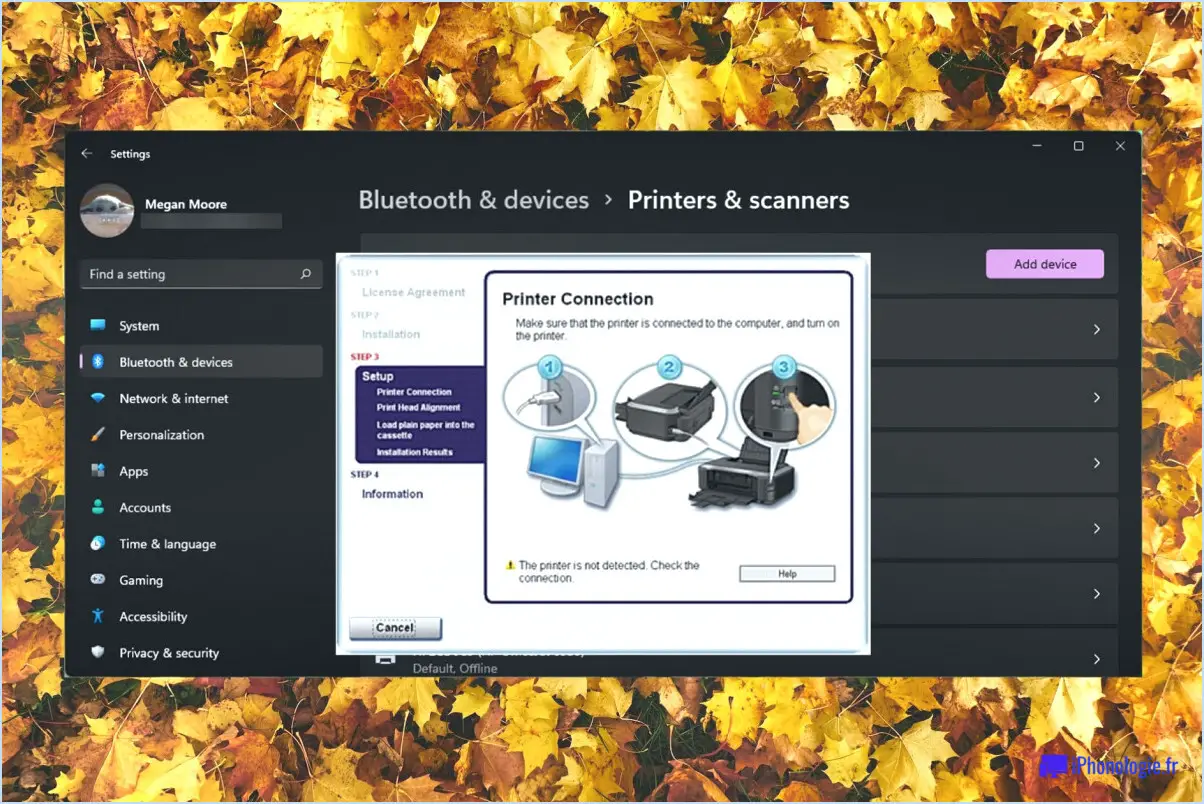
Lorsque vous rencontrez une erreur 853 de la tâche d'impression Canon sous Windows 10, 8 ou 7, il y a plusieurs étapes à suivre pour résoudre le problème. Suivez attentivement ces instructions pour résoudre le problème :
- Vérifiez la connexion de l'imprimante : Assurez-vous que votre imprimante Canon est correctement connectée à votre ordinateur via un câble USB ou une connexion réseau. Assurez-vous que les câbles sont bien branchés et qu'il n'y a pas de connexions lâches.
- Redémarrez l'imprimante et l'ordinateur : Parfois, un simple redémarrage peut résoudre des problèmes temporaires. Éteignez votre imprimante Canon et votre ordinateur, attendez quelques instants, puis rallumez-les. Cela peut aider à réinitialiser tout problème logiciel ou matériel mineur à l'origine de l'erreur.
- Mettez à jour les pilotes d'imprimante : Les pilotes d'imprimante obsolètes ou incompatibles peuvent souvent entraîner des erreurs. Visitez le site Web officiel de Canon et téléchargez les derniers pilotes pour votre modèle d'imprimante. Installez les pilotes sur votre ordinateur en suivant les instructions fournies.
- Exécutez le programme de dépannage de l'imprimante : Les systèmes d'exploitation Windows offrent un dépanneur intégré qui peut automatiquement détecter et résoudre les problèmes courants de l'imprimante. Pour y accéder, allez dans le Panneau de configuration, sélectionnez "Dépannage", puis "Matériel et son" et enfin "Imprimante". Suivez les instructions qui s'affichent à l'écran pour terminer le processus de dépannage.
- Effacez le spouleur d'impression : Un spouleur d'impression corrompu peut provoquer des erreurs d'impression. Pour effacer le spouleur d'impression, appuyez sur la touche Windows + R, tapez "services.msc" dans la boîte de dialogue Exécuter et appuyez sur Entrée. Dans la fenêtre Services, localisez le service "Print Spooler", cliquez dessus avec le bouton droit de la souris et sélectionnez "Arrêter". Une fois qu'il s'est arrêté, cliquez à nouveau dessus avec le bouton droit de la souris et sélectionnez "Démarrer".
- Désactivez l'antivirus/le pare-feu : Parfois, les logiciels de sécurité peuvent interférer avec le processus d'impression. Désactivez temporairement votre antivirus ou votre pare-feu et essayez d'imprimer à nouveau. Si l'erreur ne se produit pas, réglez les paramètres de votre logiciel de sécurité pour autoriser l'impression.
- Effectuez un démarrage propre : Un démarrage propre démarre Windows avec un minimum de pilotes et de programmes de démarrage, ce qui peut aider à identifier si un logiciel tiers est à l'origine de l'erreur. Pour effectuer un démarrage propre, ouvrez la boîte de dialogue Exécuter (touche Windows + R), tapez "msconfig" et appuyez sur Entrée. Dans la fenêtre Configuration du système, allez dans l'onglet "Services", cochez la case "Masquer tous les services Microsoft" et cliquez sur "Désactiver tout". Ensuite, allez dans l'onglet "Démarrage" et cliquez sur "Ouvrir le gestionnaire des tâches". Désactivez tous les éléments de démarrage dans le Gestionnaire des tâches. Redémarrez votre ordinateur et vérifiez si l'erreur persiste.
Suivre ces étapes devrait vous aider à résoudre l'erreur 853 de la tâche d'impression Canon sous Windows 10, 8 ou 7. N'oubliez pas de toujours vous assurer que les pilotes de votre imprimante sont à jour et de maintenir une connexion stable entre votre ordinateur et l'imprimante.
Pourquoi le voyant d'erreur clignote-t-il sur mon imprimante Canon?
Le clignotement du voyant d'erreur de votre imprimante Canon peut indiquer plusieurs problèmes possibles. Voici quelques causes potentielles à prendre en compte :
- Bourrage papier : Vérifiez si du papier est coincé dans l'imprimante. Retirez soigneusement le papier coincé pour résoudre le problème.
- Problème d'encre ou de toner : Un faible niveau d'encre ou de toner peut déclencher le voyant d'erreur. Remplacez ou rechargez les cartouches s'il n'y en a plus.
- Problèmes de connexion : Assurez-vous que l'imprimante est correctement connectée à votre ordinateur ou à votre réseau. Vérifiez les câbles et essayez de les reconnecter si nécessaire.
- Dysfonctionnement matériel : Dans certains cas, un problème matériel peut entraîner le clignotement du voyant d'erreur. Contactez l'assistance Canon ou un technicien qualifié pour obtenir de l'aide.
- Erreur logicielle : La réinitialisation de l'imprimante ou la mise à jour de son micrologiciel peut aider à résoudre tout problème d'ordre logiciel à l'origine du voyant d'erreur.
N'oubliez pas de consulter le manuel de l'utilisateur de votre imprimante pour connaître les étapes de dépannage spécifiques à votre modèle. Si le problème persiste, vous pouvez contacter le service clientèle de Canon pour obtenir des conseils supplémentaires.
Comment supprimer une tâche d'impression bloquée dans la file d'attente Windows 10?
Pour supprimer une tâche d'impression bloquée dans la file d'attente sous Windows 10, procédez comme suit :
- Ouvrez l'application Paramètres sur votre appareil.
- Naviguez jusqu'à l'onglet "Appareils & Imprimantes" et cliquez sur "Imprimer & Numériser".
- Dans l'onglet "Imprimantes", localisez et sélectionnez l'imprimante spécifique avec laquelle vous souhaitez travailler.
- Sous "La file d'attente", cliquez sur "Supprimer le travail".
- Si vous y êtes invité, confirmez votre action pour supprimer le travail d'impression.
En suivant ces étapes, vous pouvez supprimer efficacement une tâche d'impression bloquée de la file d'attente dans Windows 10. Cette méthode garantit que la tâche d'impression problématique est éliminée, ce qui vous permet de reprendre l'impression en douceur.
Comment résoudre un problème de file d'attente d'impression?
Pour résoudre un problème de file d'attente d'impression, suivez les étapes suivantes :
- Vérifiez la page d'état de l'imprimante: Tout d'abord, accédez à la page d'état de l'imprimante pour identifier toute erreur ou tout problème potentiel. Cette page peut fournir des informations précieuses sur l'état de l'imprimante et aider à résoudre les problèmes.
- Mise à jour du pilote d'imprimante: Assurez-vous que le pilote de l'imprimante est à jour en consultant la page d'état du pilote de l'imprimante. Les pilotes mis à jour règlent souvent les problèmes de compatibilité et améliorent les performances, ce qui réduit les risques de rencontrer des problèmes de file d'attente d'impression.
- Imprimez un document de test: Tentez d'imprimer un document test pour déterminer si le problème persiste. Si le document s'imprime correctement, cela indique que l'imprimante et sa file d'attente fonctionnent correctement.
- Veillez à ce qu'il y ait suffisamment de papier: Vérifiez que l'imprimante dispose de suffisamment de papier dans le bac. Une quantité insuffisante de papier peut empêcher la file d'attente d'impression de traiter les travaux d'impression.
En suivant ces étapes, vous pouvez résoudre les problèmes courants de file d'attente d'impression de manière efficace et remettre vos tâches d'impression sur les rails.
Comment mettre à jour le pilote de mon imprimante Windows 10?
Pour mettre à jour votre pilote d'imprimante sous Windows 10, suivez les étapes suivantes :
- Ouvrez l'application Paramètres en cliquant sur le menu Démarrer et en sélectionnant "Paramètres".
- Dans la fenêtre Paramètres, cliquez sur l'option "Périphériques".
- Dans le menu "Périphériques", sélectionnez "Imprimantes". & scanners" dans la partie gauche.
- Vous verrez une liste des imprimantes installées. Localisez l'imprimante pour laquelle vous souhaitez mettre à jour le pilote et cliquez dessus.
- Une nouvelle fenêtre s'ouvre avec les paramètres de l'imprimante. Cliquez sur le bouton "Gérer".
- Dans la fenêtre de gestion de l'imprimante, cliquez sur l'option "Mettre à jour le pilote".
- Windows recherche alors les dernières mises à jour du pilote de votre imprimante. Si des mises à jour sont trouvées, il les téléchargera et les installera automatiquement.
- Une fois le processus de mise à jour terminé, redémarrez votre ordinateur pour que les modifications prennent effet.
En suivant ces étapes, vous pourrez mettre à jour le pilote de votre imprimante sous Windows 10 et garantir des performances optimales. N'oubliez pas de vérifier périodiquement les mises à jour du pilote pour assurer le bon fonctionnement de votre imprimante.
Comment mettre à jour le pilote de mon imprimante Canon?
Pour mettre à jour le pilote de votre imprimante Canon, vous pouvez suivre les étapes simples suivantes :
- Ouvrez le panneau de configuration de votre ordinateur.
- Sélectionnez "Périphériques et imprimantes" dans le menu déroulant.
Le message d'erreur "Erreur d'impression" de votre imprimante peut avoir plusieurs causes. La première raison est généralement un faible niveau d'encre dans la cartouche, qui doit être remplacée. Si le problème persiste même après le remplacement de la cartouche, il peut s'agir d'un dysfonctionnement matériel de l'imprimante. Dans certains cas, le logiciel de votre ordinateur peut également contribuer au problème. Si vous avez essayé ces solutions et que vous rencontrez toujours des difficultés, il est possible que le câble ou le connecteur de l'imprimante soit en cause. Vérifiez qu'il n'y a pas de connexions desserrées ou envisagez d'utiliser un autre câble pour résoudre le problème.
Où se trouve la file d'attente d'impression dans Windows 10?
Dans Windows 10, la file d'attente d'impression se trouve dans la section Imprimantes et télécopieurs de l'application Paramètres. Pour y accéder, procédez comme suit :
- Cliquez sur le bouton Démarrer et sélectionnez l'icône Paramètres.
- Dans l'app Paramètres, choisissez l'option Périphériques.
- Dans le menu de gauche, cliquez sur Imprimantes et télécopieurs.
- La file d'attente d'impression s'affiche, montrant la liste des travaux d'impression en attente.
En accédant à la file d'attente d'impression, vous pouvez gérer et contrôler efficacement vos tâches d'impression.
Click to rate this post![Total: 0 Average: 0]