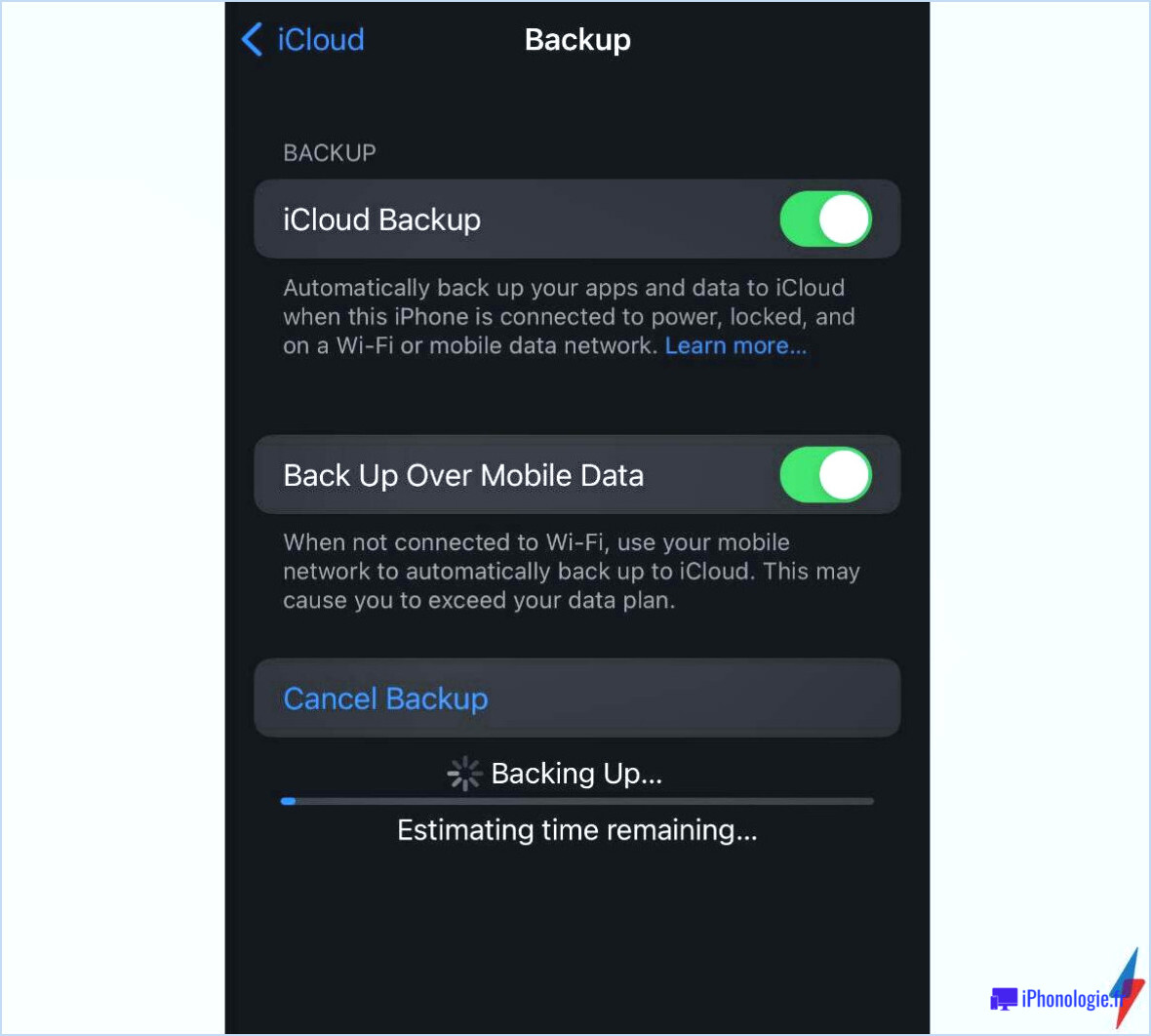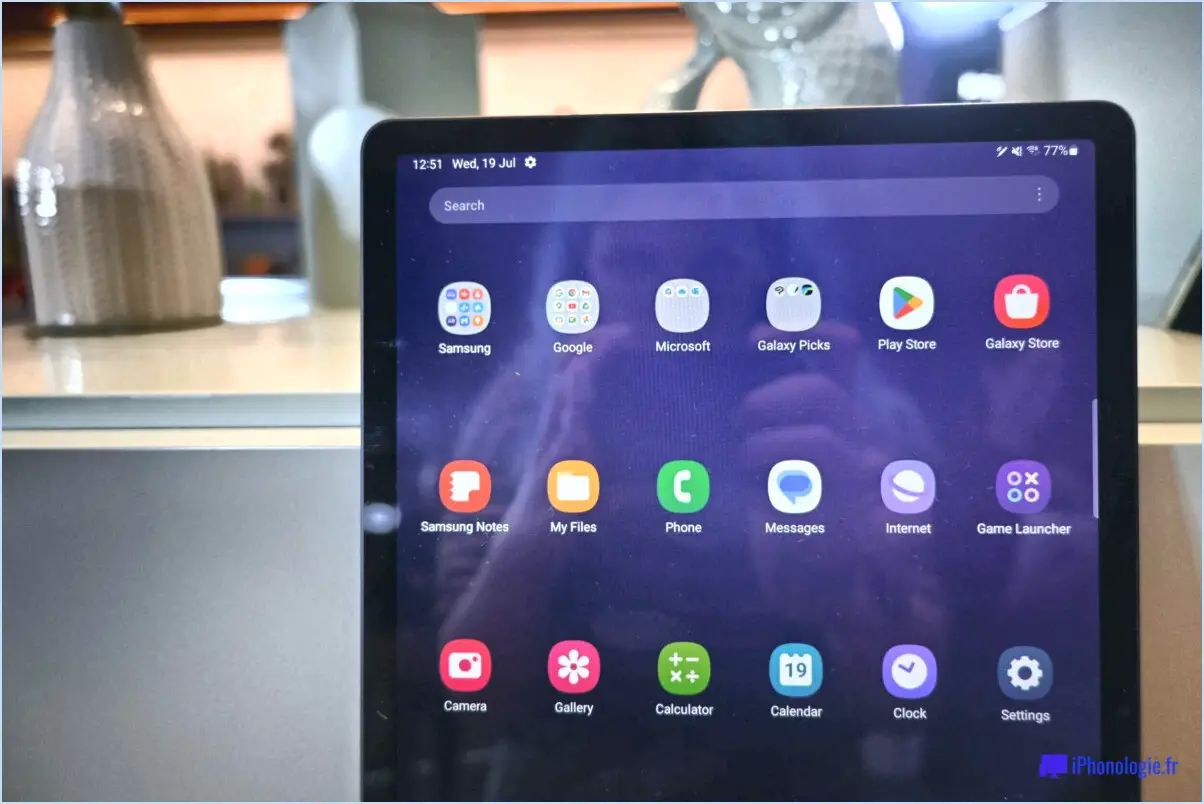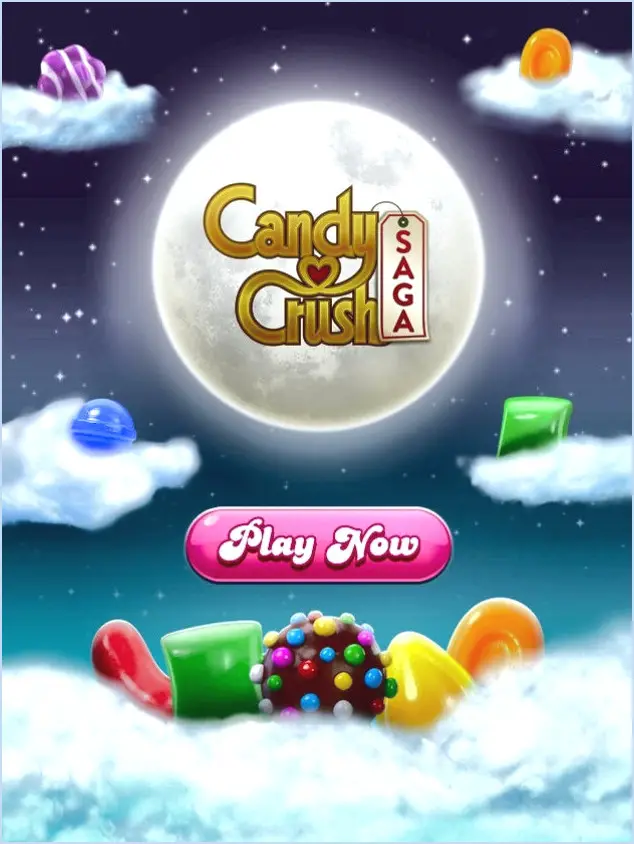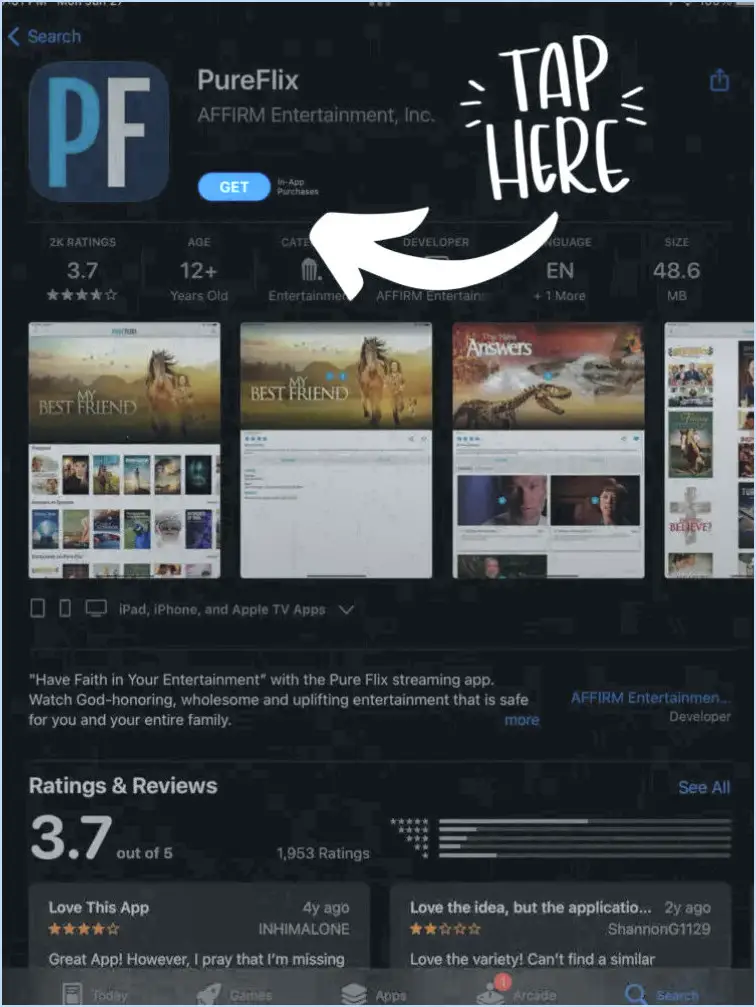Comment réparer l'absence d'audio windows 10 contrôleur audio haute définition code de démarrage 10?
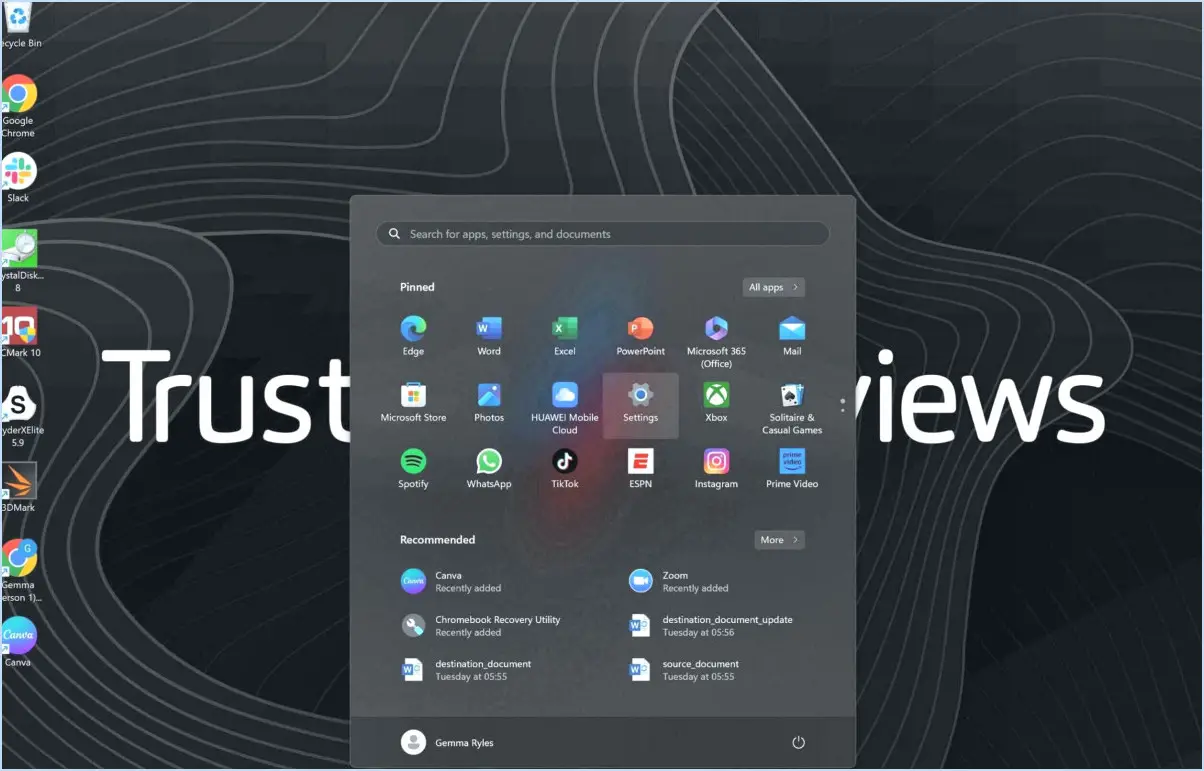
Pour résoudre le problème "Pas d'audio" avec Windows 10 et le contrôleur audio haute définition, vous pouvez suivre les étapes suivantes :
- Vérifiez les connexions du câble audio : Assurez-vous que tous les câbles audio, tels que les haut-parleurs ou les écouteurs, sont bien connectés à votre ordinateur. Des câbles lâches ou débranchés peuvent causer des problèmes audio.
- Mettez à jour le pilote audio : Visitez le site web du fabricant de votre ordinateur et recherchez le dernier pilote audio spécialement conçu pour votre modèle. Téléchargez et installez le pilote mis à jour pour garantir la compatibilité avec Windows 10.
- Annulez le pilote audio : Si la mise à jour du pilote audio n'a pas résolu le problème, vous pouvez essayer de revenir à une version antérieure. Pour ce faire, procédez comme suit :
a. Appuyez sur la touche Windows + X de votre clavier et sélectionnez "Gestionnaire de périphériques" dans le menu.
b. Dans la fenêtre Gestionnaire de périphériques, développez la catégorie "Contrôleurs son, vidéo et jeu".
c. Cliquez avec le bouton droit de la souris sur le contrôleur audio haute définition et choisissez "Propriétés".
d. Allez dans l'onglet "Pilote" et cliquez sur "Roll Back Driver" s'il est disponible. Suivez les instructions à l'écran pour terminer le processus.
- Exécutez le programme de dépannage audio : Windows 10 propose un outil de dépannage audio intégré qui détecte et résout automatiquement les problèmes audio les plus courants. Pour l'exécuter :
a. Appuyez sur la touche Windows + I pour ouvrir l'app Paramètres.
b. Cliquez sur "Mise à jour & Sécurité" et sélectionnez "Dépannage" dans la barre latérale gauche.
c. Dans la section "Get up and running", cliquez sur "Playing Audio", puis sur "Run the troubleshooter". Suivez les invites pour terminer le processus de dépannage.
- Vérifiez les paramètres audio : Assurez-vous que le son n'est pas coupé ou que le volume n'est pas faible. Cliquez avec le bouton droit de la souris sur l'icône du haut-parleur dans la barre d'état système et sélectionnez "Ouvrir le mixeur de volume" pour vérifier les niveaux de volume des différentes applications.
Si aucune de ces étapes ne permet de résoudre le problème, vous pouvez envisager de demander de l'aide supplémentaire au support technique ou de visiter les forums pertinents pour obtenir des conseils spécifiques adaptés à la configuration de votre système.
Comment activer la technologie numérique Realtek sur Windows 10?
Pour activer Realtek digital sur Windows 10, suivez les étapes suivantes :
- Ouvrez le Panneau de configuration en cliquant sur le menu Démarrer et en tapant "Panneau de configuration". Appuyez sur Entrée pour l'ouvrir.
- Dans le panneau de configuration, localisez et cliquez sur l'option "Matériel et son".
- Dans la section "Matériel et son", recherchez la catégorie "Son" et cliquez dessus.
- Une nouvelle fenêtre intitulée "Son" apparaît. Allez à l'onglet "Lecture".
- Dans la liste des périphériques de lecture, recherchez l'élément « Haut-parleurs » ou « Casque ». Cliquez dessus avec le bouton droit de la souris et sélectionnez « Propriétés » dans le menu contextuel.
- Une boîte de dialogue intitulée « Propriétés du haut-parleur » s'affiche. Cliquez sur l'onglet « Améliorations ».
- Dans l'onglet « Améliorations », vous verrez une liste des améliorations disponibles. Faites défiler vers le bas et localisez « Realtek Digital Output (HDMI) ».
- Cochez la case à côté de « Realtek Digital Output (HDMI) » pour l'activer.
- Cliquez sur « Appliquer » puis sur « OK » pour enregistrer les modifications.
En suivant ces étapes, vous devriez maintenant avoir Realtek digital activé sur votre système Windows 10.
Comment réinitialiser mon gestionnaire Realtek HD Audio?
Pour réinitialiser votre Realtek HD Audio Manager, suivez les étapes suivantes :
- Ouvrez le Realtek HD Audio Manager.
- Cliquez sur l'onglet « Gestionnaire de périphériques ».
- Repérez la catégorie « Contrôleurs son, vidéo et jeu ».
- Cliquez avec le bouton droit de la souris sur le périphérique « Realtek High Definition Audio ».
- Sélectionnez « Désinstaller » dans le menu contextuel.
- Redémarrez votre ordinateur.
- Au redémarrage, le gestionnaire Realtek HD Audio se réinstalle automatiquement.
En suivant ces étapes, vous pouvez réinitialiser efficacement le Realtek HD Audio Manager et résoudre tous les problèmes potentiels que vous pouvez rencontrer avec vos paramètres audio.
Comment réparer la sortie numérique Realtek?
Pour résoudre les problèmes de sortie numérique Realtek, vous pouvez prendre quelques mesures. Suivez les suggestions suivantes :
- Mettez à jour les pilotes audio : Des pilotes obsolètes ou incompatibles peuvent causer des problèmes. Visitez le site Web officiel de Realtek ou la page d'assistance du fabricant de votre ordinateur pour télécharger et installer les derniers pilotes audio pour votre modèle spécifique. Cela permet souvent de résoudre les problèmes de compatibilité et d'améliorer les performances.
- Désactivez la sortie numérique Realtek : Si la mise à jour des pilotes n'a pas résolu le problème, vous pouvez essayer de désactiver la sortie numérique Realtek dans vos paramètres audio. Cliquez avec le bouton droit de la souris sur l'icône du haut-parleur dans la barre d'état système et sélectionnez « Périphériques de lecture ». Localisez la sortie numérique Realtek, cliquez dessus avec le bouton droit de la souris et choisissez « Désactiver ». Cette action empêchera votre système d'utiliser la sortie numérique, ce qui résoudra potentiellement tout problème connexe.
Si ces étapes ne permettent pas de résoudre le problème, envisagez de demander de l'aide à l'assistance technique ou à des forums spécifiques à votre ordinateur ou à votre configuration audio. Ils peuvent fournir des solutions plus adaptées en fonction de la configuration de votre système.
Qu'est-ce qu'une erreur de code 10?
Une erreur de code 10 est une erreur non spécifiée qui se produit dans divers systèmes et appareils informatiques. Il s'agit d'un message d'erreur générique qui indique un problème mais ne fournit pas de détails spécifiques sur la nature ou la cause de l'erreur. L'erreur de code 10 s'accompagne généralement d'un dysfonctionnement du périphérique ou du pilote et peut se produire dans un grand nombre de situations.
Voici quelques causes possibles d'une erreur de code 10 conflits matériels ou logiciels, pilotes obsolètes ou incompatibles, composants matériels défectueux ou des problèmes de configuration du système. Le dépannage d'une erreur de code 10 implique souvent des étapes telles que la mise à jour des pilotes, vérification des connexions matérielles, réinstallation ou mise à jour de logiciels ou l'ajustement des paramètres du système.
Il est important de noter que les étapes spécifiques pour résoudre une erreur de code 10 peuvent varier en fonction du système ou de l'appareil concerné. Par conséquent, il est recommandé de consulter la documentation ou les ressources d'assistance fournies par le fabricant ou de demander l'aide d'experts techniques si vous rencontrez cette erreur.
Comment activer Realtek au démarrage?
Pour activer Realtek au démarrage, procédez comme suit :
- Ouvrez le menu Démarrer et tapez « msconfig » dans la barre de recherche.
- Cliquez sur le programme « msconfig » qui apparaît dans les résultats de la recherche.
- Dans la fenêtre de configuration du système qui s'ouvre, cliquez sur l'onglet « Démarrage ».
- Faites défiler la liste des éléments de démarrage jusqu'à ce que vous trouviez "Realtek HD Audio Service".
- Cochez la case située à côté de "Realtek HD Audio Service" pour l'activer au démarrage.
- Cliquez sur le bouton "Appliquer" puis sur le bouton "OK" pour enregistrer les modifications.
- Redémarrez votre ordinateur pour que les modifications soient prises en compte.
En suivant ces étapes, le service Realtek HD Audio démarrera automatiquement au démarrage de votre ordinateur. Profitez de votre expérience audio améliorée !
Qu'est-ce qu'un pilote de code 10?
Un conducteur de code 10 est une personne qui n'est pas autorisée à conduire un véhicule commercial. Cette désignation est couramment utilisée dans le contexte des permis de conduire et des licences. Contrairement au code 10, un conducteur de code 10 ne possède pas les qualifications ou les titres nécessaires pour conduire un véhicule utilitaire. Il est important de noter que la conduite d'un véhicule utilitaire nécessite souvent une formation spécialisée, des mentions et des permis, tels que le permis de conduire commercial (CDL). Les conducteurs relevant du code 10 sont limités à la conduite de véhicules non commerciaux et ne sont pas autorisés à s'engager dans des activités de conduite commerciale.
Comment reconnecter mon périphérique à mon ordinateur?
Pour reconnecter votre périphérique matériel à votre ordinateur, suivez les étapes suivantes :
- Assurez-vous que votre périphérique est allumé et connecté à une prise de courant.
- Localisez le câble USB fourni avec votre périphérique.
- Branchez une extrémité du câble USB sur votre appareil.
- Branchez l'autre extrémité du câble USB sur un port USB disponible de votre ordinateur.
- Attendez que votre ordinateur reconnaisse l'appareil.
- Une fois l'appareil reconnu, vous devriez pouvoir accéder à votre appareil et à ses fonctions par l'intermédiaire de votre ordinateur.
En suivant ces étapes simples, vous pouvez facilement reconnecter votre périphérique à votre ordinateur à l'aide d'un câble USB.
Comment réinstaller les pilotes de périphériques?
Pour réinstaller les pilotes de périphériques, suivez les étapes suivantes :
- Désinstallez les pilotes existants dans le Gestionnaire de périphériques. Vous pouvez accéder au Gestionnaire de périphériques en cliquant avec le bouton droit de la souris sur le bouton Démarrer et en sélectionnant "Gestionnaire de périphériques" dans le menu. Localisez le périphérique dont vous souhaitez réinstaller les pilotes, cliquez dessus avec le bouton droit de la souris et choisissez "Désinstaller le périphérique".
- Visite le site Web du fabricant de votre appareil. Recherchez la section "Support" ou "Téléchargements" et recherchez les derniers pilotes spécialement conçus pour le modèle de votre appareil et votre système d'exploitation.
- Télécharger les pilotes appropriés à partir du site web. Veillez à sélectionner la version correcte compatible avec votre système d'exploitation.
- Installez les pilotes téléchargés en exécutant le fichier d'installation. Suivez les instructions à l'écran fournies par l'assistant d'installation.
- Redémarrer votre ordinateur une fois le processus d'installation terminé. Cela permet aux modifications de prendre effet et garantit le bon fonctionnement des pilotes nouvellement installés.
N'oubliez pas que la mise à jour des pilotes de votre appareil peut améliorer les performances, la stabilité et la compatibilité avec d'autres logiciels et composants matériels.