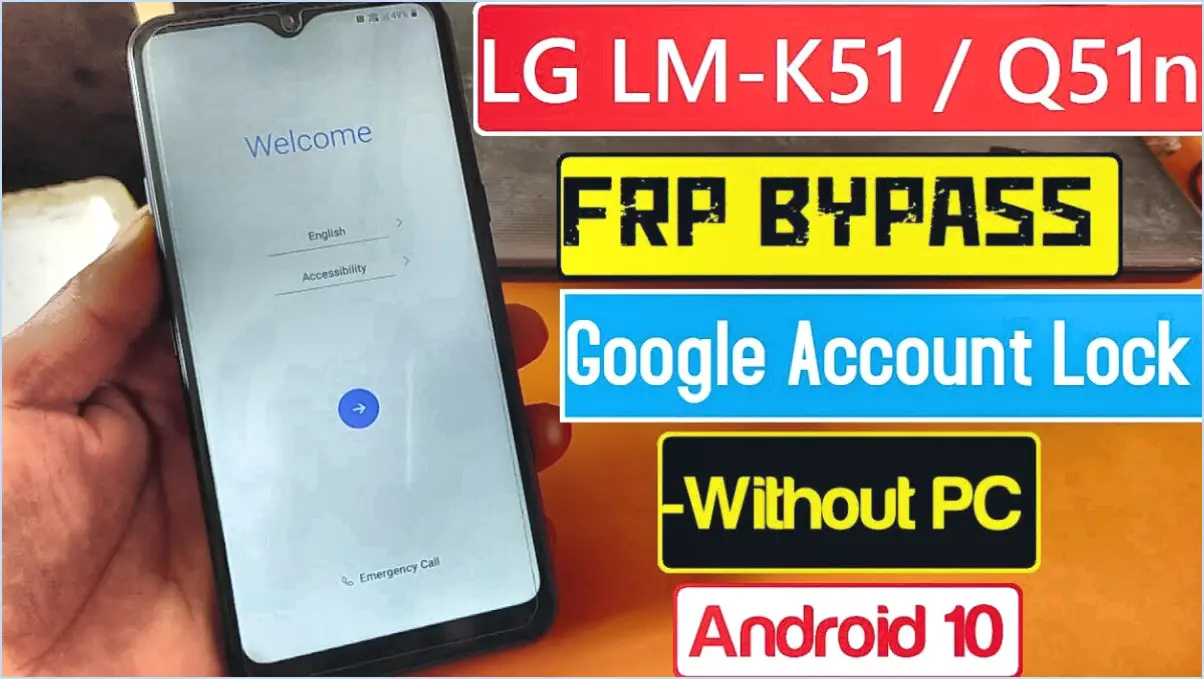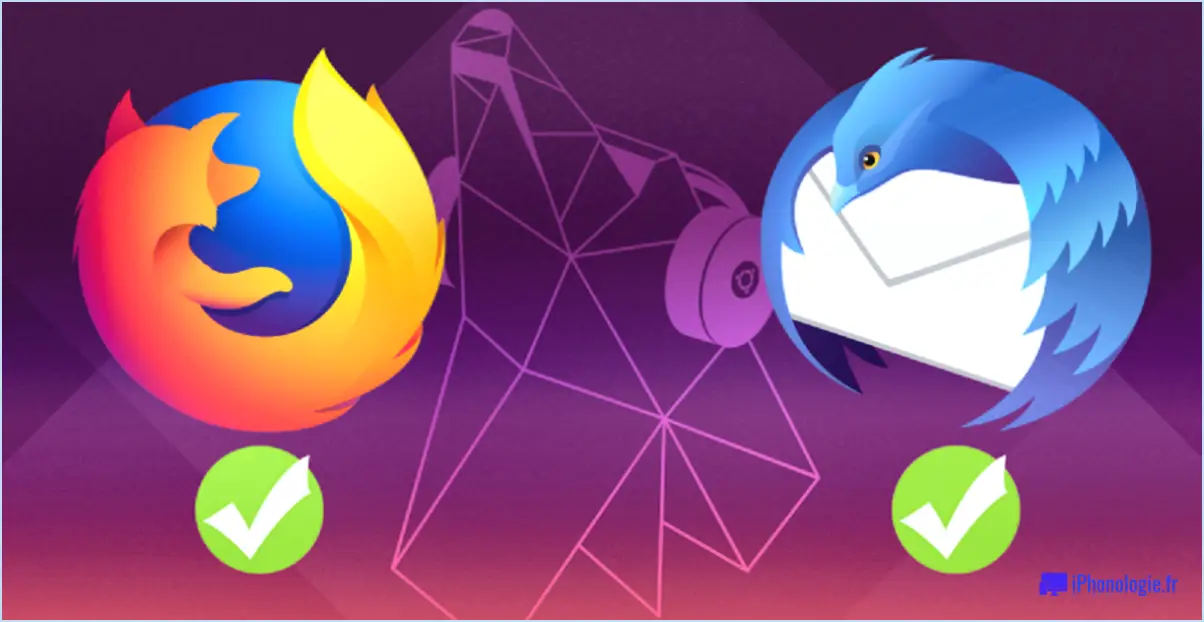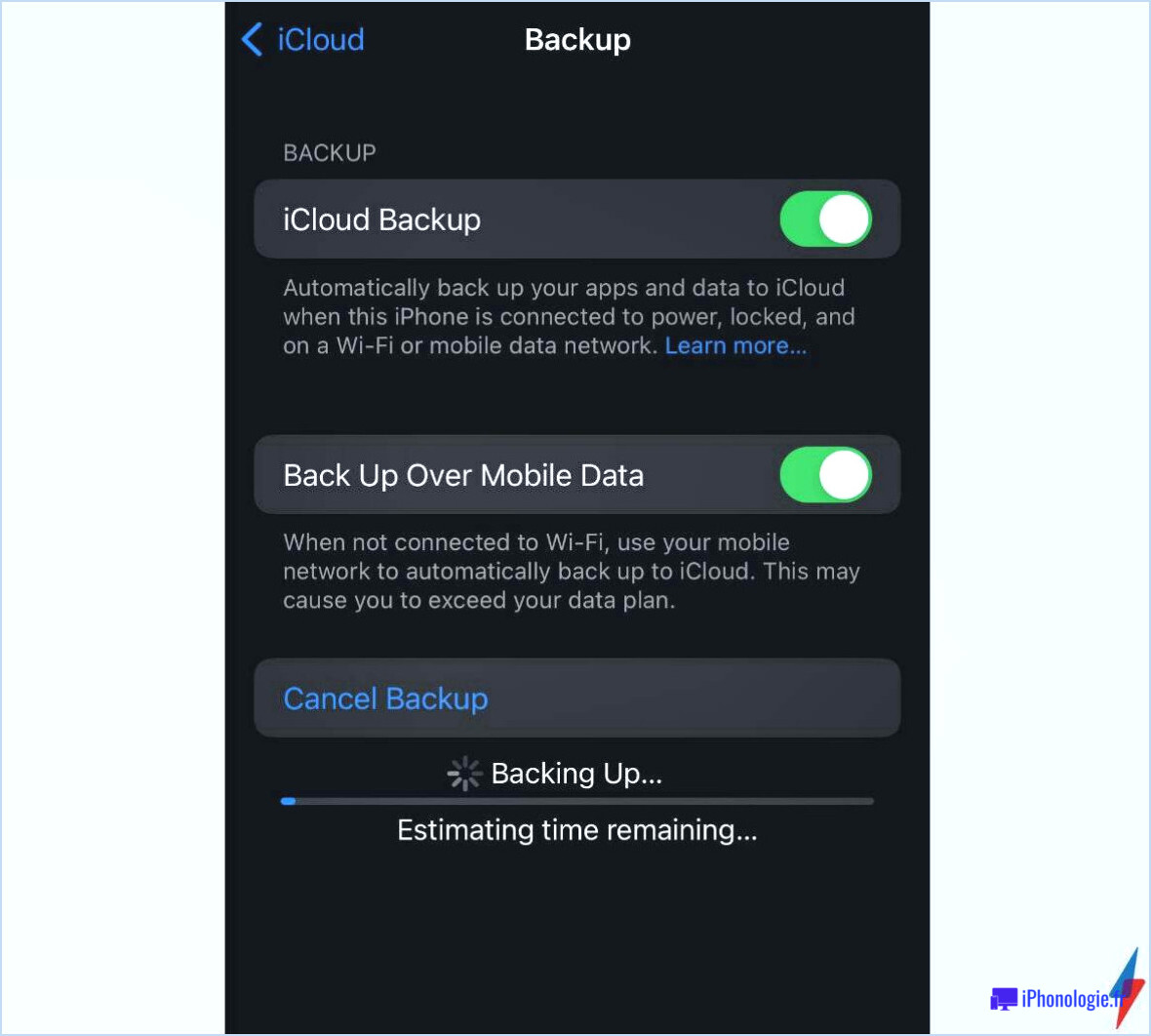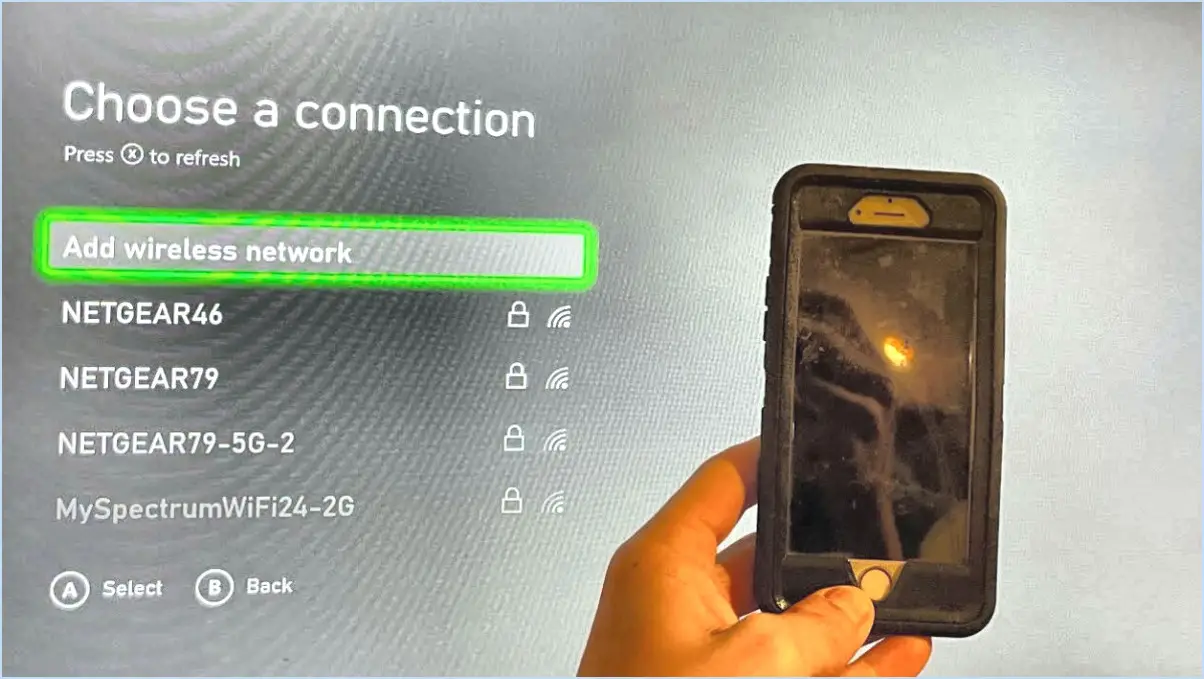Comment résoudre les problèmes de connexion au réseau wifi sous windows 10?
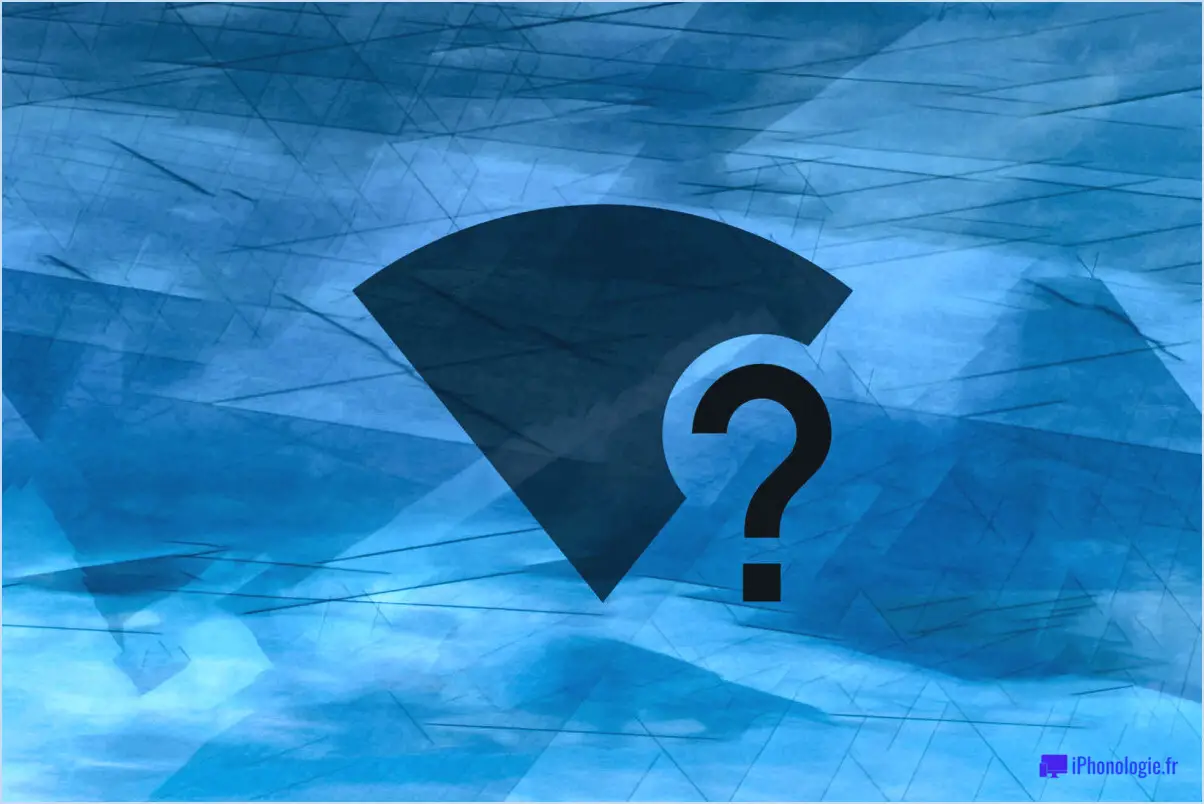
Pour résoudre les problèmes de connexion au réseau wifi dans Windows 10, suivez les étapes suivantes :
- Vérifiez la configuration du réseau: Assurez-vous que votre réseau est configuré correctement. Cliquez sur l'icône Wi-Fi dans la barre des tâches et sélectionnez "Réseau". & Paramètres Internet". Dans la fenêtre des paramètres, choisissez "Wi-Fi" dans le menu de gauche et assurez-vous que l'interrupteur à bascule est activé. S'il est déjà activé, essayez de le désactiver et de le réactiver pour rafraîchir la connexion.
- Vérifiez la fonctionnalité du routeur: Vérifiez que votre routeur fonctionne correctement. Redémarrez-le en débranchant le cordon d'alimentation, en attendant quelques secondes, puis en le rebranchant. Laissez le routeur redémarrer complètement avant de tenter de vous reconnecter. En outre, assurez-vous que le micrologiciel du routeur est à jour en visitant le site web du fabricant et en suivant ses instructions pour la mise à jour du micrologiciel.
- Vérifier la connectivité internet: Confirmez que votre ordinateur est connecté à l'internet. Ouvrez un navigateur web et essayez d'accéder à un site web pour voir s'il se charge. Si vous ne pouvez accéder à aucun site, redémarrez votre ordinateur et réessayez. Si le problème persiste, contactez votre fournisseur d'accès internet pour vérifier s'il y a des coupures de réseau dans votre région.
- Vérifier le bon réseau wifi: Assurez-vous que votre ordinateur est connecté au bon réseau Wi-Fi. Cliquez sur l'icône Wi-Fi dans la barre des tâches et sélectionnez votre réseau dans la liste. Si vous n'êtes pas sûr du réseau auquel vous êtes connecté, vérifiez le routeur ou contactez votre administrateur réseau pour obtenir de l'aide. Si le réseau requiert un mot de passe, assurez-vous que vous entrez le bon.
- Mettre à jour les pilotes de l'adaptateur réseau: Des pilotes de carte réseau obsolètes ou incompatibles peuvent entraîner des problèmes de connexion. Cliquez avec le bouton droit de la souris sur le bouton Démarrer, sélectionnez "Gestionnaire de périphériques" et développez la catégorie "Adaptateurs réseau". Cliquez avec le bouton droit de la souris sur votre adaptateur sans fil et sélectionnez "Mettre à jour le pilote". Choisissez l'option de recherche automatique des pilotes mis à jour et suivez les instructions à l'écran.
- Désactiver le mode d'économie d'énergie: Certains ordinateurs ont des fonctions d'économie d'énergie qui peuvent affecter la connectivité wifi. Ouvrez le menu "Power & veille" en le recherchant dans le menu Démarrer. Cliquez sur "Paramètres d'alimentation supplémentaires" et sélectionnez le plan d'alimentation que vous utilisez actuellement. Choisissez "Modifier les paramètres du plan" et réglez les options "Mettre l'ordinateur en veille" et "Éteindre l'écran" sur "Jamais". Enregistrez les modifications et testez à nouveau votre connexion wifi.
En suivant ces étapes, vous devriez être en mesure de résoudre les problèmes de connexion au réseau wifi sur votre système Windows 10.
Comment réparer l'adaptateur réseau sans fil rencontre des problèmes Windows 10?
Pour résoudre le problème d'un adaptateur réseau sans fil dans Windows 10, voici quelques mesures à prendre :
- Dépannez le problème : Suivez les étapes décrites dans l'article de Microsoft intitulé "Dépanner les problèmes de votre adaptateur réseau sans fil". Cet article fournit un guide complet pour identifier et résoudre les problèmes courants des adaptateurs réseau sans fil.
- Mettez à jour le pilote : Un pilote obsolète ou incompatible peut entraîner des problèmes de connectivité. Pour mettre à jour le pilote de votre adaptateur réseau sans fil, procédez comme suit :
a. Appuyez sur la touche Windows + X et sélectionnez "Gestionnaire de périphériques".
b. Développez la section "Adaptateurs réseau".
c. Cliquez avec le bouton droit de la souris sur votre adaptateur sans fil et choisissez "Mettre à jour le pilote".
d. Sélectionnez "Rechercher automatiquement les pilotes mis à jour" et laissez Windows trouver et installer le pilote le plus récent.
- Redémarrez et réinitialisez : Parfois, un simple redémarrage peut résoudre les problèmes de connectivité. En outre, la réinitialisation des paramètres du réseau sans fil peut également s'avérer utile. Pour réinitialiser les paramètres de votre réseau, allez dans "Paramètres". > Réseau & Internet > Statut > Réinitialisation du réseau".
- Vérifiez le matériel et les paramètres : Assurez-vous que votre adaptateur sans fil est correctement inséré et solidement connecté. Vérifiez également que le mode avion est désactivé et vérifiez que les paramètres de l'adaptateur sans fil ne sont pas mal configurés.
- Demandez l'aide d'un professionnel : Si les étapes ci-dessus ne permettent pas de résoudre le problème, il peut être utile de consulter un technicien professionnel ou de contacter l'équipe d'assistance du fabricant de votre appareil pour obtenir des conseils supplémentaires.
N'oubliez pas que ces étapes sont des recommandations générales et qu'il est important de prendre en compte les détails spécifiques de votre situation pour obtenir une solution plus précise.
Comment résoudre les problèmes de connectivité Wi-Fi?
Pour résoudre les problèmes de connectivité Wi-Fi, commencez par vous assurer que votre Wi-Fi est activé et qu'il est connecté au réseau. Si les problèmes persistent, essayez d'effectuer une réinitialisation du routeur ou modifiez ses paramètres. En outre, essayez de vous connecter à différents réseaux ou d'utiliser un autre routeur. Si ces étapes s'avèrent infructueuses, il peut être nécessaire de de demander de l'aide à votre fournisseur d'accès à Internet ou à votre administrateur de réseau. En suivant ces étapes de dépannage, vous pouvez augmenter les chances de résoudre vos problèmes de connectivité Wi-Fi.
Pourquoi mon ordinateur ne se connecte-t-il pas au Wi-Fi alors qu'il est connecté?
Si votre ordinateur ne se connecte pas au Wi-Fi alors qu'il est connecté, il peut y avoir plusieurs raisons à ce problème. Voici quelques causes potentielles et les étapes de dépannage :
- Vérifiez la connexion au réseau: Assurez-vous que votre ordinateur est bien connecté au réseau. Pour les connexions filaires, vérifiez que le câble Ethernet est bien branché et que le routeur est sous tension. Pour les connexions sans fil, vérifiez que votre ordinateur et votre routeur sont tous deux allumés et à proximité afin d'établir une connexion fiable.
- Vérifiez les paramètres du réseau Wi-Fi: Assurez-vous que votre réseau Wi-Fi est correctement configuré. Vérifiez à nouveau le nom du réseau (SSID) et le mot de passe saisis sur votre ordinateur pour vous assurer qu'ils correspondent aux paramètres de votre routeur. Toute incohérence peut empêcher une connexion réussie.
- Redémarrez votre ordinateur et votre routeur: Parfois, des problèmes techniques peuvent perturber la connexion. Redémarrez votre ordinateur et votre routeur pour réinitialiser tout problème ou conflit temporaire susceptible d'affecter la connectivité Wi-Fi.
- Mettez à jour les pilotes Wi-Fi: Des pilotes Wi-Fi obsolètes ou incompatibles peuvent entraîner des problèmes de connectivité. Visitez le site web du fabricant ou utilisez un logiciel de mise à jour automatique des pilotes pour vous assurer que votre ordinateur dispose des pilotes les plus récents.
- Vérifier la présence d'interférences: D'autres appareils électroniques ou des obstacles physiques à proximité de votre ordinateur ou de votre routeur peuvent interférer avec le signal Wi-Fi. Rapprochez votre ordinateur du routeur ou essayez de déplacer le routeur vers un emplacement central pour améliorer la force du signal.
- Réinitialiser les paramètres du réseau: Si les étapes précédentes n'ont pas permis de résoudre le problème, essayez de réinitialiser vos paramètres réseau. Ce processus varie en fonction de votre système d'exploitation, mais il consiste généralement à accéder aux paramètres du réseau et à sélectionner l'option permettant de réinitialiser ou d'oublier le réseau Wi-Fi, puis à s'y reconnecter.
En suivant ces étapes, vous pouvez résoudre les causes courantes de l'incapacité de votre ordinateur à se connecter efficacement au réseau Wi-Fi. N'oubliez pas que si le problème persiste, il peut être nécessaire de contacter votre fournisseur d'accès à Internet ou de demander une assistance technique supplémentaire.
Comment réparer mon WiFi qui se déconnecte sans cesse?
Pour éviter que votre WiFi ne se déconnecte encore et encore, il y a plusieurs étapes à suivre. Premièrement, assurez-vous que votre routeur est à jour. Des mises à jour régulières du micrologiciel permettent de résoudre les problèmes de performance et d'améliorer la stabilité, réduisant ainsi les risques de déconnexion. Deuxièmement, maintenez une certaine distance par rapport aux autres appareils sans fil. La proximité d'appareils tels que les téléphones sans fil et les micro-ondes peut interférer avec votre signal WiFi et provoquer des perturbations. La création d'une certaine séparation physique peut aider à maintenir une connexion stable. Si vous rencontrez toujours des problèmes, il peut être utile de de mettre à niveau votre routeur à un modèle plus performant qui offre une meilleure force de signal et une plus grande stabilité. N'oubliez pas qu'un routeur plus perfectionné peut offrir une meilleure couverture et prendre en charge plusieurs appareils. Envisagez les étapes suivantes pour améliorer votre expérience WiFi.
Comment empêcher Windows 10 de se déconnecter automatiquement?
Pour empêcher Windows 10 de se déconnecter automatiquement, suivez les étapes suivantes :
- Assurez-vous d'une connexion réseau stable : Vérifiez si votre réseau Wi-Fi est stable et fiable. Si ce n'est pas le cas, envisagez de passer à un autre réseau ou d'utiliser une connexion filaire pour une expérience plus cohérente.
- Restez connecté à tout moment : Vérifiez que vous êtes connecté à l'internet sans interruption. Une connexion stable permet d'éviter les déconnexions inattendues.
- Désactivez les mises à jour automatiques : Si vous subissez des déconnexions occasionnelles, la désactivation des mises à jour automatiques peut vous aider. Allez dans "Paramètres", puis "Mise à jour". & Sécurité", puis choisissez "Windows Update". Cliquez ensuite sur "Options avancées" et sélectionnez "Suspendre les mises à jour" pour interrompre temporairement les mises à jour automatiques.
En mettant en œuvre ces mesures, vous pouvez améliorer votre connectivité Windows 10 et minimiser les déconnexions automatiques.
Pourquoi ne puis-je pas me connecter au Wi-Fi alors que d'autres le peuvent?
Si vous ne parvenez pas à vous connecter à un réseau Wi-Fi alors que d'autres y parviennent, il y a plusieurs raisons à prendre en considération. Tout d'abord, assurez-vous que vous utilisez le bon nom de réseau et le bon mot de passe. Vérifiez deux fois les informations que vous saisissez afin d'éviter les fautes de frappe ou les erreurs. Deuxièmement, vérifiez si vous vous trouvez dans une zone où le signal Wi-Fi est puissant. La distance par rapport au routeur ou les obstacles peuvent affecter la connectivité. Enfin, il est utile de vérifier si vous avez récemment modifié les paramètres de votre routeur, ce qui pourrait être à l'origine du problème. En examinant ces facteurs, vous pouvez résoudre le problème et améliorer vos chances de vous connecter avec succès.
Comment mettre à jour mon pilote Wi-Fi?
Pour mettre à jour votre pilote Wi-Fi, procédez comme suit :
- Recherchez la dernière version : Visitez le site web du fabricant de votre ordinateur et recherchez les mises à jour de pilotes les plus récentes spécifiquement pour votre adaptateur Wi-Fi.
- Identifiez votre adaptateur Wi-Fi : Déterminez la marque et le modèle de votre adaptateur Wi-Fi. Vous trouverez ces informations dans le gestionnaire de périphériques sous Windows ou dans le menu Informations système sous macOS.
- Téléchargez le pilote : Une fois que vous avez identifié votre adaptateur Wi-Fi, téléchargez le pilote approprié pour votre système d'exploitation à partir du site web du fabricant. Veillez à sélectionner la version correspondant au modèle de votre adaptateur et à votre système d'exploitation.
- Installer le pilote : Après avoir téléchargé le pilote, localisez le fichier et double-cliquez dessus pour lancer le processus d'installation. Suivez les instructions à l'écran pour terminer l'installation.
- Redémarrez votre ordinateur : Une fois l'installation terminée, redémarrez votre ordinateur pour que les modifications soient prises en compte.
N'oubliez pas qu'il est essentiel de mettre à jour régulièrement votre pilote Wi-Fi pour améliorer les performances et la sécurité.