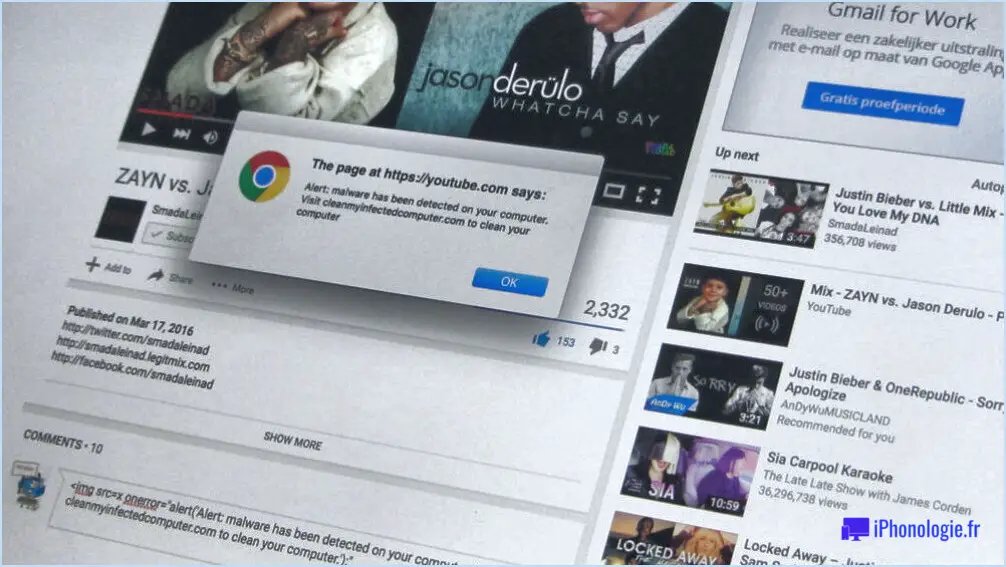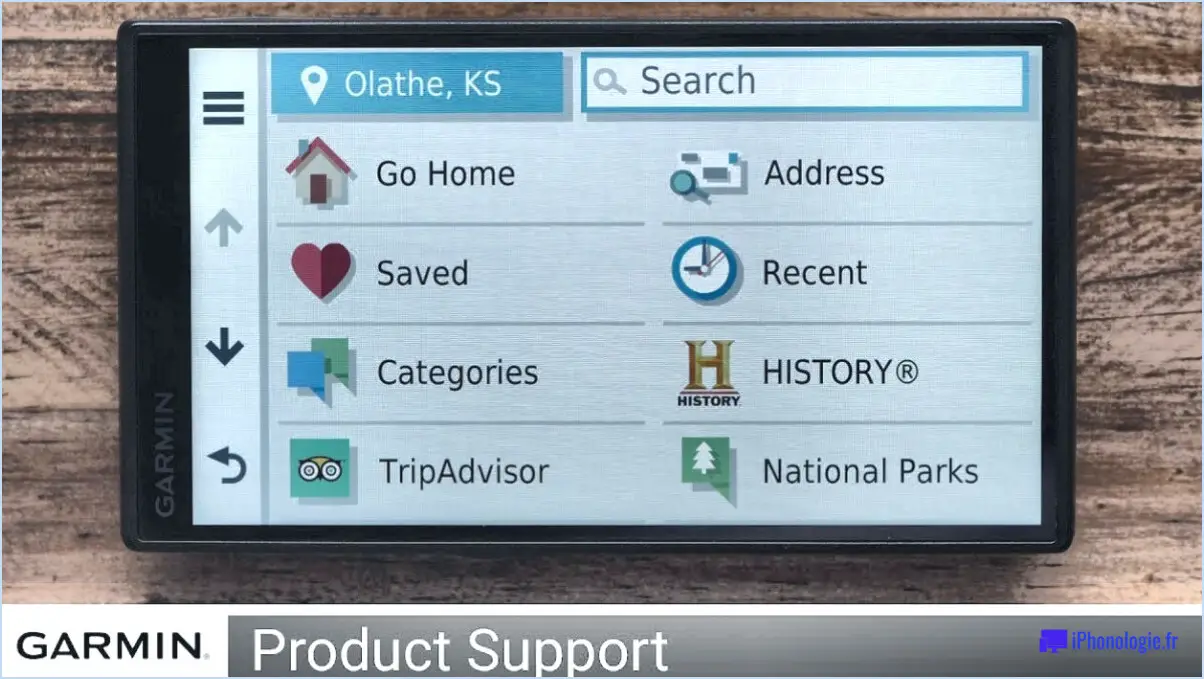Comment se déconnecter de l'amazon fire tv stick?
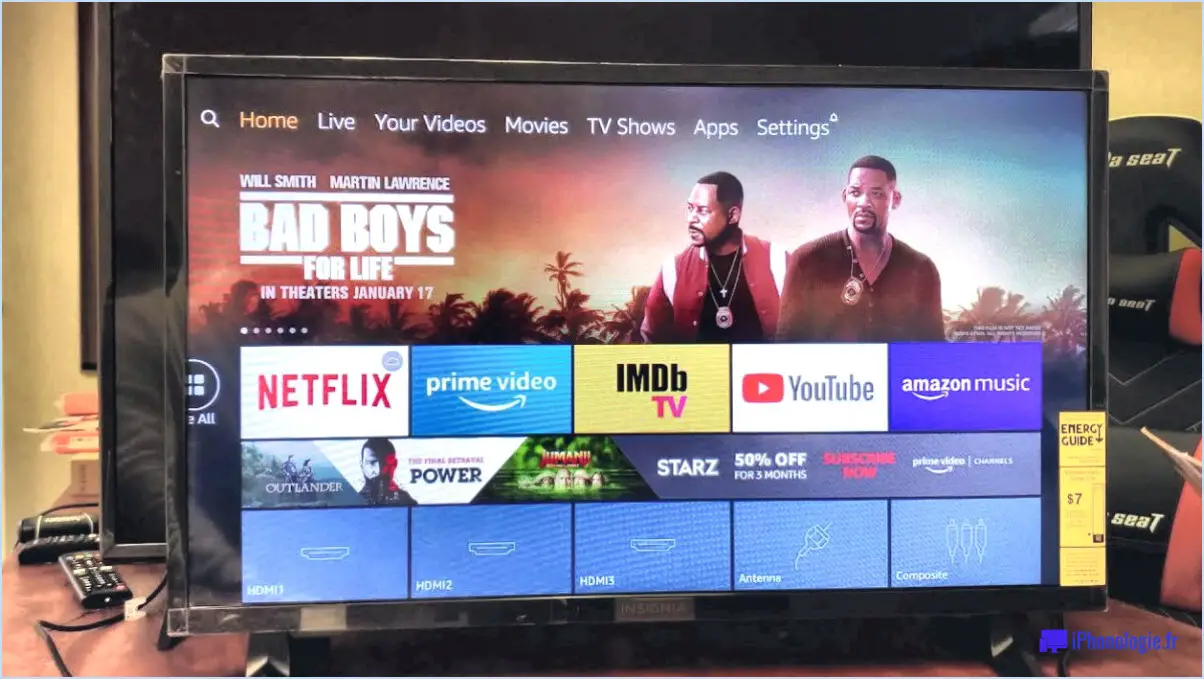
Pour vous déconnecter de votre Amazon Fire TV Stick, suivez ces étapes simples :
- Accédez au menu Paramètres: À l'aide de votre télécommande Fire TV, appuyez sur le bouton Accueil pour accéder à l'écran principal. Ensuite, faites défiler vers la droite et sélectionnez l'option "Paramètres". Elle est représentée par une icône d'engrenage.
- Sélectionnez "Déconnexion": Dans le menu Paramètres, naviguez vers le bas pour trouver l'option "Déconnexion". Mettez-la en surbrillance et appuyez sur la touche de sélection de votre télécommande pour lancer la procédure de déconnexion.
- Confirmer la déconnexion: Après avoir sélectionné "Sign Out", vous serez invité à confirmer votre action. Choisissez à nouveau "Sign Out" pour poursuivre la déconnexion.
- Déconnexion complète: Une fois confirmée, la Fire TV Stick se déconnecte du compte Amazon actuel, supprimant l'accès à tout contenu et service associé.
- Retour à l'écran principal: Pour vous assurer que le processus de déconnexion est terminé, appuyez sur le bouton Home de votre télécommande pour revenir à l'écran principal.
- Vérification de la réussite de la déconnexion: Pour vérifier que vous vous êtes bien déconnecté, faites défiler l'écran vers la droite et sélectionnez à nouveau l'option "Settings". Si vous l'avez fait correctement, l'option "Déconnexion" sera disponible, indiquant que vous n'êtes plus connecté.
Veuillez noter que la déconnexion de votre Amazon Fire TV Stick est essentielle pour des raisons de sécurité, notamment si vous utilisez un appareil partagé ou si vous souhaitez empêcher tout accès non autorisé à votre compte Amazon et à votre contenu personnel.
Si vous souhaitez un jour vous reconnecter, il vous suffit de suivre les mêmes étapes et de vous connecter à l'aide des identifiants de votre compte Amazon.
Comment supprimer une capture d'écran de mon Mac de bureau?
Pour supprimer une capture d'écran de votre bureau sur un Mac, suivez les étapes suivantes :
- Capturez une capture d'écran : Appuyez sur Commande-Maj-3 pour effectuer la capture d'écran.
- Accéder au menu contextuel : Contrôle-cliquez sur la capture d'écran que vous souhaitez supprimer.
- Sélectionnez Supprimer : Dans le menu contextuel, choisissez "Supprimer" pour supprimer la capture d'écran de votre bureau.
Ce processus simple vous permet de gérer et d'organiser efficacement l'espace de votre bureau en supprimant rapidement les captures d'écran indésirables.
Où vont les captures d'écran sur Mac?
Sur un Mac, les captures d'écran peuvent être enregistrées à différents endroits en fonction de vos préférences. Pour enregistrer une capture d'écran sous forme de fichier, utilisez Commande-Maj-3 pour l'ensemble de l'écran ou Commande-Maj-4 pour choisir une zone spécifique. La capture d'écran sera enregistrée sous la forme d'un fichier .png sur votre bureau.
Comment ajouter une image à une signature PDF sur Mac?
Pour inclure une image dans votre signature PDF sur Mac, lancez le PDF à l'aide de l'aperçu. Localisez l'image Signer dans la barre d'outils et choisissez Ajouter une signature. A partir de là, vous pouvez facilement glisser-déposer le fichier image de votre choix dans le champ de la signature.
Comment fonctionnent les captures d'écran?
Les captures d'écran sont une méthode de capture d'une image du contenu de votre écran. Elles servent à diverses fins, de la sauvegarde de mèmes amusants à la création de tutoriels vidéo. Pour réaliser des captures d'écran, la plupart des ordinateurs utilisent des combinaisons de touches spécifiques. Sur les PC, il s'agit généralement de la touche Imprimer l'écran (PrtScn) et sur les Mac, c'est la touche Commande-Maj-3. En appuyant sur ces touches, vous enregistrez une image de l'ensemble de votre écran. Cette fonction est très pratique pour partager des informations, résoudre des problèmes ou conserver des moments mémorables de votre expérience numérique.
Pourquoi ne puis-je pas voir mes captures d'écran sur Mac?
Si vous ne parvenez pas à voir vos captures d'écran sur votre Mac, il y a plusieurs raisons possibles :
- Captures d'écran enregistrées dans le Presse-papiers : Par défaut, Mac enregistre les captures d'écran dans le presse-papiers. Vous devez coller la capture d'écran dans une application comme Aperçu ou tout autre éditeur d'images pour la visualiser et l'enregistrer.
- Captures d'écran enregistrées dans un autre dossier : Recherchez les captures d'écran sur votre bureau ou dans le dossier "Pictures". Mac les enregistre à cet endroit, à moins que vous n'ayez modifié l'emplacement par défaut.
- Captures d'écran invisibles : Si vous entendez le son de l'obturateur de l'appareil photo mais que vous ne voyez pas la capture d'écran, il se peut que l'appareil capture un moniteur externe ou un écran secondaire.
- Problèmes de raccourcis clavier : Assurez-vous que vous utilisez les bons raccourcis clavier (Cmd + Shift + 3 pour le plein écran, Cmd + Shift + 4 pour la sélection).
- Espace disque insuffisant : Le manque d'espace de stockage peut empêcher l'enregistrement des captures d'écran.
- Conflit avec un logiciel tiers : Certaines applications peuvent interférer avec l'enregistrement des captures d'écran. Essayez de désactiver ces applications.
Pour résoudre le problème, vérifiez les points ci-dessus et vous devriez pouvoir afficher vos captures d'écran sans effort.
Pourquoi mes captures d'écran ne vont-elles pas dans le dossier des captures d'écran?
Il est possible que vos captures d'écran n'aillent pas dans le dossier des captures d'écran pour plusieurs raisons :
- Emplacement de sauvegarde par défaut: Assurez-vous que votre dossier de captures d'écran est défini comme l'emplacement d'enregistrement par défaut en vérifiant la présence d'une petite flèche dans le coin inférieur droit de la fenêtre du dossier.
- Paramètres modifiés: Vous avez peut-être modifié le chemin d'enregistrement par défaut dans les paramètres. Revenez aux paramètres d'origine si nécessaire.
- Espace de stockage: Un espace de stockage insuffisant sur votre appareil pourrait empêcher les captures d'écran de s'enregistrer correctement.
- Format de fichier: Vérifiez que vous capturez des captures d'écran dans un format de fichier compatible (par exemple, PNG, JPEG).
- Problème de logiciel: Un problème logiciel temporaire peut empêcher l'enregistrement automatique. Redémarrez votre appareil pour résoudre le problème.
Examinez ces facteurs pour remédier au problème et enregistrer rapidement vos captures d'écran dans le dossier désigné.
Est-il possible d'enregistrer une capture d'écran au format PDF sur Mac?
Tout à fait ! Sur Mac, vous avez la possibilité de convertir des captures d'écran en PDF sans effort. Capturez l'intégralité de l'écran en appuyant sur Commande-Maj-3, ou optez pour une zone spécifique avec Commande-Maj-4. Une fois la capture d'écran réalisée, accédez au menu "Fichier" et choisissez "Enregistrer en PDF" pour terminer le processus.
Comment convertir un fichier PNG en fichier PDF?
Pour convertir un fichier PNG en fichier PDF, plusieurs options s'offrent à vous :
- Convertisseur en ligne: Utilisez des sites web tels que https://convertio.co/ pour convertir rapidement et facilement des fichiers PNG au format PDF.
- Logiciel de bureau: Vous pouvez utiliser des programmes tels que Adobe Acrobat ou Aperçu (pour les utilisateurs de Mac) pour effectuer la conversion hors ligne.
Choisissez la méthode qui convient le mieux à vos préférences et à vos besoins !