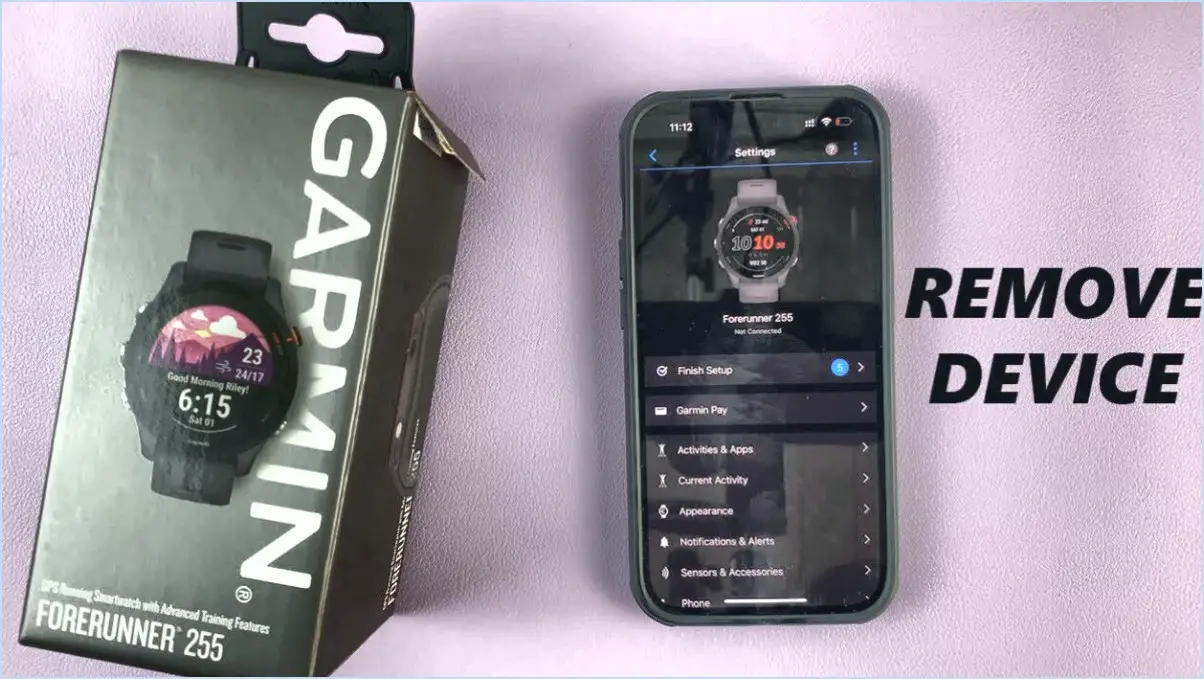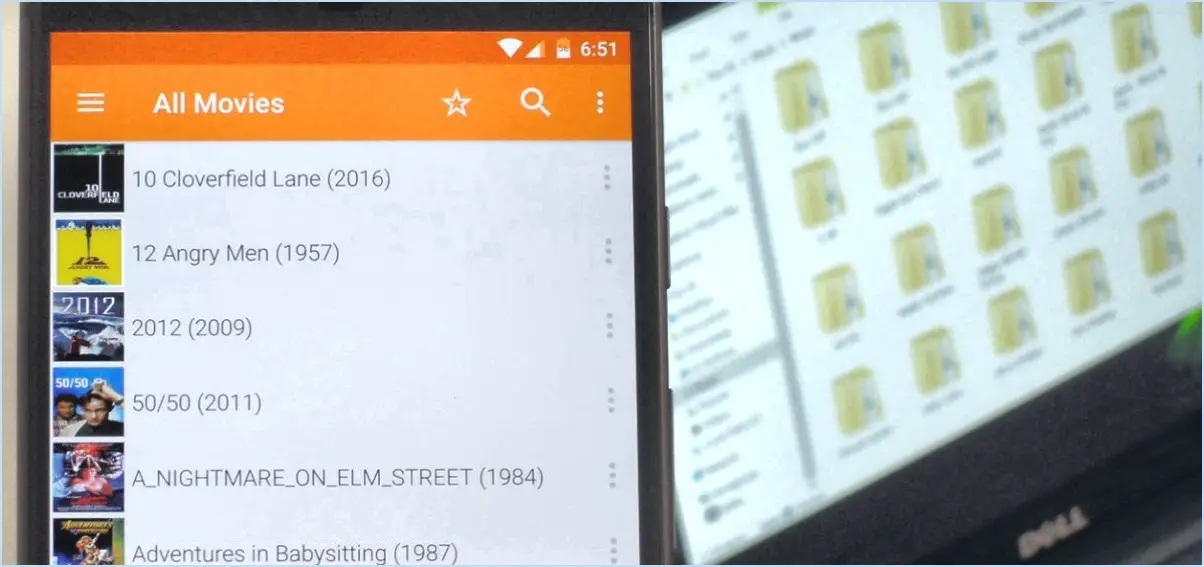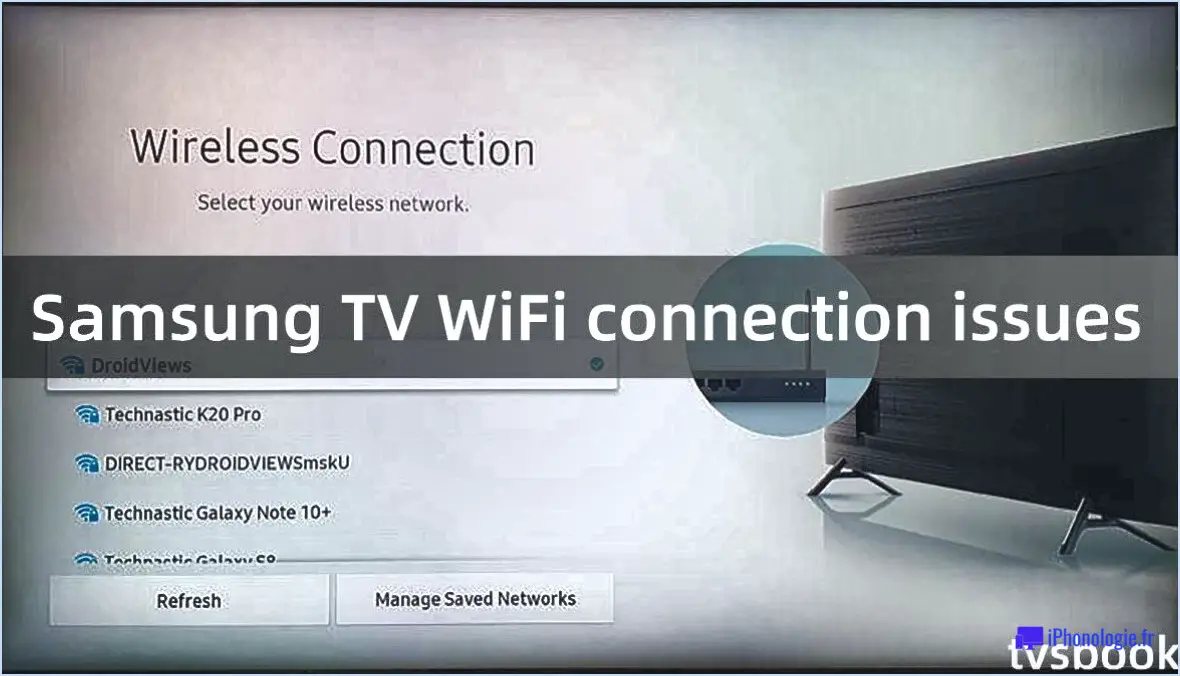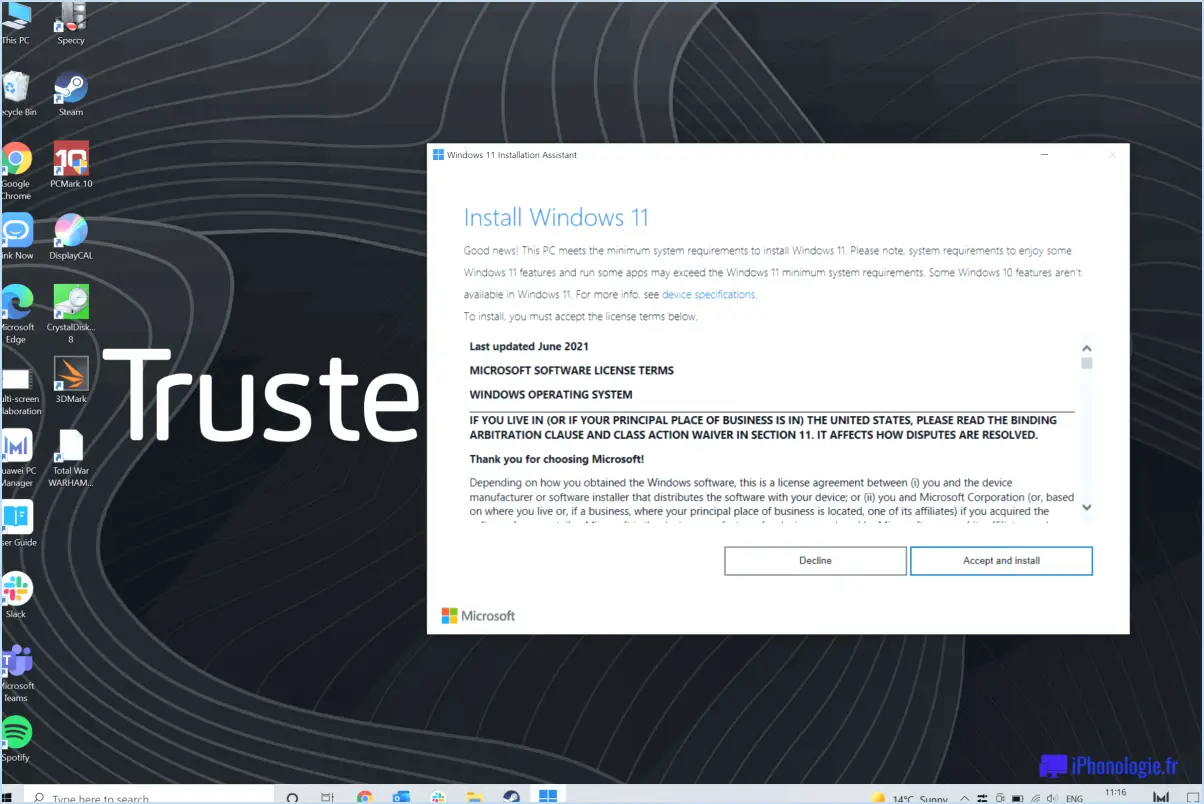Vérifier le niveau de batterie de la souris et du clavier dans windows 10?
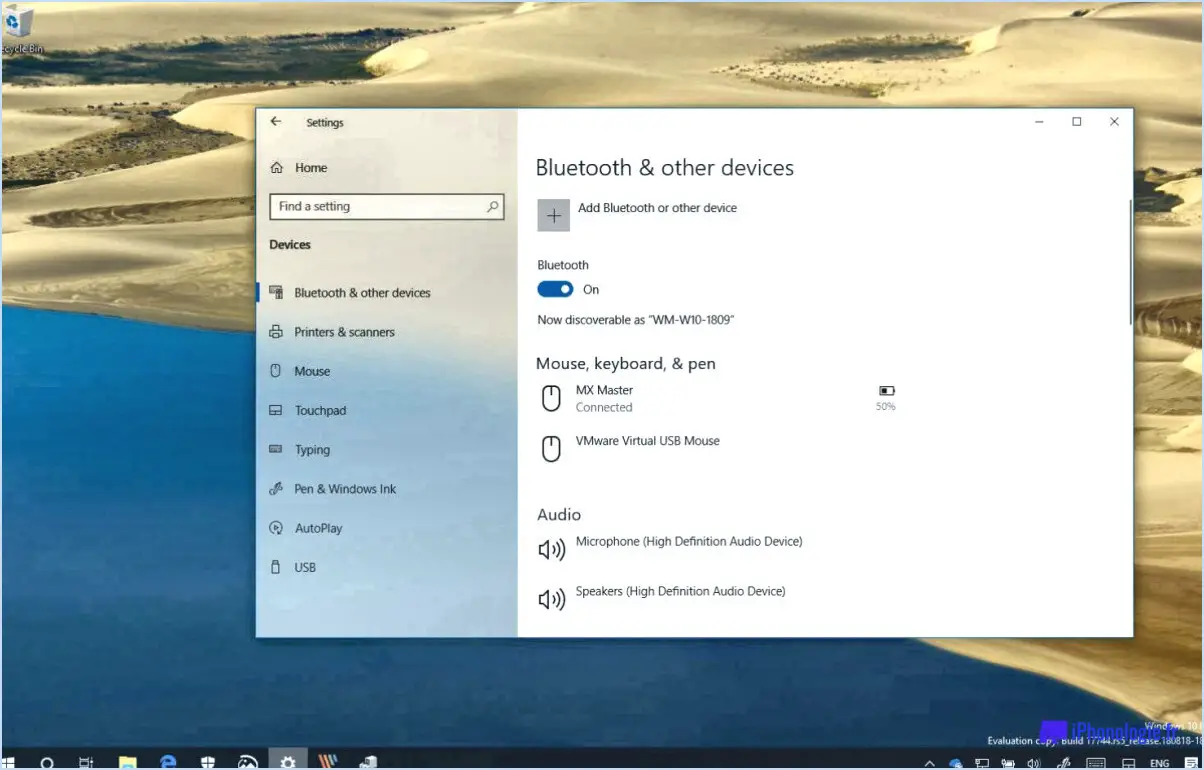
Pour vérifier le niveau de batterie de votre souris et de votre clavier dans Windows 10, suivez ces étapes simples :
- Ouvrez le menu Paramètres .
- Cliquez sur Appareils.
- Sélectionnez Bluetooth & autres appareils dans la barre latérale gauche.
- Sous "Souris et clavier", cliquez sur la souris ou le clavier dont vous souhaitez vérifier le niveau de batterie.
- Le niveau de batterie s'affiche sous Batterie.
En suivant ces étapes, vous pouvez rapidement et facilement surveiller l'état de la batterie de votre souris et de votre clavier dans Windows 10. Cette fonction est particulièrement utile pour vous assurer que vos périphériques d'entrée disposent toujours d'une puissance suffisante, évitant ainsi toute interruption pendant votre travail ou vos activités de loisirs.
Vérifier régulièrement les niveaux de batterie de votre souris et de votre clavier peut vous aider à planifier à l'avance et à éviter une décharge inattendue de la batterie. De cette manière, vous pouvez être proactif en remplaçant ou en rechargeant les batteries lorsque c'est nécessaire, garantissant ainsi une expérience informatique sans faille.
N'oubliez pas que le fait de maintenir vos périphériques d'entrée chargés n'améliore pas seulement la productivité, mais contribue également à la longévité des périphériques eux-mêmes. Un bon entretien des batteries peut prolonger leur durée de vie et réduire la nécessité de les remplacer.
Windows 10 offre une interface conviviale pour accéder aux informations essentielles sur les appareils, ce qui permet aux utilisateurs de rester au fait des niveaux de batterie de leurs périphériques sans avoir besoin de logiciels ou d'outils supplémentaires.
En conclusion, la surveillance du niveau de batterie de votre souris et de votre clavier dans Windows 10 est un processus simple qui peut vous éviter les désagréments potentiels causés par l'épuisement de la batterie. En suivant les étapes décrites ci-dessus, vous pouvez gérer efficacement l'état d'alimentation de vos périphériques d'entrée et profiter d'une expérience informatique transparente.
Comment modifier mes paramètres de capture d'écran sur Mac?
Pour modifier les paramètres de capture d'écran sur un Mac, ouvrez les préférences système et cliquez sur l'icône Clavier de l'icône. Accédez ensuite à l'icône Raccourcis et sélectionnez Captures d'écran dans la colonne de gauche. Dans cette section, vous pouvez personnaliser les raccourcis clavier pour prendre des captures d'écran ou configurer un pour prendre des captures d'écran ou mettre en place une minuterie de capture d'écran différée. L'ajustement de ces paramètres vous permet de réaliser des captures d'écran en fonction de vos préférences et de votre flux de travail. Profitez de la flexibilité offerte par Mac pour personnaliser ces fonctions et améliorer votre expérience en matière de capture d'écran. Bonne capture !
Comment fonctionnent les captures d'écran?
La capture d'écran est le processus qui consiste à capturer une image de l'écran de votre ordinateur ou de votre appareil. Elle est couramment utilisée pour sauvegarder et partager des informations visuelles, comme des mèmes ou des tutoriels. Les utilisateurs de PC utilisent souvent la touche Imprimer l'écran (PrtScn), tandis que les utilisateurs de Mac utilisent la combinaison de touches Commande-Majuscule-3. Il suffit d'appuyer sur ces combinaisons de touches pour que le contenu de l'écran soit enregistré sous la forme d'un fichier image. Les captures d'écran sont utiles pour transmettre visuellement des informations et sont largement utilisées à diverses fins.
Pourquoi ne puis-je pas voir mes captures d'écran sur Mac?
Si vous ne pouvez pas voir vos captures d'écran sur Mac, envisagez les possibilités suivantes :
- Emplacement d'enregistrement incorrect : Vérifiez que les captures d'écran sont enregistrées à l'emplacement par défaut, généralement le bureau.
- Captures d'écran non réalisées : Vérifiez que vous avez utilisé le bon raccourci (Cmd + Shift + 3 ou Cmd + Shift + 4) pour capturer l'écran.
- Sauvegarde retardée : Parfois, il peut y avoir un léger délai avant que la capture d'écran ne soit enregistrée.
- Fichiers cachés : Vérifiez si les captures d'écran sont cachées ou enregistrées dans un dossier caché.
- Faible espace disque : Vérifiez si votre espace de stockage est plein, ce qui empêche l'enregistrement de nouvelles captures d'écran.
Souvenez-vous de ces conseils pour retrouver et accéder à vos captures d'écran sans effort.
Pourquoi mes captures d'écran ne sont-elles pas placées dans le dossier des captures d'écran?
Il est possible que vos captures d'écran ne soient pas placées dans le dossier des captures d'écran, et ce pour plusieurs raisons. Tout d'abord, il se peut que votre dossier de captures d'écran ne soit pas défini comme le dossier comme emplacement d'enregistrement par défaut. Pour vous en assurer, vérifiez la présence d'une petite flèche dans le coin inférieur droit de la fenêtre lorsque vous ouvrez votre dossier de captures d'écran. Cette flèche indique que le dossier est défini comme emplacement d'enregistrement par défaut.
Si vous rencontrez toujours des problèmes, envisagez les possibilités suivantes :
- Raccourci clavier incorrect: Assurez-vous que vous utilisez le bon raccourci clavier pour prendre des captures d'écran.
- Stockage complet: Le stockage de votre appareil est peut-être plein, ce qui empêche l'enregistrement de nouvelles captures d'écran.
- Problème de logiciel: Il se peut qu'il y ait un problème logiciel qui nécessite un dépannage.
Suivez les étapes suivantes pour résoudre le problème et commencer à enregistrer correctement vos captures d'écran.
Comment convertir un fichier PNG en fichier PDF?
A changer PNG en PDF vous avez plusieurs options :
- Utiliser un convertisseur en ligne tel que Convertio (https://convertio.co/). Il s'agit d'un outil simple et convivial qui vous permet de télécharger votre fichier PNG et de le convertir rapidement en PDF.
- Utiliser logiciel comme Adobe Acrobat ou Aperçu (pour les utilisateurs de Mac). Ces programmes offrent des fonctions plus avancées et permettent de contrôler le processus de conversion.
Choisissez la méthode qui correspond à vos préférences et à vos besoins. Qu'il s'agisse de la commodité d'un convertisseur en ligne ou des fonctionnalités supplémentaires d'un logiciel de bureau, les deux options peuvent vous aider à atteindre votre objectif sans effort.
Comment supprimer une capture d'écran de mon Mac de bureau?
Pour supprimer une capture d'écran de votre bureau sur un Mac, prenez la capture d'écran en appuyant sur Commande-Maj-3. Une fois la capture d'écran effectuée, Contrôle-clic sur la capture d'écran et choisissez "Supprimer" dans le menu. La capture d'écran sera supprimée de votre bureau, ce qui libérera de l'espace et évitera d'encombrer votre bureau.
Comment insérer une image dans un document PDF?
Pour insérer une image dans un document PDF, vous avez plusieurs possibilités :
- Adobe Acrobat: Utilisez ce programme pour insérer facilement des images dans votre PDF. Ouvrez votre fichier PDF, cliquez sur "Modifier le PDF", puis sur "Ajouter une image". Sélectionnez l'image que vous souhaitez insérer et placez-la à l'endroit souhaité.
- Aperçu (MacOS): Si vous utilisez MacOS, vous pouvez utiliser Aperçu. Ouvrez le PDF avec Aperçu, cliquez sur "Outils", puis sur "Annoter" et choisissez "Image". Sélectionnez le fichier image et placez-le à l'endroit voulu dans le PDF.
N'oubliez pas d'enregistrer vos modifications, et le tour est joué ! Votre image fait désormais partie de votre document PDF.
Comment ajouter une image à un document PDF Mac?
Pour ajouter une image à un document PDF sur un Mac, ouvrir le PDF dans l'aperçu. Ensuite, cliquez sur le bouton "Insérer dans la barre d'outils. Dans le menu, choisissez "Image" et sélectionnez l'image à ajouter au PDF.