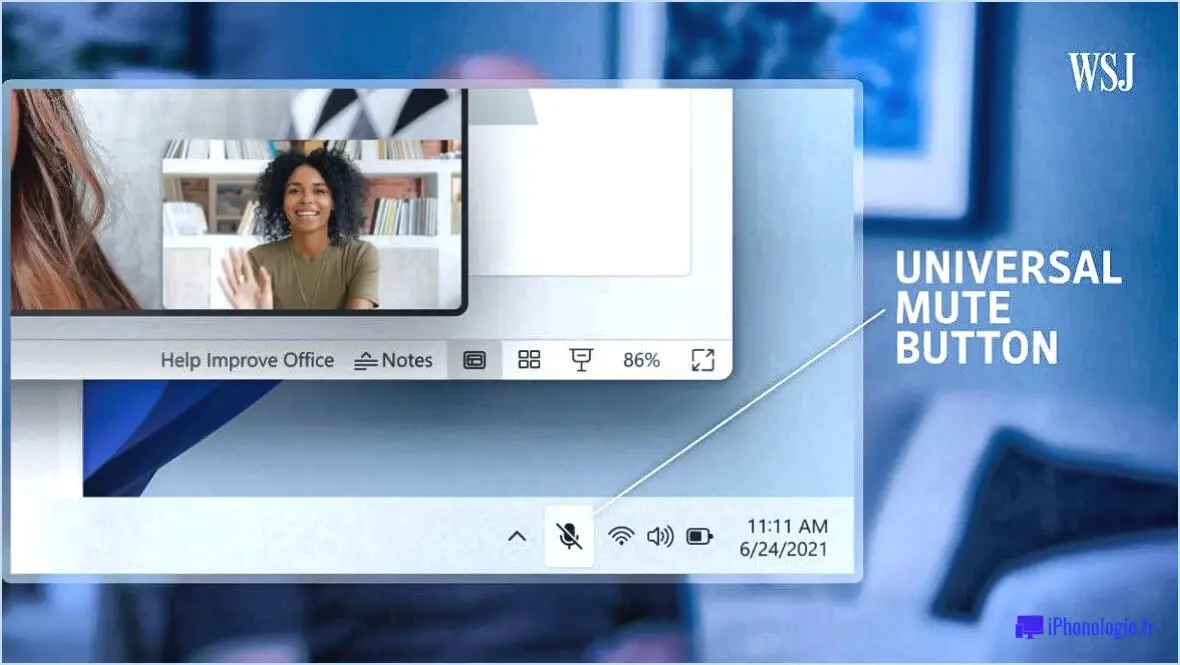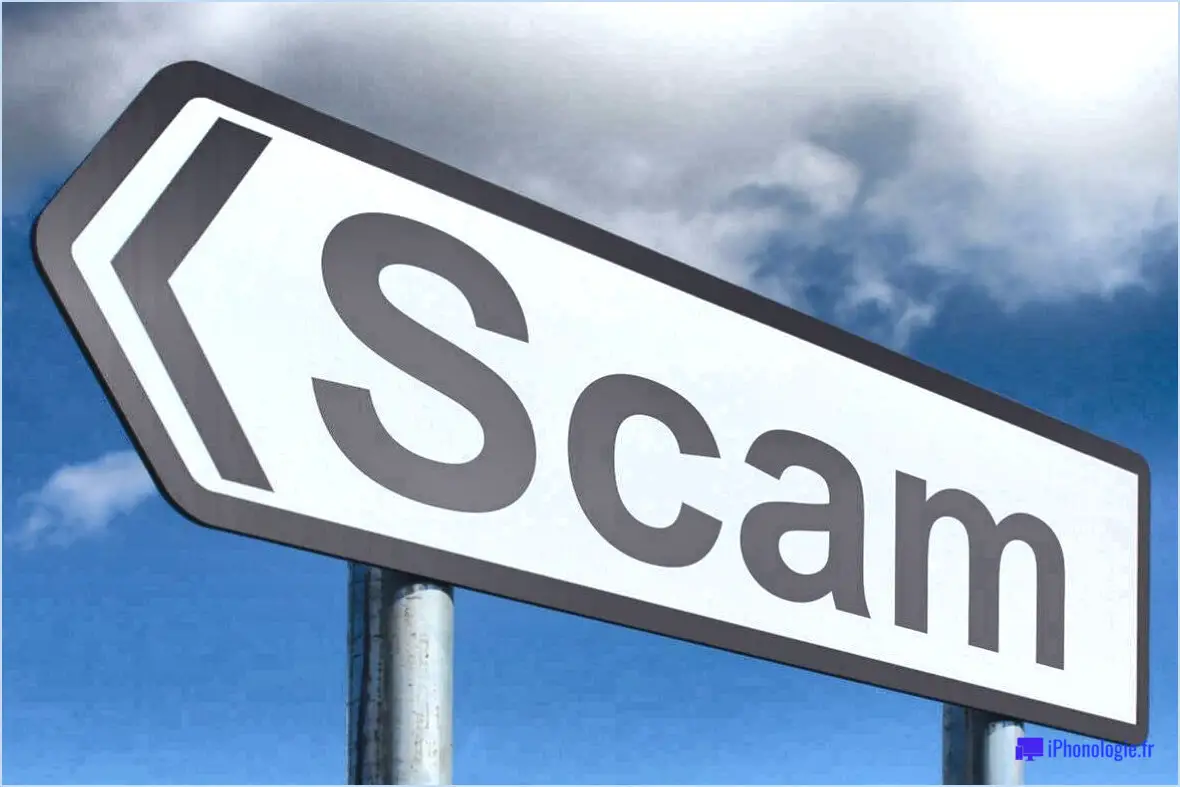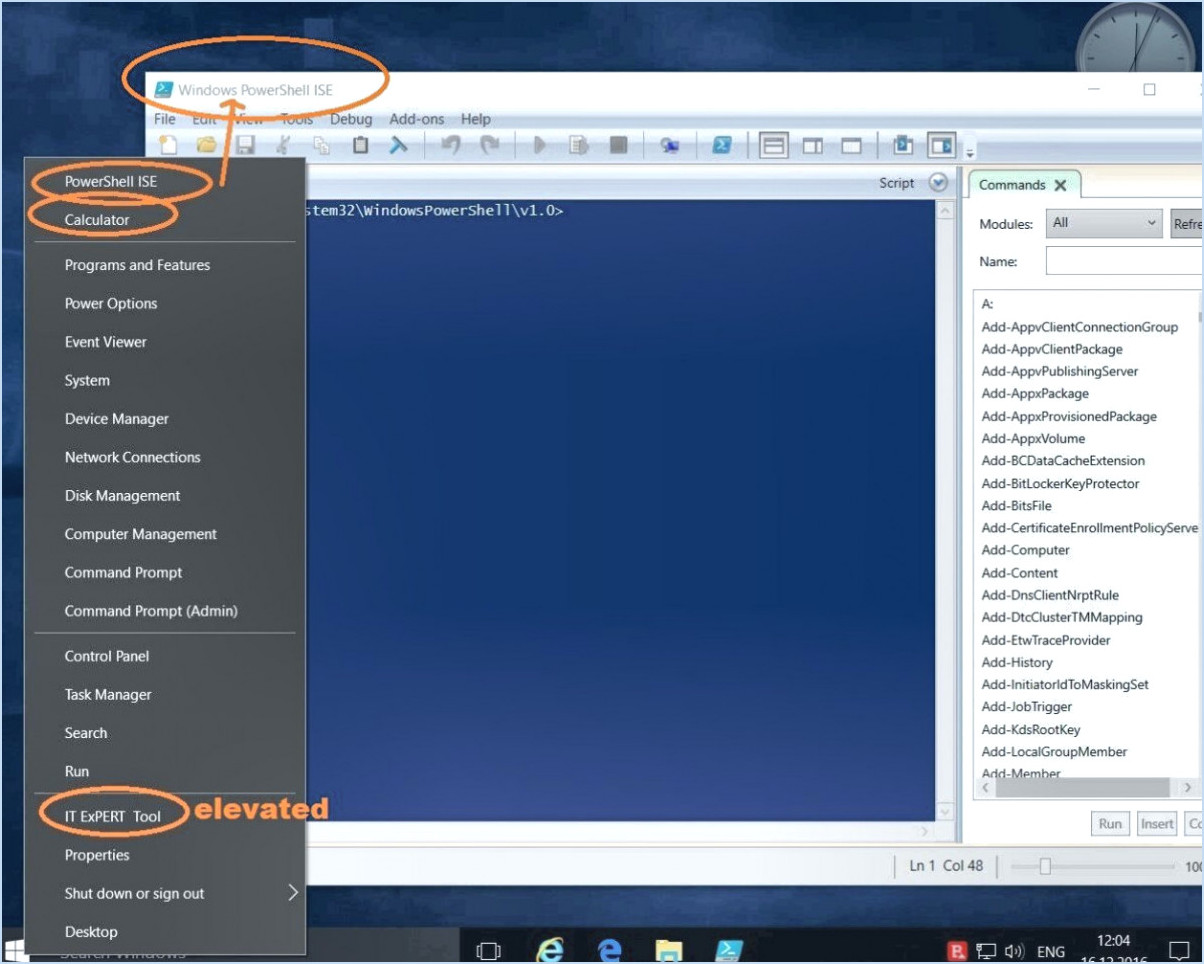Windows 10 : Comment afficher l'emplacement du pointeur?
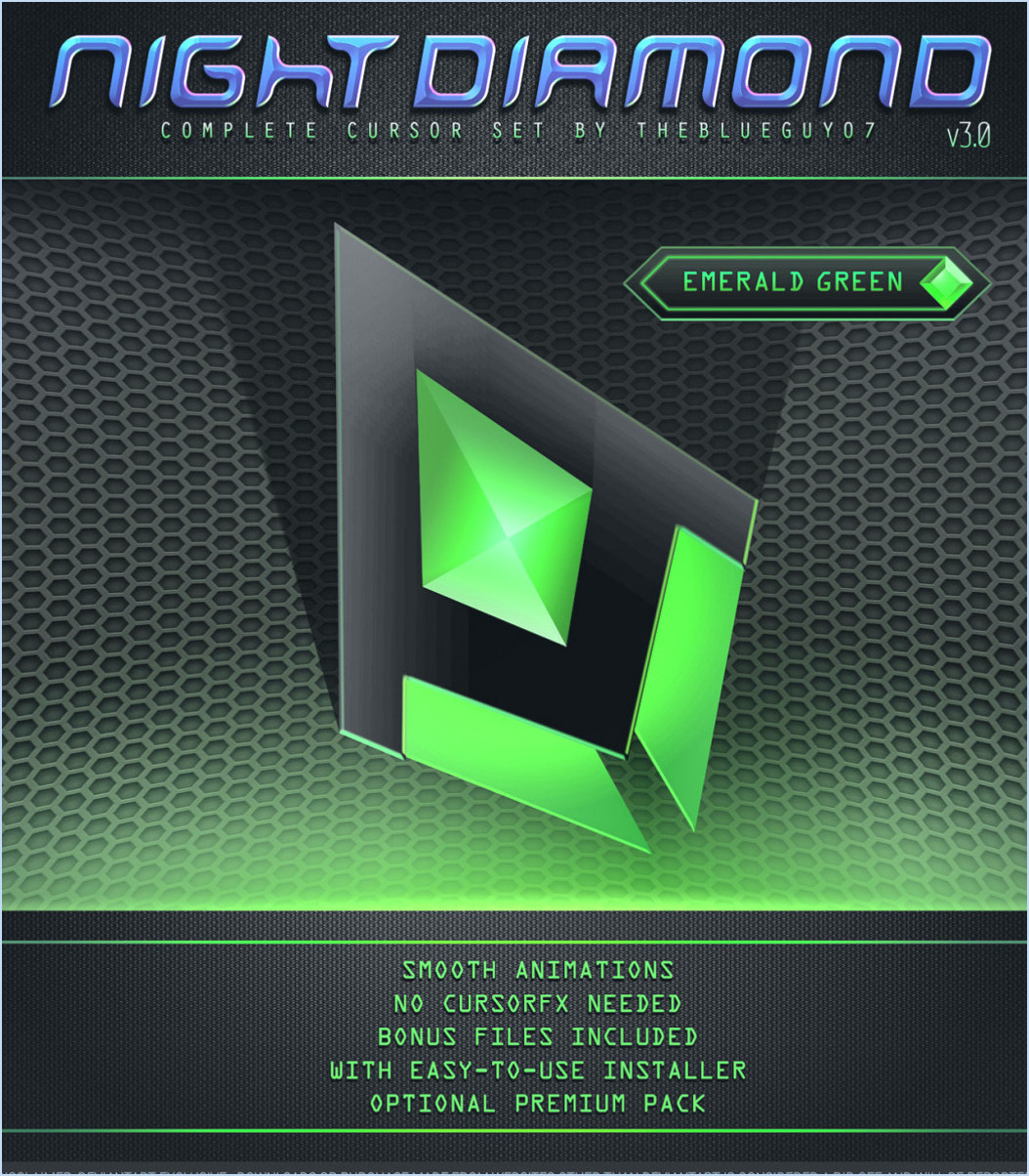
Pour afficher l'emplacement du pointeur sur votre système Windows 10, il existe plusieurs méthodes que vous pouvez employer, chacune offrant facilité et efficacité. Voici comment procéder :
Méthode 1 : via les paramètres de la barre des charmes
- Ouvrez la barre des Charmes en déplaçant votre pointeur vers le bord droit de l'écran ou en appuyant sur la touche Windows + C de votre clavier.
- Cliquez sur l'icône "Paramètres" dans le menu de la barre des Charmes.
- Dans le menu "Paramètres", sélectionnez "Système".
- Dans la section "Système", recherchez et cliquez sur "Affichage".
- Dans la liste des options d'affichage, vous trouverez "Périphérique de pointage" comme première option.
- Cliquez sur "Dispositif de pointage" pour accéder à des informations détaillées.
- Ici, vous verrez non seulement l'emplacement actuel du pointeur, mais vous aurez également accès aux paramètres de vitesse et d'accélération du curseur.
Méthode 2 : Utilisation du panneau de configuration
- Ouvrez le menu Démarrer en cliquant sur l'icône Windows dans le coin inférieur gauche ou en appuyant sur la touche Windows de votre clavier.
- Recherchez "Panneau de configuration" et ouvrez-le à partir des résultats de la recherche.
- Dans la fenêtre du panneau de configuration, réglez l'option "Afficher par" sur "Grandes icônes" ou "Petites icônes" pour faciliter la navigation.
- Repérez et cliquez sur l'option "Souris".
- Une nouvelle fenêtre intitulée "Propriétés de la souris" s'ouvre. Naviguez jusqu'à l'onglet "Options du pointeur".
- Dans l'onglet "Options du pointeur", vous trouverez une case à cocher intitulée "Afficher l'emplacement du pointeur lorsque j'appuie sur la touche CTRL". Cochez cette case.
- Cliquez sur "Appliquer" puis sur "OK" pour confirmer vos modifications.
En utilisant l'une ou l'autre de ces méthodes, vous pourrez accéder sans effort à l'emplacement actuel du pointeur sur votre système Windows 10. Que vous préfériez le processus simplifié via la barre des Charmes ou l'approche plus traditionnelle via le Panneau de configuration, les deux itinéraires garantissent un moyen rapide d'obtenir un aperçu de l'emplacement de votre pointeur sans aucune difficulté.
Comment mettre en évidence l'emplacement du pointeur de ma souris?
Pour mettre en évidence l'emplacement du pointeur de votre souris sur un écran d'ordinateur, vous pouvez utiliser plusieurs méthodes :
- Raccourci clavier: Utilisez le raccourci clavier "CTRL+F" pour ouvrir la fenêtre "Rechercher".
- Entrée de texte: Saisissez le texte que vous souhaitez rechercher dans la fenêtre "Rechercher".
- Bouton de recherche: Cliquez sur le bouton "Rechercher" dans la fenêtre "Rechercher" pour lancer la recherche.
En suivant ces étapes, vous pouvez facilement localiser et mettre en évidence la position du pointeur de votre souris sur l'écran. Ce processus est particulièrement utile lorsque vous traitez des mises en page complexes ou des documents volumineux.
Comment afficher l'emplacement d'un pointeur?
Pour afficher l'emplacement du pointeur, utilisez cet extrait de code :
var myPointer = new Point(10, 10);document.getElementById("myInput").innerHTML = myPointer.x + "," + myPointer.y;Comment afficher le cercle autour de ma souris?
Pour afficher un cercle autour de votre souris, procédez comme suit :
- Ouvrez le "Panneau de configuration" et sélectionnez "Souris".
- Sur la gauche, cliquez sur "Options du pointeur".
- Naviguez jusqu'à la section "Paramètres avancés du pointeur".
- Recherchez l'option "Afficher le cercle autour de la souris" et cliquez dessus.
En suivant ces étapes, vous permettrez au cercle d'apparaître autour du curseur de votre souris, ce qui améliorera sa visibilité et le rendra plus facile à localiser sur l'écran.
Qu'est-ce qu'un pointeur de souris dans un ordinateur?
Un pointeur de souris est un icône graphique qui se matérialise sur l'écran de votre ordinateur en réponse aux mouvements de votre souris. Cette icône curseur souvent représenté par une croix ou une flèche, vous sert d'outil de navigation. Il vous permet d'interagir avec divers éléments à l'écran en vous permettant de sélectionner et cliquez sur sur des éléments tels que du texte, des icônes et d'autres objets. Le pointeur de la souris est un composant essentiel de l'interface utilisateur graphique (GUI), qui permet une interaction fluide et intuitive avec le système d'exploitation et les applications logicielles de votre ordinateur. Son mouvement et ses actions sont contrôlés par les mouvements physiques de votre souris, ce qui en fait un élément fondamental de votre expérience informatique.
Comment rendre visibles les clics de ma souris?
Pour améliorer la visibilité des clics de souris :
- Utilisez des programmes tels que MouseKeys pour les coordonnées des clics.
- Optez pour des souris de jeu dotées de diodes électroluminescentes qui s'allument en cas de clic.
- Choisissez un trackpad émettant des sons de clics lorsque vous appuyez sur un bouton.
Comment éteindre un pointeur?
A éteindre un pointeur appuyez sur la touche bouton gauche de la souris jusqu'à ce que le pointeur se désactive.
Comment réparer le cercle qui tourne sur Windows 10?
Pour résoudre le problème du cercle qui tourne sur Windows 10, envisagez les étapes suivantes :
- Redémarrez votre ordinateur: Parfois, un simple redémarrage peut résoudre le problème.
- Effacer le cache et les cookies du navigateur: Si le problème est lié à la navigation, effacer le cache et les cookies peut aider.
- Réinstaller Microsoft Edge: Désinstallez puis réinstallez le navigateur Edge si le filage lui est spécifique.
- Mettre à jour les pilotes graphiques: Des pilotes graphiques obsolètes peuvent entraîner de tels problèmes. Mettez-les à jour pour améliorer les performances.