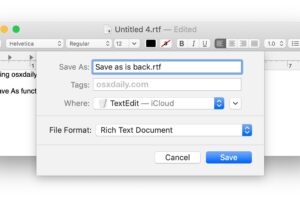Comment changer l'application par défaut d'un type de fichier dans MacOS ?
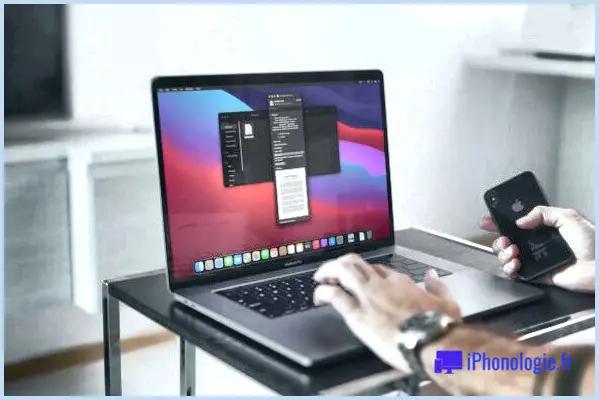
Avez-vous l'intention de modifier l'application par défaut que votre Mac utilise pour ouvrir un certain type de fichier ou format de données ? Vous serez ravi de reconnaître qu'il existe plusieurs méthodes pour aborder cette question et qu'il est également assez très facile de modifier l'application par défaut pour divers types de données sur votre système.
Le plus souvent, vous pourriez avoir de nombreux logiciels sur votre Mac qui font exactement la même chose. Par exemple, vous pouvez avoir à la fois Adobe Acrobat et PDF Element installés sur votre système qui peuvent être utilisés pour ouvrir, lire et aussi modifier des fichiers PDF. Dans ce cas, vous voudrez peut-être définir un lecteur préféré pour ouvrir toutes les soumissions PDF enregistrées sur votre machine. Par défaut, les fichiers image ainsi que les données PDF sur macOS font appel à l'application Aperçu lorsque vous cliquez dessus.
Si vous voulez avoir un contrôle total sur les applications utilisées lorsque vous cliquez sur un fichier de détails stocké sur votre Mac, après cela, continuez à lire pour apprendre comment vous pouvez modifier l'application par défaut d'un type de données sur macOS.
Comment modifier l'app par défaut d'un type de fichier dans macOS.
Que vous utilisiez un MacBook, un iMac ou un Mac Mini, vous pouvez utiliser les étapes suivantes pour transformer l'application par défaut d'un modèle de documents particulier sur votre appareil. Les étapes sont identiques pour toutes les variantes actuelles de macOS, alors commençons :.
- Tout d'abord, lancez l'application Finder sur votre Mac.
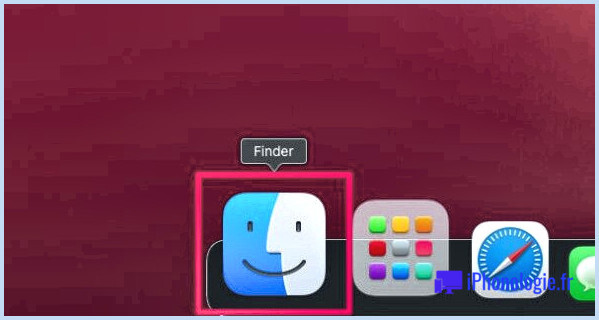
- Ensuite, recherchez les données pour lesquelles vous souhaitez modifier l'application par défaut et faites un clic droit ou un Control-clic dessus. Faites flotter la flèche sur "Ouvrir avec" dans le menu contextuel pour procéder.
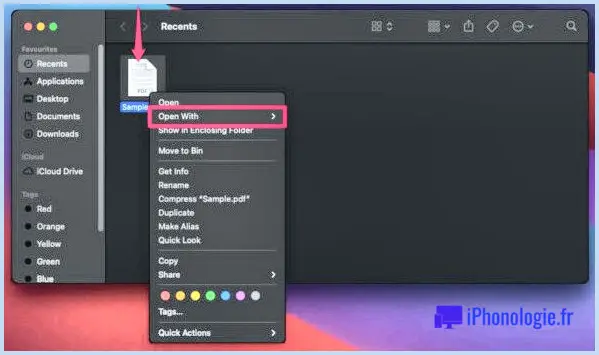
- Maintenant, vous verrez que macOS recommande certaines apps qui peuvent être utilisées pour ouvrir les données. Cliquez sur "Autre".
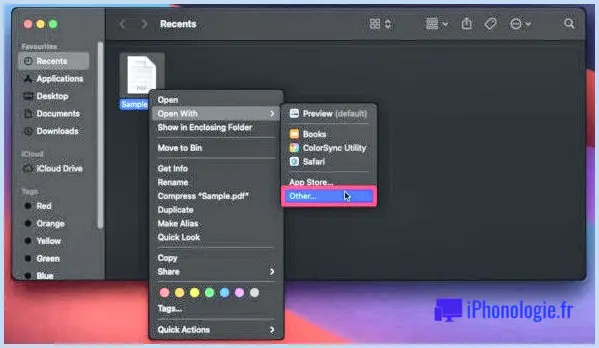
- Cela ouvrira une nouvelle fenêtre sur votre écran. En dessous, choisissez l'application que vous souhaitez utiliser pour ouvrir les données et examinez également la case à côté de "Toujours ouvrir avec" comme indiqué ci-dessous. Si vous ne trouvez pas cette option, tapez sur "Options" pour la faire apparaître.
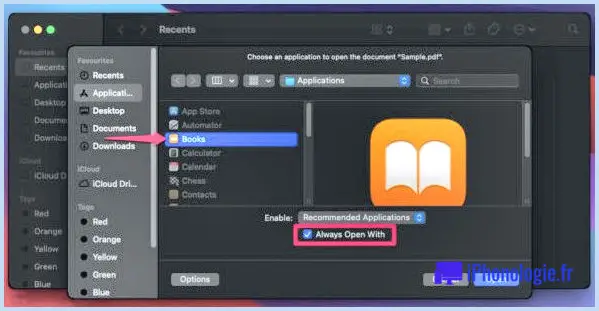
- C'est une méthode pour transformer l'application par défaut. Inversement, vous pouvez faire un Control-clic ou un clic droit sur les documents et choisir "Get Info" dans la sélection d'aliments contextuels.
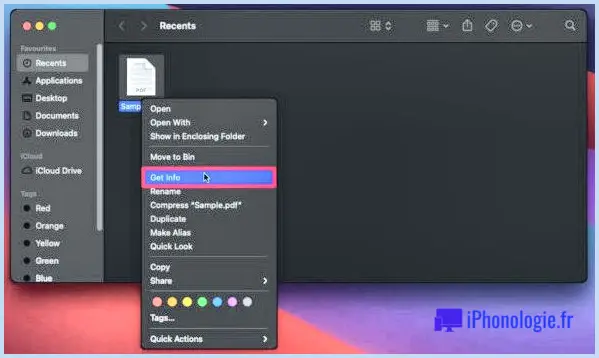
- Une fois que le Get Info s'ouvre avec les informations des documents, vous localiserez l'option pour modifier l'app par défaut pour ces données particulières. Lorsque vous choisissez une application différente, assurez-vous de cliquer sur "Change All". Cela changera l'application par défaut pour tous les documents utilisant exactement le même style.
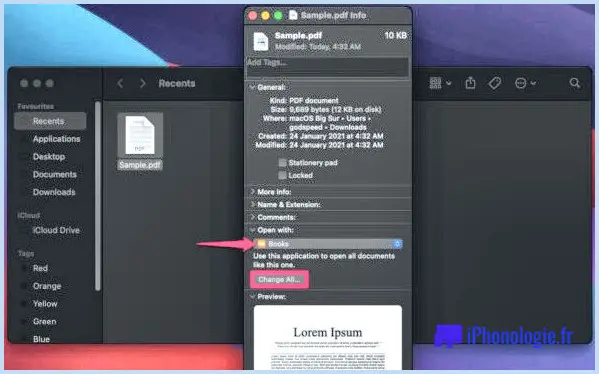
Et voilà. Actuellement, vous avez découvert deux méthodes différentes pour transformer l'application par défaut utilisée pour libérer un type de fichier détaillé sur votre Mac.
À partir de maintenant, lorsque vous cliquez sur ce type de données, l'application que vous avez choisie dans le menu contextuel sera utilisée pour ouvrir le fichier. Vous pouvez suivre ces actions pour transformer l'application par défaut qui est utilisée pour introduire les fichiers de clip vidéo, les fichiers d'image, les fichiers PDF, les données ZIP, etc.
Cela pourrait également être disponible en utile si une app nouvellement installée sur votre Mac a pris le contrôle de l'introduction d'un type de documents spécifiques ainsi que vous cherchez à le transformer à nouveau aux paramètres par défaut. Par exemple, lorsque vous installez VLC Player sur votre Mac, il peut prendre le contrôle de vos documents vidéo et les utiliser pour lancer des vidéos. Cependant, si QuickTime est ce que vous favorisez, vous pouvez le transformer en profitant de ce traitement.
Si vous avez plusieurs comptes individuels sur votre Mac, notez que ce changement ne concerne que le compte individuel actuel. Les paramètres d'application par défaut pour divers autres comptes resteront intacts, à moins que vous ne vous rendiez manuellement sur ces comptes et que vous répétiez ces actions.
Avec un peu de chance, vous avez eu la possibilité d'utiliser vos apps préférées pour libérer divers types de fichiers conservés sur votre machine macOS. Laquelle de ces deux techniques avez-vous utilisée pour changer l'application par défaut ? Partagez vos expériences et n'hésitez pas à nous faire part de vos opinions dans la zone de commentaires ci-dessous.
![]()

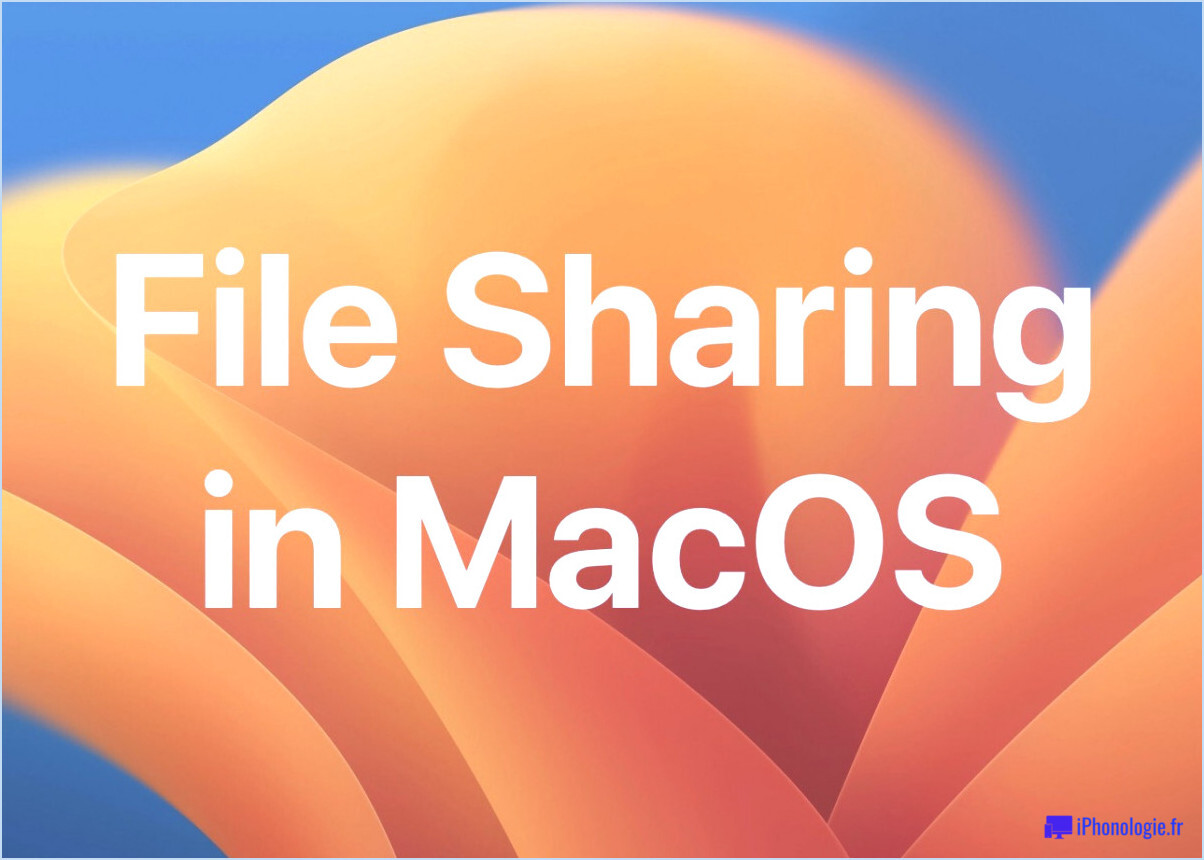
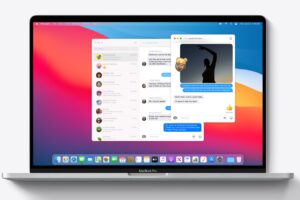
![Mise à jour iOS 9.1 pour iPhone, iPad, iPod touch avec de nouveaux Emoji et corrections de bugs [Liens de téléchargement IPSW].](https://iphonologie.fr/wp-content/uploads/2020/09/ios-9-iphone-ipad-i-300x200.jpg)