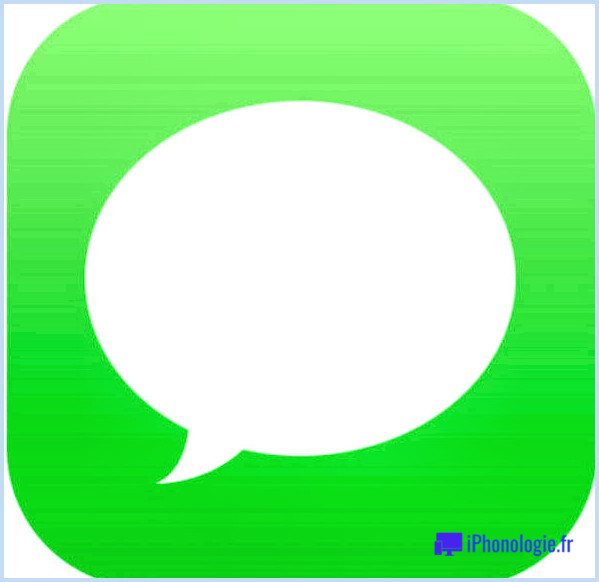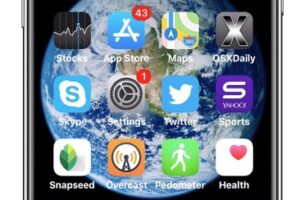Comment enregistrer des appels FaceTime sur iPhone et iPad
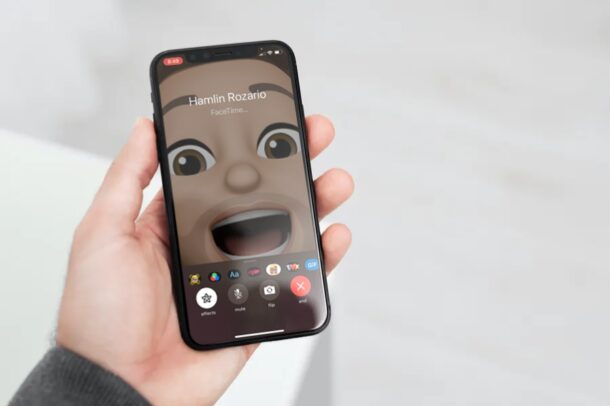
Souhaitez-vous enregistrer un appel téléphonique FaceTime à partir d'un iPhone ou d'un iPad Apple pour conserver une minute spéciale et la vivre plus tard? Ou probablement, vous souhaitez enregistrer un appel téléphonique vital avec votre collègue ? Merci beaucoup à la fonction d'enregistrement d'affichage intégrée sur iOS ainsi qu'aux gadgets iPadOS, c'est assez très facile à faire.
FaceTime est une fonctionnalité qui est proposée depuis très longtemps actuellement, vous permettant de rester en contact via une conversation vidéo et également une conversation sonore avec des amis proches, des ménages, des groupes, ainsi que des collègues qui utilisent des gadgets iphone, iPadOS ou macOS. Nous vivons à une époque où les appels vidéo sont beaucoup plus pertinents que par le passé, et certaines personnes peuvent souhaiter économiser tout en chérissant les minutes spéciales. La bonne nouvelle est que vous n'avez pas besoin de monter d'application tierce ou de faire quoi que ce soit de complexe pour enregistrer un appel téléphonique FaceTime.
Alors, avez-vous l'intention d'apprendre comment enregistrer des conversations vidéo FaceTime, des conversations d'équipe et également des appels téléphoniques audio à l'aide d'un iPhone ou d'un iPad Apple ? Alors continuez à lire !
Un mot de prudence rapide: l'enregistrement d'appels et de conversations vidéo a plusieurs statuts légaux dans divers domaines, et il vous appartient entièrement de savoir quelle est la légalité de cela dans votre région. En cas de doute, demandez constamment le consentement des personnes si vous pouvez enregistrer l'appel !
Comment enregistrer exactement les appels FaceTime sur iPhone et iPad
Que vous possédiez un iPhone ou un iPad, l'enregistrement de votre affichage lors d'un appel téléphonique FaceTime est une procédure assez simple et simple. Vous devrez vous assurer que l'enregistrement d'écran est activé sur l'iPhone ou l'iPad pour que cela vous soit facilement accessible.
- Ouvrez l'application FaceTime sur votre iPhone ou iPad.

- Maintenant, appuyez sur le contact avec lequel vous souhaitez FaceTime.
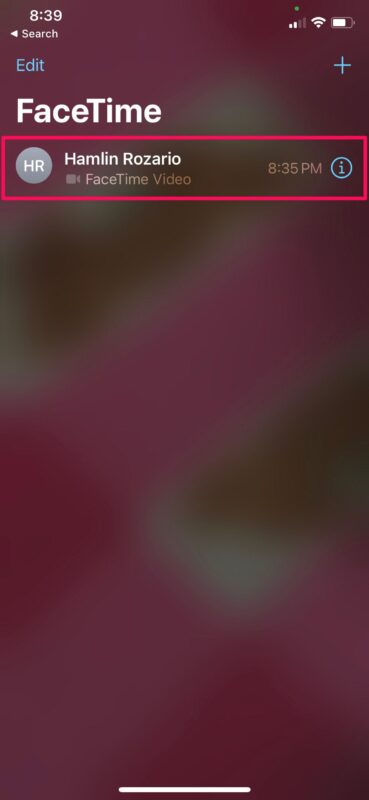
- Lorsque l'appel téléphonique commence, demandez aux participants si vous pouvez filmer l'appel téléphonique, et pensez également que chaque personne est d'accord pour accéder au centre de contrôle iOS/iPadOS en glissant vers le bas depuis le côté supérieur droit de l'écran. Si vous utilisez un iPhone avec Touch ID, vous pouvez faire glisser votre doigt vers le haut depuis le bas de votre écran pour accéder au Centre de contrôle.
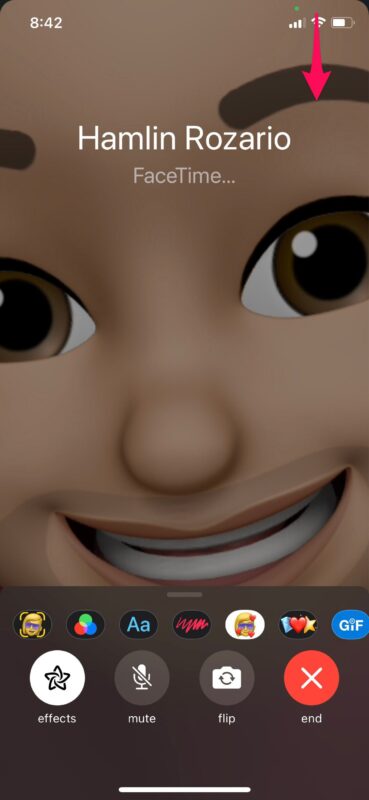
- Ici, appuyez sur la bascule d'enregistrement d'affichage, comme vous avez reçu la capture d'écran ci-dessous.
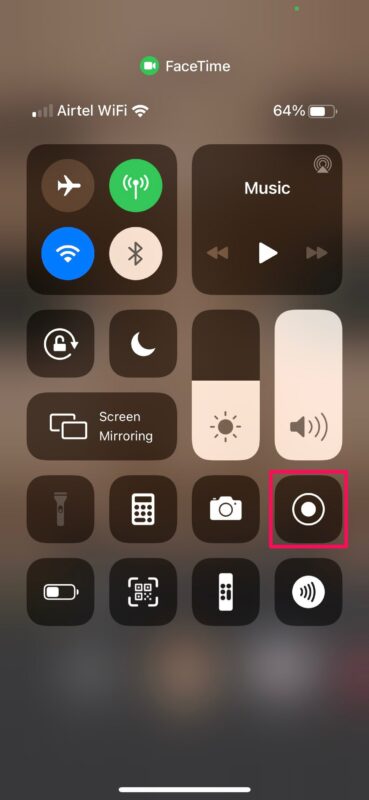
- Après un compte à rebours de trois secondes, l'enregistrement commencera certainement. Vous pouvez quitter le Centre de contrôle et reprendre votre appel. Vous pourrez voir que votre écran est filmé dans le coin supérieur gauche de votre écran. Appuyez dessus lorsque vous êtes prêt à mettre fin à l'enregistrement.

- Lorsque vous êtes invité à vérifier, appuyez sur « Stop » pour mettre fin à la session d'enregistrement d'affichage.
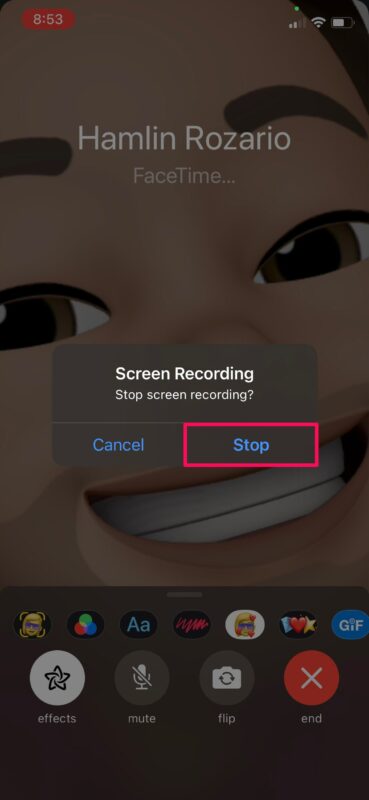
C'est pratiquement tout ce qu'il y a à faire. Vous aurez la possibilité de découvrir les documents enregistrés dans l'application Photos d'approvisionnement sur votre iPhone d'Apple et iPad, tout comme n'importe quel autre enregistrement d'affichage.
Il est essentiel de noter que lorsque vous évaluez le document d'un appel téléphonique FaceTime, il n'enregistre pas l'audio. Nous supposons qu'Apple a fait cela pour respecter les lois sur le droit d'auteur et les écoutes téléphoniques dans différents pays et territoires, mais cela se transformera peut-être progressivement. Néanmoins, vous pouvez essayer d'enregistrer votre côté du son en appuyant longuement sur l'icône du document, ce qui fait apparaître l'alternative pour déclencher votre microphone.
Gardez à l'esprit que l'enregistrement des appels à l'aide de FaceTime et de diverses autres solutions nécessite une autorisation mutuelle de toutes les célébrations associées à des territoires particuliers. L'enregistrement de discussions audio sans l'autorisation de l'autre personne est considéré comme illégal dans de nombreux endroits dans le monde, à moins que vous n'ayez un mandat judiciaire. Ce n'est pas certain pour enregistrer une conversation vidéo FaceTime, cela s'applique également à l'enregistrement d'appels Apple iPhone et à tous les autres appels téléphoniques.
Possédez-vous un Mac? Si tel est le cas, vous serez peut-être heureux de savoir que vous pouvez également enregistrer les contacts FaceTime sur votre Mac. Contrairement à l'iPhone et à l'iPad, vous aurez également la possibilité d'enregistrer la discussion audio en utilisant votre Mac. Vous aurez certainement encore besoin d'obtenir d'abord l'autorisation de tout le monde, quelle que soit la plate-forme que vous utilisez.
Nous souhaitons que vous ayez la possibilité d'enregistrer les appels FaceTime sur votre iPhone ainsi que sur votre iPad pour célébrer des célébrations uniques. Que pensez-vous de la fonction d'enregistrement d'affichage intégrée dans iPhone et iPadOS ? Avez-vous d'autres cas d'utilisation spéciaux pour cela? Partagez votre point de vue important et votre expérience dans les commentaires.
Vous souhaitez savoir comment enregistrer des conversations vidéo FaceTime, des conversations d'équipe, ainsi que des appels téléphoniques audio à l'aide d'un iPhone ou d'un iPad ? Que vous possédiez un Apple iPhone ou iPad, l'enregistrement de votre écran lors d'un appel FaceTime est un traitement assez simple et simple. Lorsque l'appel téléphonique commence, demandez aux participants si vous pouvez filmer l'appel, et en pensant que chaque personne est d'accord, accédez au centre de contrôle iOS/iPadOS en glissant vers le bas depuis le bord supérieur droit de l'écran. Il est crucial de noter que lorsque vous filtrez l'enregistrement d'un appel FaceTime, le son n'est pas enregistré sur vidéo. Vous pouvez essayer d'enregistrer votre côté de l'audio en appuyant longuement sur l'icône d'enregistrement, ce qui fait apparaître le choix de déclencher votre microphone.