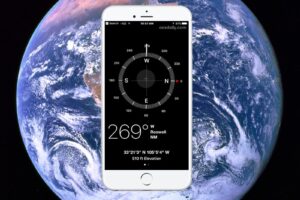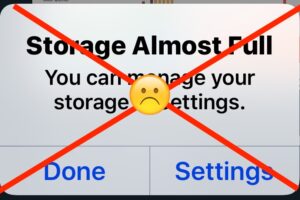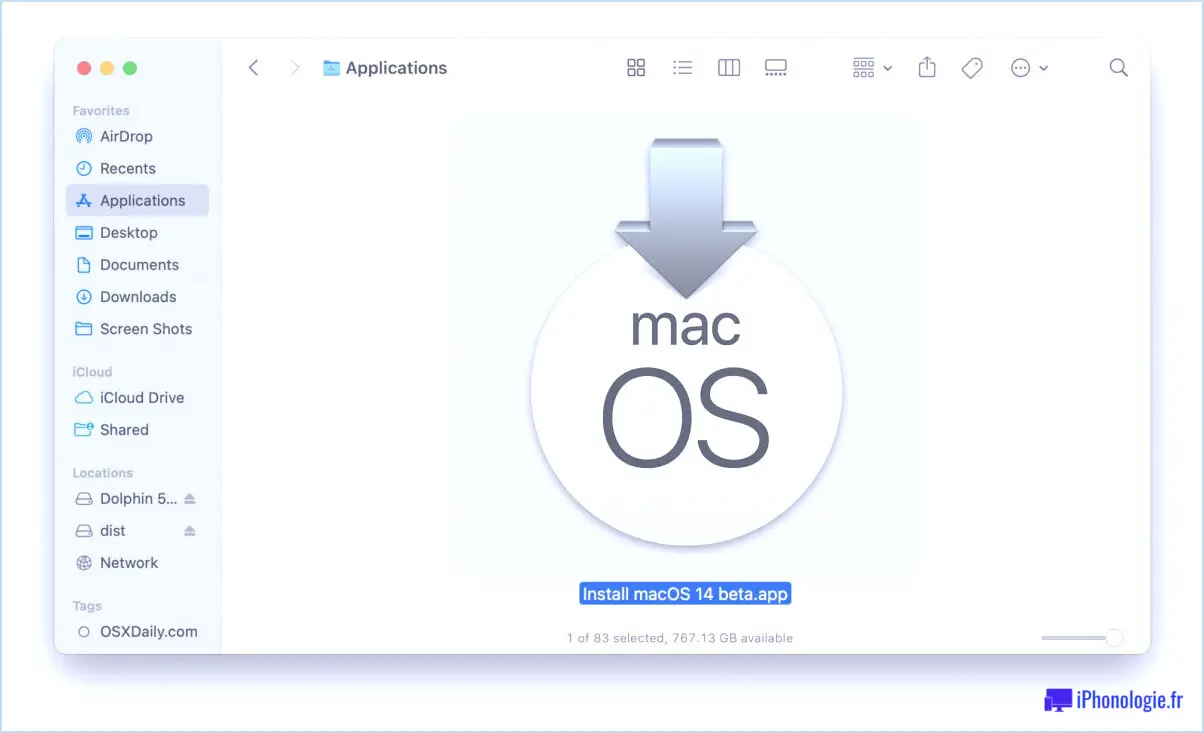Comment convertir Word Doc en Google Docs
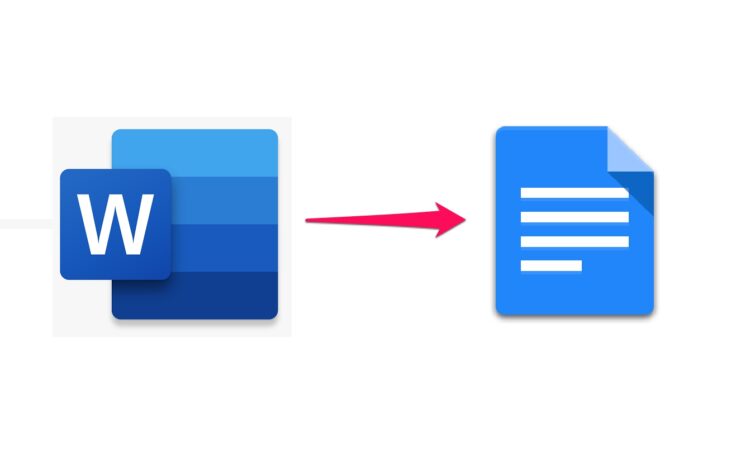
Vous souhaitez utiliser Google Docs pour travailler sur des documents Word ? Si oui, vous serez heureux de savoir que Google Docs prend en charge les documents Microsoft Word en natif, et que vous pouvez même les convertir en Google Docs, si vous le souhaitez.
Docs est l'équivalent de Microsoft Word sur Google, utilisé par plusieurs personnes pour leurs besoins de traitement de texte. Bien sûr, Microsoft Word est peut-être le logiciel de traitement de texte le plus populaire, mais si vous préférez utiliser les applications de productivité en ligne de Google ou si vous utilisez déjà la suite G pour vos affaires, Google Docs pourrait être la meilleure option pour vous.
Vous souhaitez savoir comment les fichiers Microsoft Office fonctionnent avec la suite G ? Lisez ce qui suit pour savoir comment vous pouvez convertir facilement des documents Word en documents Google Docs.
Comment convertir Word Doc en Google Docs
Avant de pouvoir convertir un document Word en Google Docs, vous devez télécharger le fichier sur les serveurs de Google à l'aide de Google Drive. Il vous suffit de suivre les étapes ci-dessous pour commencer.
-
Rendez-vous sur drive.google.com sur votre navigateur web et connectez-vous avec votre compte Google. Une fois que vous êtes sur la page d'accueil de Google Drive, cliquez sur "Nouveau" situé dans le panneau de gauche.
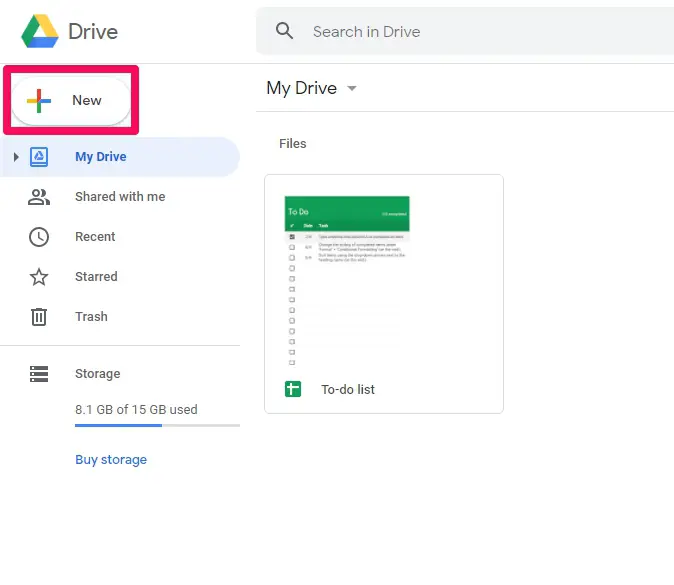
-
Ensuite, choisissez "Téléchargement de fichiers" dans le menu déroulant et trouvez le document Word sur votre ordinateur pour le télécharger.
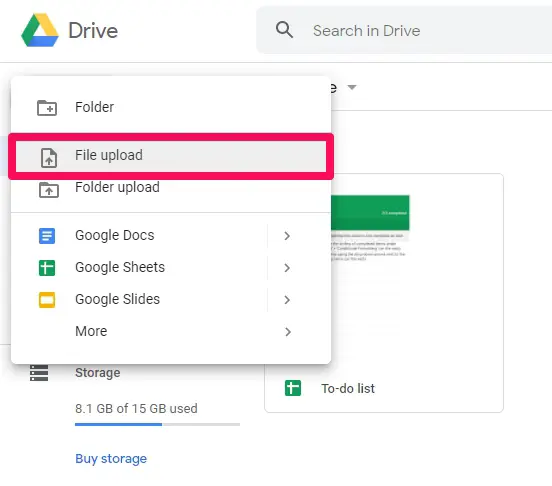
-
Maintenant, le fichier que vous avez téléchargé apparaîtra dans Google Drive, comme indiqué ici. Cliquez sur le document avec le bouton droit de la souris, cliquez sur "Ouvrir avec" dans le menu déroulant, et choisissez "Google Docs".
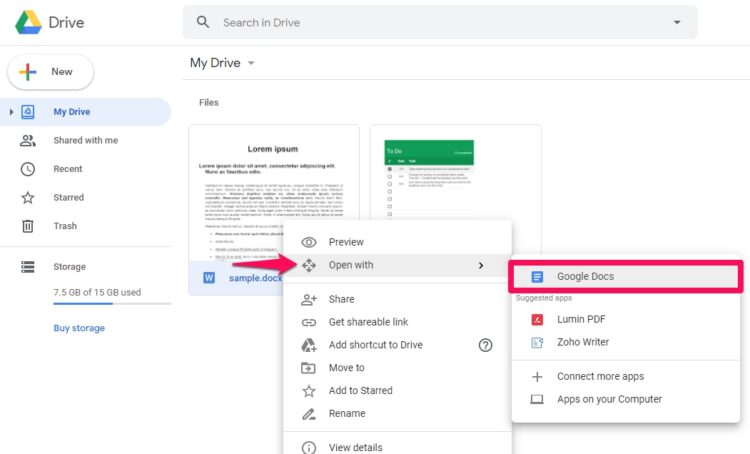
-
Le document Word s'ouvrira dans Google Docs sans problème, mais le format de fichier sera indiqué juste à côté du nom du fichier. Pour le convertir, cliquez sur "Fichier" dans la barre de menu et choisissez "Enregistrer sous Google Docs" dans le menu déroulant.
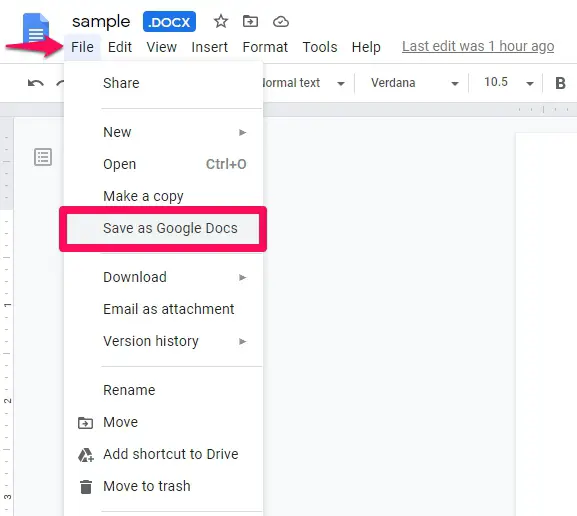
-
C'est tout. Vous avez réussi à enregistrer le document sous Google Docs. Vous ne verrez plus le format .docx à côté du nom du fichier. Vous pouvez télécharger ce fichier Google Docs sur votre ordinateur à tout moment en allant dans Fichier -> Télécharger et en choisissant l'un des formats pris en charge.
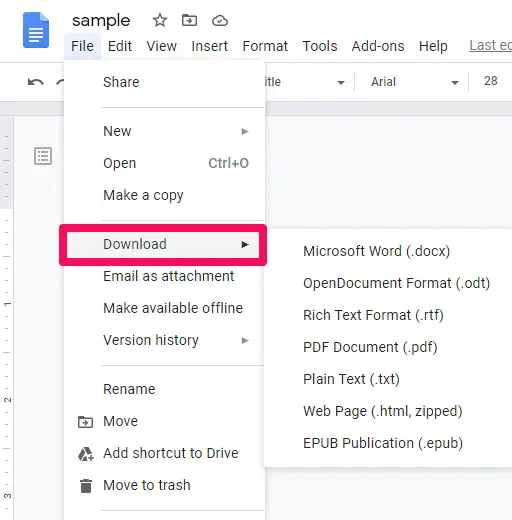
Voilà. Vous savez maintenant à quel point il est facile de convertir un document Word en Google Docs. Plutôt simple, non ?
Vous pouvez suivre les étapes ci-dessus pour convertir un document Word sur tout appareil équipé d'un navigateur web. Par conséquent, peu importe que vous utilisiez un PC Windows, un Mac ou une machine Linux. Vous pouvez aussi essayer sur un iPad, puisque iPadOS est doté d'un navigateur web de type bureautique.
Comme vous pouvez le voir ici, vous n'avez même pas besoin de le convertir en Google Docs pour continuer à travailler sur le document Word car le format de fichier est pris en charge en natif. Une fois que vous avez fini de travailler sur le document, vous pouvez le télécharger sous forme de fichier .docx et l'envoyer à vos collègues qui utilisent Microsoft Word pour leurs besoins de traitement de texte.
Si l'un de vos collègues est un utilisateur Mac, vous pouvez recevoir de sa part un fichier Pages qui ne peut pas être visualisé sur Google Drive ou Microsoft Word sans conversion. Heureusement, vous pouvez utiliser iCloud.com pour convertir des pages en documents Word en ligne et les ouvrir ensuite dans Google Docs pour les éditer.
Nous espérons que vous avez pu convertir vos documents Word en Google Docs sans problème. Pourquoi préférez-vous Google Docs à Microsoft Word ? Êtes-vous abonné à la G Suite ? Faites-nous part de vos précieuses réflexions et de votre expérience dans la section "Commentaires" ci-dessous.