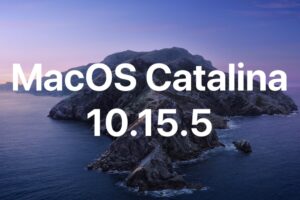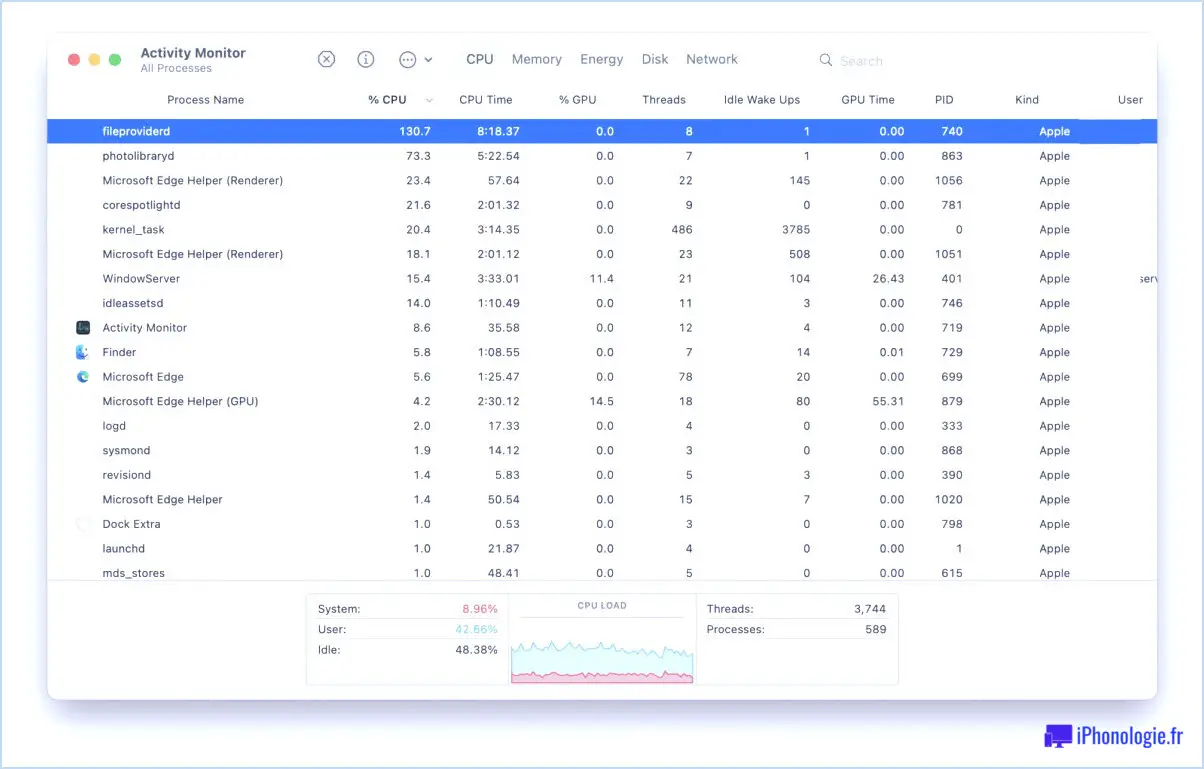Utilisez FileVault pour obtenir un cryptage complet du disque sous Mac OS X
 FileVault est une étonnante fonction de cryptage au niveau du disque qui est fournie avec Mac OS X. Lorsqu'elle est activée, elle crypte tout , tout le contenu du disque, et crypte et décrypte activement les données à la volée, ce qui signifie que toute donnée ou document nouvellement créé sera instantanément crypté également. C'est rapide et incroyablement sûr, utilisant le cryptage XTS-AES 128 pour garder les choses loin de la portée des regards indiscrets.
FileVault est une étonnante fonction de cryptage au niveau du disque qui est fournie avec Mac OS X. Lorsqu'elle est activée, elle crypte tout , tout le contenu du disque, et crypte et décrypte activement les données à la volée, ce qui signifie que toute donnée ou document nouvellement créé sera instantanément crypté également. C'est rapide et incroyablement sûr, utilisant le cryptage XTS-AES 128 pour garder les choses loin de la portée des regards indiscrets.
Devriez-vous utiliser FileVault ou non ?
FileVault est excellent et facile à utiliser, et offre un énorme avantage en matière de sécurité, mais il ne convient pas à tout le monde. La plupart des gens n'ont tout simplement pas besoin de ce niveau de sécurité intense, et pour de nombreux utilisateurs, une simple image de dossier cryptée pour le stockage de fichiers critiques est souvent une meilleure solution. La décision d'utiliser ou non FileVault dépend entièrement de vous et de vos besoins de sécurité individuels, mais avant de l'activer, prenez en compte ces deux considérations importantes :
Tout d'abord, si vous perdez votre mot de passe et la clé de récupération de sauvegarde, vos données sont définitivement perdues. Cela signifie que vos fichiers pourraient devenir irrécupérables, inaccessibles - zip, disparu, nada. En effet, le cryptage de FileVault est si puissant que personne ne peut le casser dans un délai raisonnable (pour les terriens en tout cas, 100 000 ans n'est pas raisonnable). Vous pouvez choisir de stocker la clé de sauvegarde de récupération avec Apple, ce qui permet d'atténuer un peu ce risque, mais ce n'est pas toujours une option pour tout le monde. En d'autres termes, si vous êtes distrait et que vous avez tendance à perdre des choses, FileVault n'est probablement pas fait pour vous.
Deuxièmement, comme FileVault utilise un cryptage à la volée, il peut entraîner une dégradation des performances sur certains Mac. C'est particulièrement vrai pour les anciens modèles et les Macs avec des disques durs plus lents. Pour cette raison, FileVault est mieux utilisé sur les Macs récents, de préférence ceux qui sont équipés de disques durs plus rapides comme les SSD. Les SSD sont suffisamment rapides pour que vous ne remarquiez jamais la différence, alors que les anciens disques de 5400 tr/min peuvent accuser un certain retard, en particulier pour accéder à des fichiers plus volumineux. Si vous voulez vraiment des performances rapides avec un cryptage au niveau du disque, FileVault est une autre excellente excuse pour passer à un SSD, qui sont de plus en plus abordables et offrent de toute façon le meilleur rapport qualité-prix.
Si vous êtes à l'aise avec les exigences relatives au mot de passe et à la clé de récupération, et que vous disposez d'un Mac rapide pour obtenir les meilleures performances, et que vous pensez avoir besoin de la plus grande sécurité sur votre Mac avec un cryptage au niveau du disque, alors activons FileVault dans Mac OS X.
Comment activer le cryptage FileVault sur Mac
Il est facile d'activer le cryptage des disques FileVault sous Mac OS X :
- Dans le menu Apple, ouvrez les préférences système et allez à "Sécurité et confidentialité"
- Choisissez l'onglet "FileVault" et cliquez sur le petit cadenas dans le coin inférieur gauche, puis entrez le mot de passe de l'administrateur
- Ensuite, cliquez sur le bouton "Activer FileVault" pour lancer le processus de configuration
- Facultatif : si le Mac a plusieurs utilisateurs ou différents comptes d'utilisateur, vous devrez activer individuellement l'accès à Filevault pour chaque utilisateur en entrant son mot de passe, cela leur permet de décrypter les fichiers et non le disque - sinon, ces utilisateurs ne pourront pas accéder au disque
- IMPORTANT : Notez la clé de récupération qui apparaît sur l'écran suivant et conservez-la dans un endroit sûr. C'est le seul moyen de retrouver l'accès au Mac si vous oubliez le mot de passe - une fois terminé, cliquez sur "Continuer"
- RECOMMANDÉ : Choisissez "Stocker la clé de récupération chez Apple" et répondez aux trois questions. Il s'agit en quelque sorte d'un plan de sauvegarde au cas où vous perdriez la clé de récupération, il vous permet de contacter Apple et de la récupérer
- Une fois que vous avez répondu aux questions et que vous avez noté la clé de récupération dans un endroit sûr, cliquez sur "Redémarrer" pour lancer le processus de cryptage du lecteur
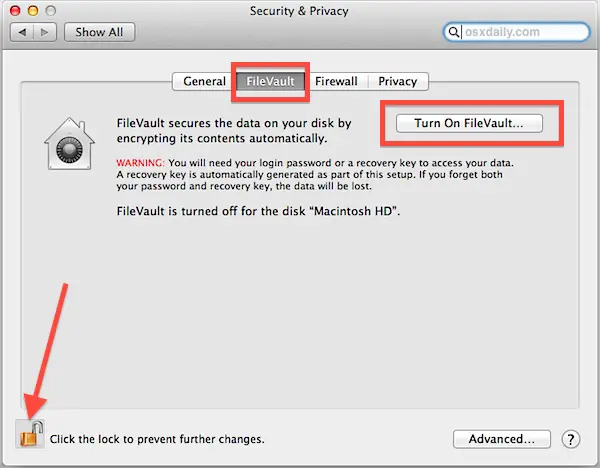
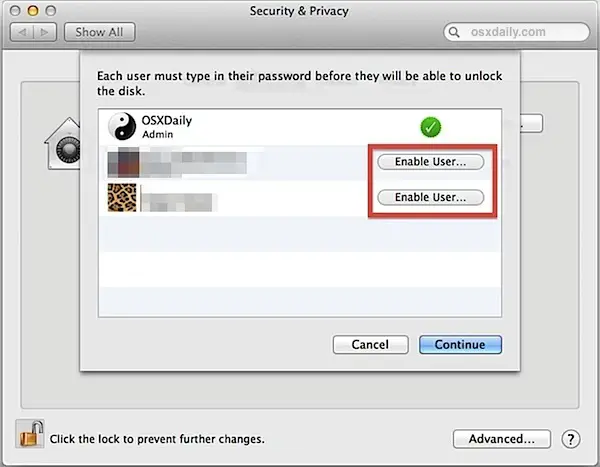
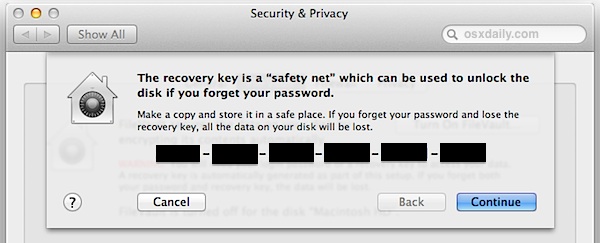
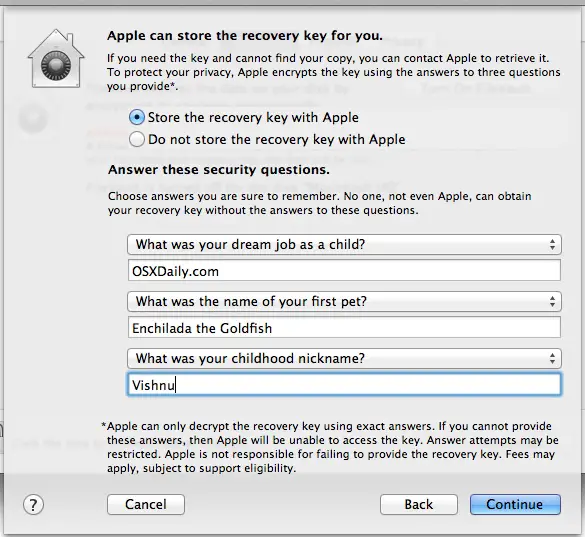
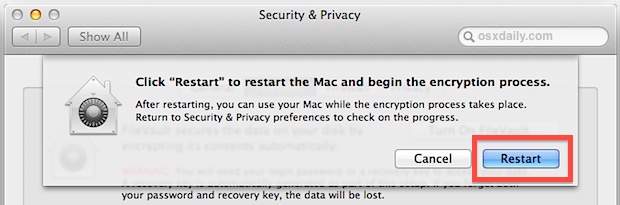
La clé de récupération FileVault est une alternative de mot de passe alphanumérique de 24 caractères qui vous permet de décrypter le lecteur en cas d'oubli du mot de passe. Cette clé est très nécessaire pour stocker dans un endroit sûr, car les méthodes habituelles de récupération des Macs avec des mots de passe oubliés ne fonctionneront pas, et il sera sinon impossible d'accéder aux données sur le disque. Ce serait une bonne idée de stocker ces données dans un endroit physiquement accessible, comme un coffre-fort, en plus d'un endroit sûr dans le monde virtuel, que ce soit dans un fichier zip protégé par un mot de passe dans un compte de courrier électronique qui vous est envoyé, ou dans un autre endroit avec plusieurs couches de sécurité qui aurait le sens de stocker un ensemble de nombres aléatoires. Ne rendez pas les choses trop évidentes, sinon vous irez à l'encontre du but du cryptage si quelqu'un pouvait le trouver.
Pour une sécurité maximale, le choix "Ne pas stocker la clé de récupération avec Apple" est valable, mais pour l'utilisateur moyen, ce n'est probablement pas une bonne idée. Ainsi, pour la grande majorité des utilisateurs moyens de Mac sans besoins de sécurité incroyablement élevés (données top secrètes, super secrets, peu importe), il vaut mieux stocker la clé de récupération avec Apple.
Après le redémarrage initial, les choses vont être très lentes pendant que le disque dur et tout son contenu sont cryptés. La meilleure chose à faire est de laisser faire et de ne pas utiliser l'ordinateur. Il semble que cela prenne entre 5 et 15 minutes pour chaque 50 Go d'espace utilisé sur le disque, en fonction de la vitesse du Mac et de la vitesse du disque lui-même.
Vérification de la progression du cryptage FileVault sur Mac
Vous pouvez vérifier la progression du cryptage en retournant au panneau de préférences Sécurité et confidentialité et en regardant sous l'onglet "FileVault" :
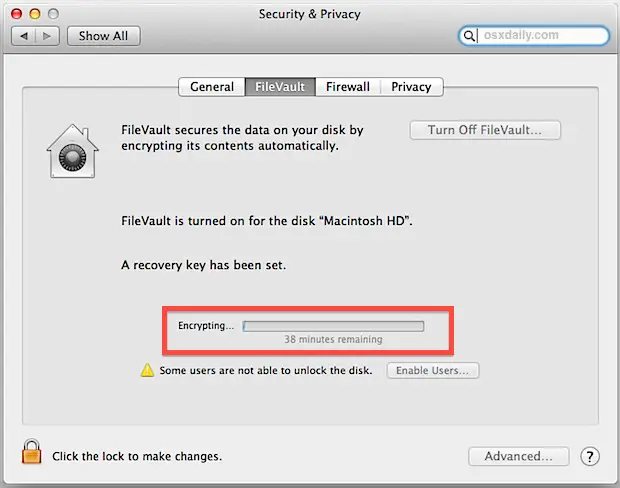
Si vous essayez de trouver un ID de processus spécifique lié au cryptage et au décryptage, il n'existe pas vraiment, au lieu de cela, le processus entier est exécuté sous "kernel_task", qui est le noyau de Mac OS X faisant le travail des deux côtés.
Désactiver le cryptage FileVault sur un Mac
Vous avez décidé que FileVault n'est pas pour vous ? Vous n'êtes certainement pas seul, et heureusement, il est très facile de désactiver FileVault. La seule chose dont vous aurez besoin est le mot de passe de l'administrateur et suivez ensuite ces instructions rapides :
- Allez dans les préférences système du menu Apple et choisissez le panneau de contrôle "Sécurité et confidentialité"
- Allez à l'onglet "FileVault", puis cliquez sur l'icône de verrouillage dans le coin pour déverrouiller les préférences
- Cliquez sur le bouton "Désactiver FileVault"
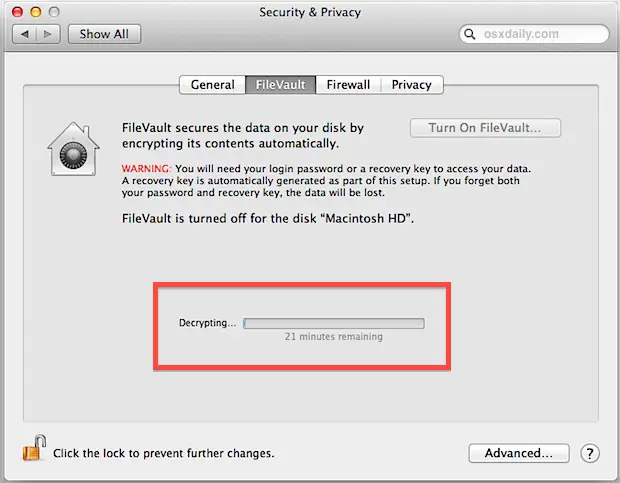
FileVault affichera un indicateur de progression au fur et à mesure qu'il décrypte le disque, et fournira également une estimation du temps d'exécution. En général, il s'agit du temps nécessaire pour chiffrer le disque, soit entre 10 minutes et 2 heures et plus, selon la taille du disque, la vitesse du disque et la vitesse du Mac. Il est préférable de laisser les choses se dérouler pendant ce temps, bien que vous puissiez utiliser votre Mac si vous le souhaitez, les performances peuvent souffrir un peu et sembler lentes avec toute l'activité du disque et du CPU.
FileVault & précautions générales de sécurité
Bien que FileVault soit incroyablement sûr, il ne remplace pas les mesures de sécurité traditionnelles. N'oubliez pas de verrouiller votre Mac lorsqu'il n'est pas utilisé, et protégez toujours le Mac avec des économiseurs d'écran et en exigeant des mots de passe à l'ouverture de session et au démarrage du système. Comme la sauvegarde des données est extrêmement importante, il peut également être judicieux de crypter les disques externes et de protéger vos sauvegardes Time Machine, en particulier si elles contiennent des données ou des documents sensibles provenant du Mac principal. Il est évident qu'il n'y a pas beaucoup d'intérêt à avoir un Mac principal très sécurisé, mais des sauvegardes qui sont ouvertes pour que n'importe qui puisse les fouiner s'il les trouve.
Tout cela est-il nécessaire pour l'utilisateur moyen ? Probablement pas, mais en fin de compte, vous devrez décider des précautions de sécurité à prendre pour vos besoins spécifiques.
Dépannage de FileVault
Certains utilisateurs peuvent se retrouver avec un Filevault bloqué en situation d'erreur "Encryption Paused". Si cela vous arrive, la mise à jour d'OS X à la dernière version disponible tend à résoudre le problème, bien que parfois, pour contourner les messages "Encryption Paused" de FileVault, vous devez démarrer le Mac à partir d'un volume USB, déverrouiller le lecteur (en désactivant Filevault), redémarrer, puis réactiver FileVault.
Certains utilisateurs peuvent également avoir besoin d'exécuter fsck sur le volume :
fsck_cs diskID
Faites-nous savoir dans les commentaires si vous avez d'autres conseils et astuces avec Filevault, et pour le dépannage !