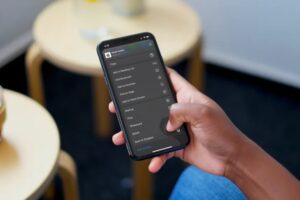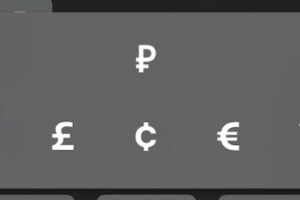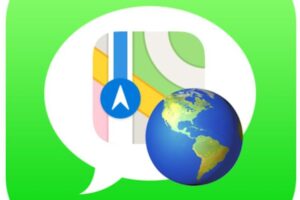Comment libérer de la mémoire (RAM) sur un Mac
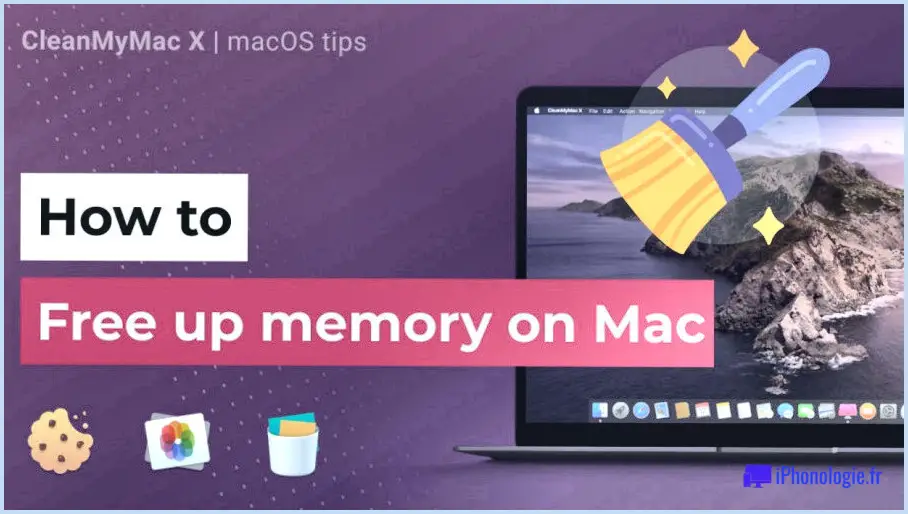
Votre Mac fonctionne-t-il douloureusement progressivement ? Une application s'est-elle tout simplement bloquée ? Avez-vous vu un message " Votre système a manqué de mémoire d'application " ou l'affreuse sphère de côte tournante ? Chacun de ces éléments peut être un indicateur que votre mémoire, ou RAM, est utilisée au maximum. Lisez la suite pour découvrir comment se débarrasser de la RAM de votre Mac et différentes suggestions pratiques pour vous aider à nettoyer ou optimiser la mémoire de votre Mac, notamment ce qu'il faut faire si la RAM de votre Mac est toujours pleine.
Qu'est-ce que la RAM ?.
Tout d'abord un rapide abécédaire. RAM signifie Random Access Memory (mémoire vive) et elle fournit un stockage pour les travaux et les processus en cours. La distinction entre la RAM et le reste du stockage sur votre Mac est qu'elle est plus rapide, pour cette raison votre Mac est conçu pour maintenir des choses spécifiques dans la RAM afin d'accélérer les choses.
La plupart des Macs sont livrés avec 8 Go de RAM ou plus - cela fait longtemps qu'Apple a livré des Macs avec 4 Go de RAM ou moins. 8 Go de RAM devraient être suffisants si vous n'exécutez pas d'applications et de jeux vidéo gourmands en mémoire, mais même le client le plus moyen peut rencontrer des problèmes de RAM en raison de processus accaparant la mémoire associés à des sites web et des applications très développés. Nous avons également un autre article sur la façon de déterminer la quantité de RAM de votre Mac.
Qu'est-ce que la mémoire unifiée.
Maintenant que Apple produit ses propres processeurs - les séries de puces M1 et M2 - la firme n'utilise plus la RAM au sens traditionnel. Au lieu de cela, tous les Macs avec le propre silicium d'Apple utilisent la mémoire unifiée qui est partagée entre les composants matériels.
Cela signifie que dans les Macs des séries M1 et M2, la mémoire appartient au design lui-même. Il n'y a pas de port ou de fentes de mémoire sur la carte mère, et il n'existe pas non plus d'endroit où une puce mémoire a été complètement soudée. Au lieu de cela, la mémoire est incorporée directement dans l'exact même paquet qui contient la puce.
Pour cette raison, vous devez vous assurer que vous obtenez suffisamment de mémoire lors de l'acquisition de votre Mac, car cette mémoire ne peut pas être mise à jour. C'est pourquoi votre tout nouveau Mac M1 ou M2 a probablement besoin d'une application de nettoyage, des choix pour lesquels nous allons certainement passer en revue ci-dessous.
Il y a des avantages à la mémoire unifiée cependant. Puisque la mémoire provient à la fois du CPU et du GPU, elle peut être assignée là où elle est nécessaire, et il n'y a pas de perte de performance puisque le swapping de l'un à l'autre est instantané et qu'il n'y a pas besoin de copier l'information puisqu'elle est rapidement accessible. Heureusement, cela signifie qu'il fonctionne beaucoup plus efficacement et vous devriez voir des avantages de taux.
Cela devrait suggérer que 8 Go de RAM dans un Mac M1 n'est pas la même chose que 8 Go de RAM dans un Mac Intel. Mais nous vous recommandons toujours d'obtenir la quantité maximale de RAM que vous pouvez payer lorsque vous achetez un nouveau Mac-- vous pouvez le faire en tant qu'option de construction pour acheter au facteur d'achat. Vous pouvez choisir n'importe quoi, de 16 Go de RAM à 128 Go, dans le Mac Studio.
Vous ne devriez pas vraiment avoir besoin de 16 Go ou même plus de RAM à moins que vous n'utilisiez des applications réellement gourmandes en énergie. Pour une utilisation normale, 8GB devraient suffire.
Dois-je inclure encore plus de RAM ?.
Si votre Mac utilise la majeure partie de la RAM disponible, vous pouvez rencontrer des problèmes tels que :.
- Problèmes de performance
- Rotation du littoral
- Message 'Votre système manque de mémoire d'application'.
- Lag lors de la saisie
- Apps non réceptives et aussi apps qui se figent ou s'effondrent.
- Il faut du temps pour remplir les applications ou le site web
Si ce sont des problèmes que vous rencontrez, alors vous pourriez croire que vous avez besoin de plus de RAM dans votre Mac.
Si vous avez un vieil appareil et qu'il est faisable de mettre à jour la RAM, cela pourrait être le remède dont vous avez besoin, cependant nous pensons que la RAM dans les appareils de nos lecteurs ne peut pas réellement être mise à jour. Comme nous l'avons dit plus haut, si votre Mac a un processeur de la série M1 ou M2, il n'y a aucune chance de mettre à jour la mémoire unifiée.
Mais, également s'il est possible d'ajouter encore plus de RAM à votre Mac, il peut y avoir un remède beaucoup moins complexe, donc nous vous recommandons certainement d'essayer quelques-uns des conseils énumérés ci-dessous avant de vous précipiter pour acquérir plus de RAM.
Bien sûr, si c'est plus de RAM que vous voulez, et aussi que vous pouvez inclure encore plus de RAM à votre Mac, alors vérifiez Comment mettre à niveau la RAM dans un Mac. Lisez également Comment trouver la quantité de RAM dans votre Mac.

Comment vider la mémoire sur un Mac.
Si le montage de plus de RAM n'est pas un choix - ou si vous voulez d'abord essayer de réparer le problème - que pouvez-vous faire pour résoudre le problème de RAM de votre Mac.
Une alternative est d'utiliser une application pour effacer la RAM (ou mémoire unifiée) de votre Mac. Nous discutons un certain nombre de ces options dans la direction de la fin de cet article. Si vous choisissez certainement de sauter dans cette zone, cliquez sur ce lien : Meilleures applications pour vider la RAM de Mac.
Cependant, avant d'installer beaucoup plus de RAM, ou de recourir au téléchargement et à l'installation d'une application, il existe une variété de points que vous pouvez faire qui peuvent maximiser votre RAM et résoudre les problèmes de mémoire de votre Mac.
Étape 1. Redémarrez votre Mac.
Le redémarrage de votre système informatique est la méthode la plus basique pour libérer de la RAM. Il y a une raison pour laquelle le bureau informatique vous dit toujours de "l'éteindre et de le rallumer une fois de plus !". La majorité du moment, cela réglera votre problème. (Voir : Dois-je éteindre mon Mac tous les soirs ?).
Lorsque votre Mac redémarre, il vide la mémoire vive et aussi toute sorte de cashes de disque, donc quand il se lance à nouveau, vous devriez trouver que les points fonctionnent plus souplement.
Cependant, le redémarrage de votre Mac peut ne pas être pratique. Probablement que votre système s'est bloqué et que vous avez peur de perdre des détails non sauvegardés, peut-être et aussi que le concept de fermer et de rouvrir d'innombrables applications n'est pas attrayant, ou peut-être que vous êtes au milieu de quelque chose que vous ne voulez pas perturber (même si c'est le processus qui grignote toute la RAM).
Si vous ne voulez pas redémarrer votre Mac, que pouvez-vous faire pour maximiser la RAM ? Lisez sur .
Étape 2. Mettez à jour macOS.
Cela pourrait également ne pas être quelque chose que vous souhaitez faire si votre Mac est accroché et que vous êtes au milieu de quelque chose, pourtant c'est une bonne alternative à tenter necause il est possible que votre problème est lié à un problème reconnu avec macOS. C'est pourquoi il est constamment utile de vérifier si vous exécutez l'une des versions les plus récentes de l'OS, ainsi que de la mettre à niveau si nécessaire.
Apple publie souvent des mises à jour qui comportent des réparations de bugs qui pourraient bien résoudre votre problème.
Nous couvrons comment mettre à jour l'application logicielle de l'OS sur votre Mac de manière indépendante.
Étape 3. Inspecter le moniteur d'activité.
Notre premier port d'appel lorsque notre Mac diminue ou qu'une application se bloque est de vérifier Activity Monitor. Le moniteur d'activité est une application qui est fournie avec votre Mac. Vous pouvez la localiser dans Utilitaires, ou simplement commencer à taper Activity Monitor directement dans Spotlight (appuyez sur Commande + Espace pour élever une fenêtre d'accueil Spotlight).
Activity Monitor vous révélera la quantité de mémoire utilisée et vous aidera à déterminer si une certaine application utilise plus que sa part raisonnable de ressources.
Vous serez en mesure de voir exactement comment votre mémoire est utilisée dans la fenêtre du moniteur d'activité. Vous verrez des informations sur chaque processus et aussi sur chaque application, comme la quantité de mémoire, le nombre de chaînes, etc. Vous pouvez également voir des colonnes supplémentaires telles que l'impact énergétique (pratique si vous êtes sur batterie) en cliquant idéalement sur l'un des en-têtes de colonne.
Si vous choisissez l'onglet Mémoire, en plus des informations concernant la quantité de mémoire occupée par chaque procédure, vous verrez un graphique pour la pression de la mémoire, et aussi des données concernant la mémoire physique, la mémoire utilisée, les fichiers en cache, le swap utilisé. À côté de cela, il y a une zone pour la mémoire de l'appli, la mémoire câblée et la mémoire compressée.
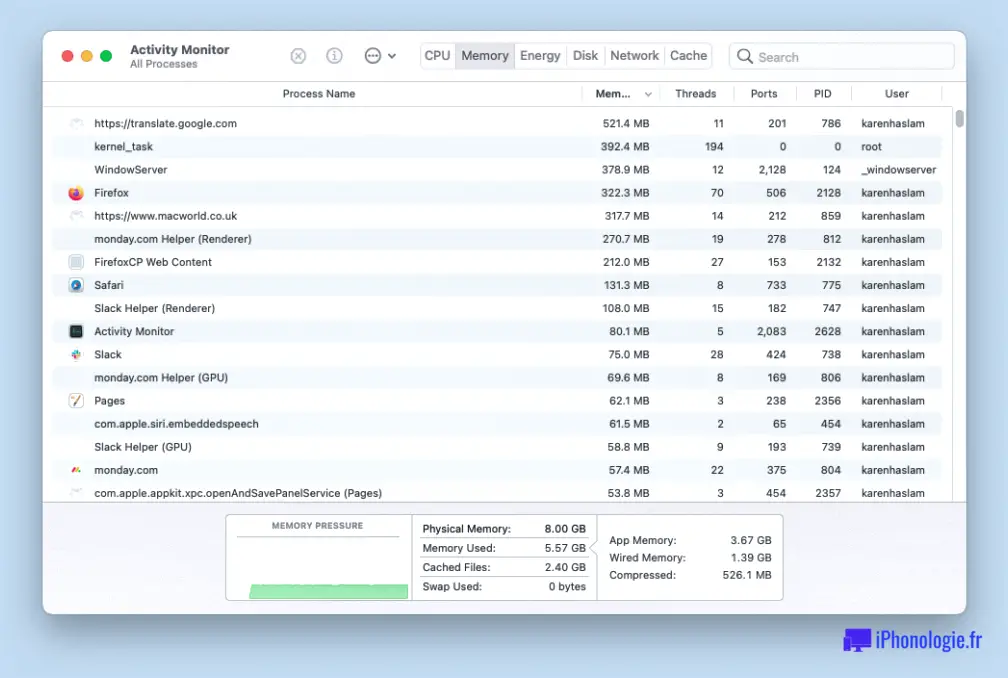
Comme quoi tout cela signifie, App Memory est ce qui est réellement utilisé par les apps et aussi les processus, Wired memory est ce qui a été réservé pour les apps et ne peut pas être maximisé, et aussi Compressed est la mémoire non active qui ne peut pas être utilisée par diverses autres applications. Tout cela va s'additionner au chiffre de la mémoire utilisée.
Le nombre de fichiers en cache représente la mémoire non attribuée qui est à votre disposition. (Si vous vous demandez ce qu'est Swap Used, c'est la mémoire utilisée par macOS, elle est donc actuellement prise en compte dans le calcul de la mémoire utilisée).
Dans la section Memory Pressure, vous verrez certainement un graphique qui donne un aperçu du niveau de stress de votre système. Idéalement, le graphique sera respectueux de l'environnement, cependant si vous êtes en manque de mémoire, il sera certainement jaune, ou pire encore, rouge. Il est possible que le graphique soit rouge aussi s'il semble que vous ayez beaucoup de mémoire disponible, donc cela peut être une bonne indication de problèmes.
Comment utiliser le moniteur d'activité pour libérer de la mémoire vive.
- Ouvrez le moniteur d'activité.
- Cliquez sur l'onglet Mémoire.
- Cliquez sur la colonne Mémoire pour trier les procédures par utilisation de la mémoire. Il sera ainsi moins compliqué de voir quel processus ou quelle appli monopolise la mémoire vive.
- Lorsque vous avez effectivement identifié une application suspecte, choisissez-la et cliquez sur Information (i) dans le menu. Cela vous donnera quelques informations concernant ce qui se passe, consistant en la mémoire utilisée par ce processus spécifique. Si vous voulez abandonner l'application dans cette fenêtre d'accueil, vous pouvez simplement cliquer sur Quitter.
- Après avoir cliqué sur Quitter, vous verrez un message vous demandant si vous êtes sûr de vouloir quitter ce processus. Vous pouvez quitter, forcer la sortie ou annuler. Quitter de force pourrait être précieux si l'app s'est glacée.
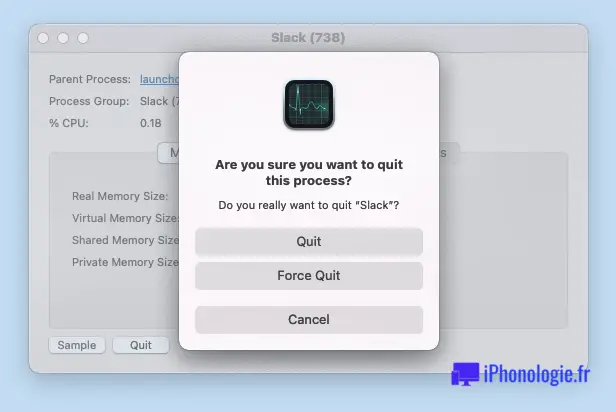
- Vous pouvez également fermer facilement une procédure en la sélectionnant dans le moniteur d'activité et en cliquant ensuite sur le X qui demande de quitter la procédure. Cela ne ferme pas toujours l'application. Si c'est une page Web qui pose problème, au lieu d'arrêter votre navigateur Web, il se contentera de fermer et de recharger cette page. Pourtant, si vous deviez arrêter une procédure Photoshop, l'application elle-même se fermera (et vous verrez probablement un avertissement 'shut suddenly'.
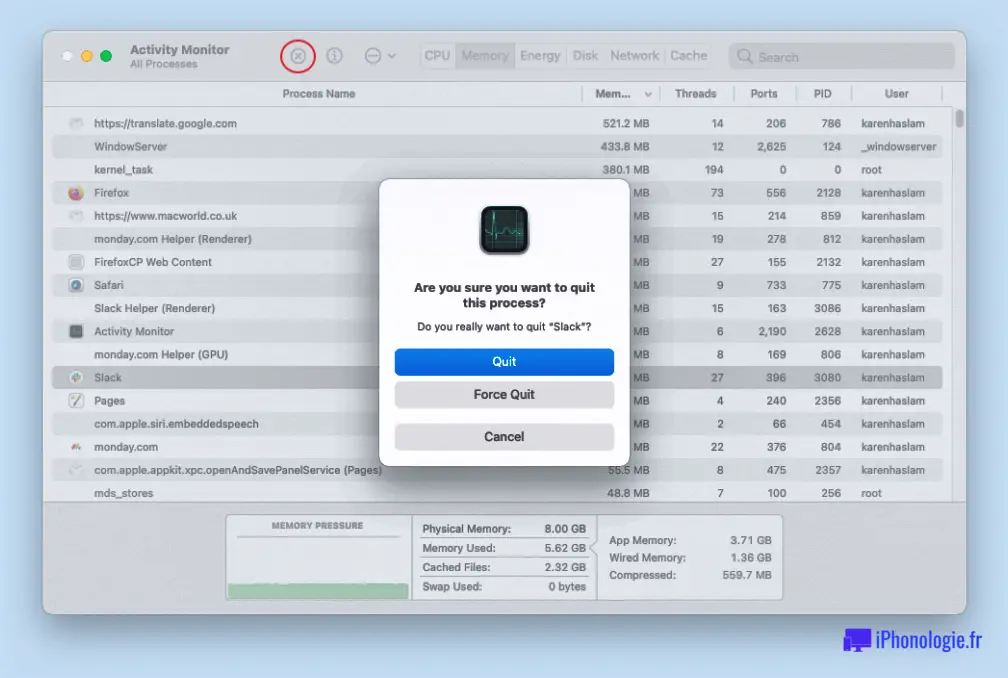
Note : Vous ne devriez pas fermer un processus si vous ne savez pas ce dont votre Mac a peut-être besoin.
Étape 4. Fermez les applications suspectes.
Si vous avez jeté un coup d'œil au Moniteur d'activité et que vous avez également remarqué que certaines applications semblaient avoir toutes à soi des sources bien que vous ne les utilisiez pas.peut-être même que vous ne vous êtes pas rendu compte qu'elles étaient en cours d'exécution, vous pouvez profiter de les fermer.
Même si vous ne cherchez pas dans le Moniteur d'activité, un œil rapide votre Dock pourrait déterminer un couple d'apps en cours d'exécution que vous pourriez arrêter, donc libérer quelques sources. Si vous considérez le Dock, vous verrez que certaines applications ont un point sous leur symbole - ces applications sont ouvertes.

Comment fermer une application.
- Clic droit ou clic géré sur le symbole de l'application dans le Dock.
- Cliquez sur Quitter.
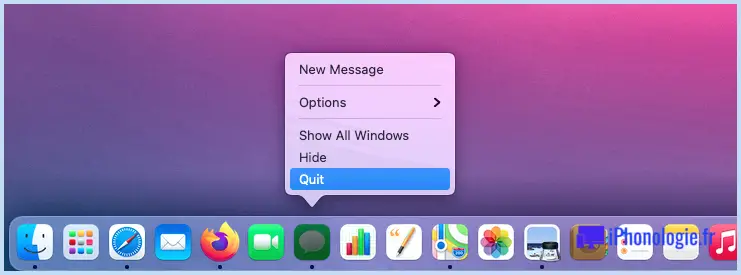
Etape 5. Vérifiez l'utilisation du processeur.
En ce qui concerne les applications suspectes, ce n'est pas constamment simplement la RAM qui est accaparée par une application. Occasionnellement, une application peut utiliser une grande puissance de traitement, ce qui peut avoir pour effet de ralentir les choses.
Comment inspecter l'utilisation du processeur dans le moniteur d'activité.
- Ouvrir le moniteur d'activité.
- Cliquez sur l'onglet CPU.
- Triez les procédures par %CPU en cliquant sur cet en-tête de colonne.
- Recherchez une utilisation peu commune - si une application ou une procédure utilise un pourcentage élevé de CPU, c'est probablement ce qui crée les problèmes.
- Pour quitter cette application ou cette procédure, sélectionnez-la et cliquez également sur le (x) dans le menu.
Peut-être qu'une tâche_noyau est en cours d'exécution en arrière-plan ainsi que d'occuper une grande partie des sources. Si cela s'avère vrai, vous ne pourrez pas éliminer cette procédure - ceci est dû au fait qu'une kernel_task représente une collection de procédures système en cours d'exécution. La seule façon de quitter une tâche du noyau est de réactiver votre Mac. Néanmoins, il se peut que la frustration de la tâche_noyau soit associée à un problème d'équipement qui doit être résolu, et jusqu'à ce que vous le fassiez, vous pouvez continuer à voir ce problème persistant. Dans ce cas, vous pourriez vouloir exécuter un test matériel Apple comme expliqué ici .
Étape 6. Examinez l'imprimante.
Avez-vous envoyé quelque chose à publier récemment ? Il est possible qu'un gros travail d'impression soit marqué dans le temps et que cela ait effectivement provoqué le blocage de votre Mac.
Étape 7. Purgez la RAM dans le terminal.
Nous ne le suggérons pas à moins que vous soyez un utilisateur novateur, pourtant vous pouvez essayer d'ouvrir le Terminal ainsi que de taper : sudo purge. Ensuite, entrez le mot de passe et aussi attendez pendant que la mémoire inactive est nettoyée.
Comment diminuer l'utilisation de la mémoire vive sur un Mac.
Vous trouverez ci-dessus les solutions pour savoir si votre Mac manque de mémoire, mais comment faire exactement pour empêcher que cela se produise pour commencer.
Si vous avez des difficultés parce que votre Mac n'a pas beaucoup de RAM après cela il y a quelques points que vous pouvez faire pour augmenter ce qui est offert. Ceci peut également vous aider.
Accélérer votre Mac.
Étape 1. Nettoyez votre bureau.
Si votre Bureau est pêle-mêle avec des fichiers, des photos, des captures d'écran et ainsi de suite, cela vaut la peine de le ranger.ou au moins de faire glisser tout ce qui est droit dans un dossier. Ceci est dû au fait que macOS traite chaque symbole sur votre Bureau comme s'il s'agissait d'une fenêtre d'accueil active, pour cette raison, plus vous avez d'icônes réellement encombrées sur votre Bureau, plus la mémoire sera utilisée. Malheureusement, la plupart des points sont sauvegardés sur le Bureau immédiatement, donc il s'agira en fait de faire un peu de nettoyage de temps en temps.
Etape 2. S'occuper du Finder.
Lorsque vous ouvrez une fenêtre d'accueil du Finder, que voyez-vous normalement ? Si vous voyez Recents (dans les anciennes versions de macOS : All My Files) après cela, cela vaut la peine de changer cela car tous les détails sur l'emplacement des documents affichés dans cette vue seront certainement conservés en RAM.
Comment modifier ce sur quoi le Finder s'ouvre.
- Ouvrez le Finder et cliquez également sur Finder > Préférences.
- Sous Général, choisissez un dossier à afficher lorsque vous ouvrez une nouvelle fenêtre d'accueil du Finder.
- Une fois que vous avez changé cet emplacement, vous pouvez avoir besoin de relancer le Finder dans les anciennes versions de macOS. Pour ce faire, faites un clic droit sur l'icône du Finder dans le Dock tout en maintenant le bouton Option/Alt ainsi que sélectionnez Relancer.
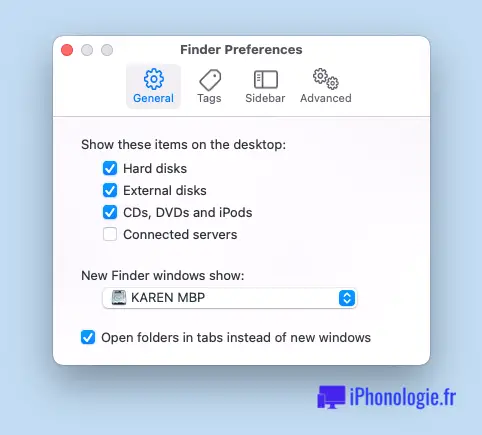
Étape 3. Fermez ou fusionnez les fenêtres domestiques du Finder.
Une autre indication relative au Finder. Comme chaque fenêtre du Finder peut avoir un effet sur l'utilisation de la RAM, fermez les fenêtres d'accueil du Finder que vous n'utilisez pas, ou fusionnez toutes les fenêtres du Finder ensemble.
Dans le Finder, cliquez sur Fenêtre > Fusionner toutes les fenêtres.
Étape 4. Arrêtez les apps qui démarrent immédiatement.
En parlant d'apps qui pourraient s'exécuter dans l'historique et aussi consommer des ressources, avez-vous des applications qui semblent s'exécuter bien que vous ne les ayez jamais ouvertes ? Il est possible que vous ayez des éléments dans votre sélection de nourriture de lancement, ce qui suggère qu'ils vont certainement s'ouvrir automatiquement lorsque vous démarrez votre Mac.
Heureusement, il est facile d'empêcher certaines applications de se lancer immédiatement dès que vous allumez votre Mac.
Comment arrêter le démarrage instantané des applications.
- Ouvrez les préférences du système.
- Cliquez sur Utilisateurs. & et Groupes.
- Cliquez sur votre nom d'utilisateur dans la barre latérale à gauche si ce n'est pas actuellement choisi.
- Cliquez sur les éléments de connexion.
- Ici, vous pourriez voir une collection d'applications qui s'ouvriront certainement chaque fois que vous démarrez votre Mac.
- Si vous n'avez pas besoin qu'elles soient constamment en cours d'exécution, choisissez une application dans la liste de contrôle et cliquez sur le commutateur (-).
Étape 5. Fermez les onglets du navigateur internet.
Les sites web peuvent être un véritable monstre de mémoire. Dans les versions actuelles de macOS, vous verrez les sites internet ouverts dans Safari listés comme des procédures séparées dans le moniteur d'activité, alors jetez-y un coup d'œil pour voir s'il y a un type de monstre de mémoire ouvert sur votre Mac ainsi que les fermer.
C'est une bonne pratique de ne pas avoir plusieurs onglets de navigateur internet ouverts. Fermez Safari (ou n'importe quel navigateur internet que vous utilisez) périodiquement, ou au minimum fermez les onglets ajoutés qui sont ouverts-- vous pouvez le faire rapidement.
Comment fermer les onglets de navigateur internet ouverts.
Notre façon préférée de fermer les onglets de navigateur ouverts dans Safari est de :.
- Cliquer avec le bouton droit de la souris sur un onglet que l'on souhaite laisser ouvert.
- Choisissez Fermer les autres onglets si vous voulez fermer tous les divers autres onglets ouverts.
- On peut aussi choisir Fermer les onglets de droite si l'on veut fermer ceux de droite.
Si, comme nous, vous avez beaucoup d'onglets épinglés dans Safari, ceux-ci peuvent en outre monopoliser la mémoire. Bien que ces onglets ne doivent pas être actifs en permanence, lorsque vous avez cliqué sur l'un d'entre eux, il sera mis en action et peut également devenir un monstre de mémoire en arrière-plan, alors consultez le moniteur d'activité pour voir si c'est le cas. Vous pourrez certainement fermer le processus là.
Comment fermer les sites dans le moniteur d'activité.
- Ouvrir le moniteur d'activité.
- Cliquez sur l'onglet Mémoire.
- Cliquez sur le site web engloutissant de la mémoire - vous verrez un X s'afficher dans la sélection des aliments.
- Cliquez sur le X.
- Confirmez que vous avez l'intention de quitter le processus.
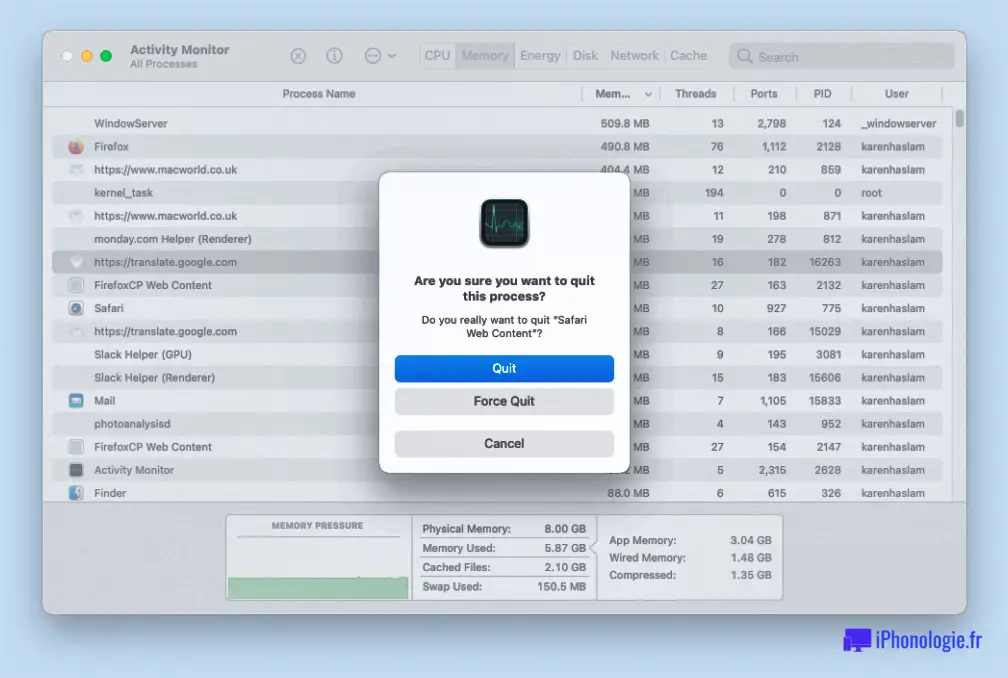
Étape 6. Supprimez les extensions du navigateur.
Si vous avez effectivement mis en place des extensions de navigateur internet web, il se peut qu'une personne d'entre elles soit le fautif consommateur de RAM.
Comment éliminer une extension de navigateur dans Safari.
- Ouvrez Safari et cliquez sur Safari > Préférences dans la sélection d'aliments.
- Cliquez sur l'onglet des extensions.
- Choisissez l'extension que vous voulez désinstaller.
- Cliquez sur désinstaller.
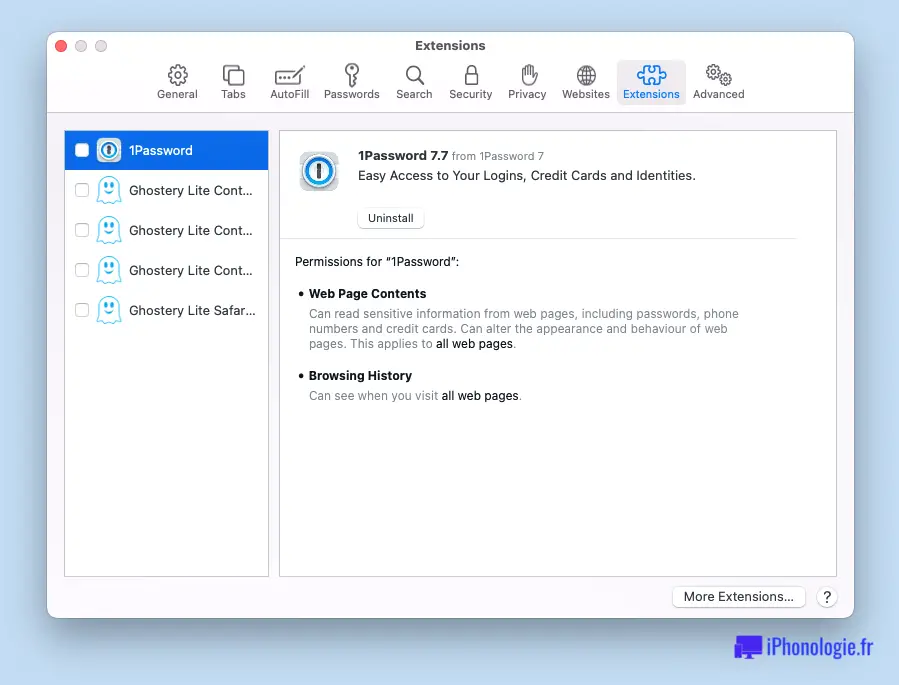
Étape 7. Assurez-vous que vous avez beaucoup d'espace disque libre.
Si vous manquez de RAM, le disque de votre Mac peut être utilisé comme mémoire numérique.libérez donc de l'espace de stockage si vous manquez de RAM. La suggestion est de garder 20% de votre espace disque libre.
Vous pourriez supprimer d'énormes documents supplémentaires, d'anciens téléchargements et d'anciennes applications. Suivez nos recommandations sur .
libérer de l'espace de stockage sur un Mac.
Les meilleures applications pour vider la mémoire vive de Mac.
Un autre choix est de télécharger et d'installer une application tierce qui garantit l'optimisation de votre RAM-- nous vérifions certains de ces programmes ci-dessous.
Il faut garder à l'esprit que, dans l'ensemble, macOS peut gérer efficacement la mémoire et s'occupe lui-même des journaux ainsi que des caisses et autres, de sorte que vous ne devriez pas avoir réellement besoin d'une application tierce pour le faire à votre place.
Cependant, si votre Mac n'a pas autant de RAM que vous le souhaiteriez, après cela, une application tierce peut s'avérer plus abordable ainsi que beaucoup moins d'inconvénients que d'essayer d'inclure encore plus de RAM vous-même. Si c'est un problème régulier que vous rencontrez, alors il pourrait bien être utile de jeter un coup d'œil à ces options.
Voici quelques-unes des applications que vous pouvez essayer :.
Parallels Toolbox.
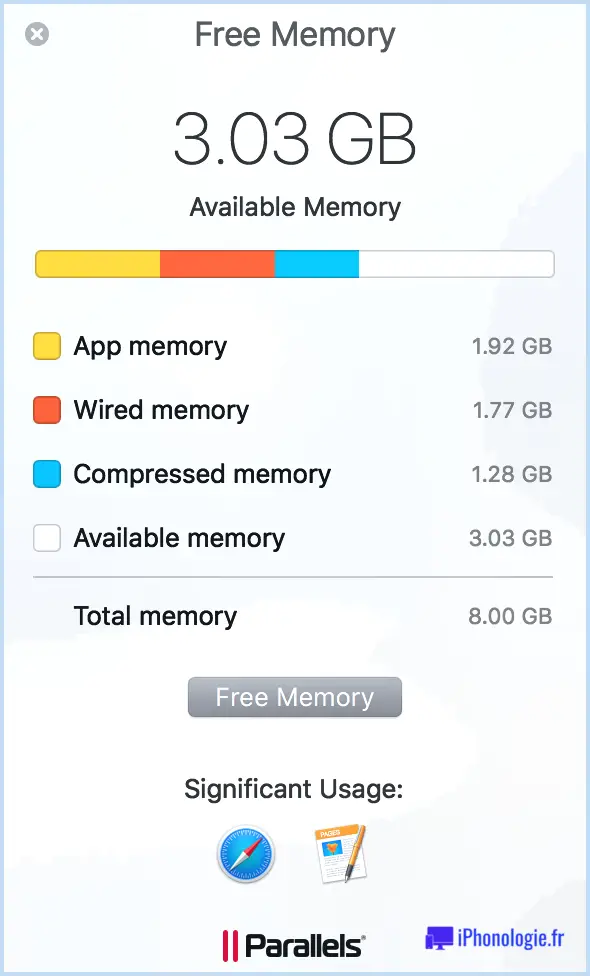
Vous connaissez peut-être Parallels comme la société derrière Parallels Desktop, le logiciel de périphérique virtuel pour exécuter Windows sur Mac, mais ils font également Toolbox, une collection d'outils utiles qui rendent vraiment simples de nombreuses choses que vous pouvez avoir l'intention de faire sur un Mac (Toolbox a transpiré parce que le service d'assistance de Parallels recevait des appels téléphoniques d'utilisateurs de Windows demandant comment faire des choses sur un Mac et ils ont pris la décision de rationaliser les processus).
Il y a plus de 30 dispositifs inclus dans Parallels Toolbox et aussi parmi eux est un outil pratique de mémoire libre.
L'avantage de Parallels Toolbox est que vous obtenez en outre beaucoup d'autres dispositifs utiles tels que Find Duplicates afin que vous puissiez supprimer les choses dont vous n'avez pas besoin et aussi maximiser l'espace, une méthode simple pour prendre des captures d'écran ainsi que d'enregistrer des vidéos, ainsi que beaucoup d'autres.
Lorsque nous avons lancé le dispositif Free Memory, nous avons récupéré plus de 1 Go de mémoire. Il y a un essai totalement gratuit disponible. ici , ou il coûte 19,99 $ / ₤ 15,99 $ par an .
CleanMyMac X, MacPaw.
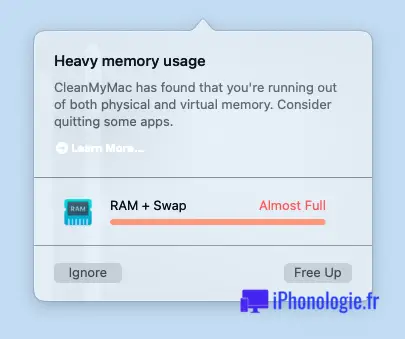
Avec.
CleanMyMac X installé sur votre système, vous obtiendrez une alerte de forte utilisation de la mémoire si votre Mac manque de RAM complémentaire. Il suffit de cliquer sur le commutateur Free Up pour lancer un peu de la RAM et aussi accélérer les points up.
Avec CleanMyMac X monté, vous verrez certainement un symbole dans la barre de menu, sur lequel vous pouvez cliquer pour obtenir l'accès à différents dispositifs ainsi que de nettoyer votre RAM là, entre autres choses.
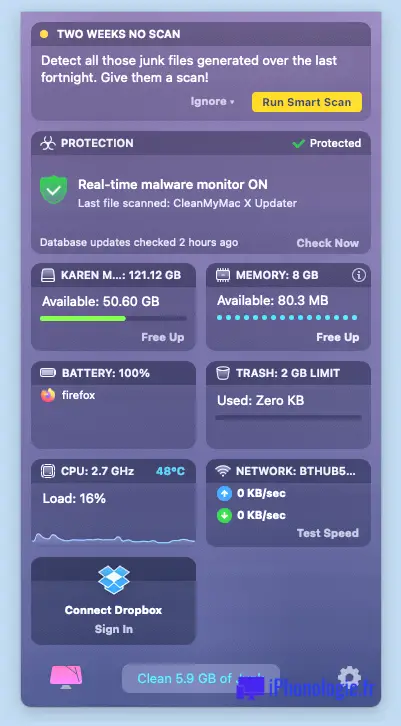
Cliquez sur Free Up dans la zone de la mémoire ainsi que le logiciel va commencer à maximiser votre RAM.
Il y a également des alternatives gratuites dans la zone de stockage.
Vous pouvez télécharger CleanMyMac X gratuitement, mais quelques attributs vous obligent à payer pour ouvrir la version complète. CleanMyMac coûte 34,95 $/ ₤ 29,95 $, vous pouvez le télécharger. ici.
Memory Clean 2, Fliplab.
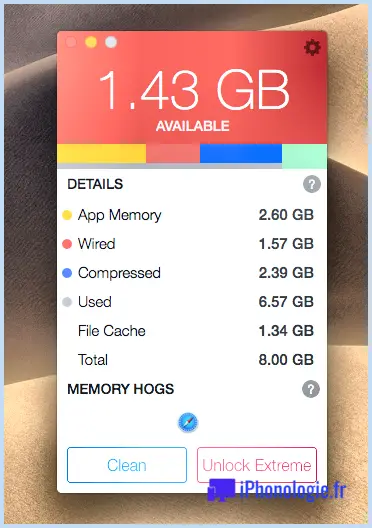
Cet outil supprimera la mémoire inactive de votre Mac.ce que vous pouvez vouloir faire après avoir fermé une application ou un jeu vidéo particulièrement intensif. Certains attributs sont offerts via l'application gratuite mais il y a une acquisition in-app pour acquérir plus d'outils. Lorsque nous l'avons lancé, il a libéré environ 1 Go sans que nous ayons à payer quoi que ce soit. Téléchargez-le ici .
Nous avons beaucoup plus de recommandations concernant les meilleurs nettoyeurs de Mac, qui font plus que libérer la RAM dans un autre court article ici : Boostez l'efficacité de votre Mac avec parmi ces meilleures applications de nettoyage.