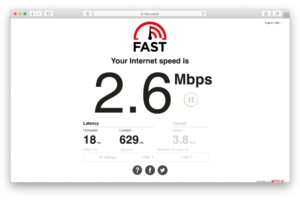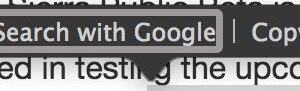Comment utiliser les emplacements réseau dans MacOS Ventura
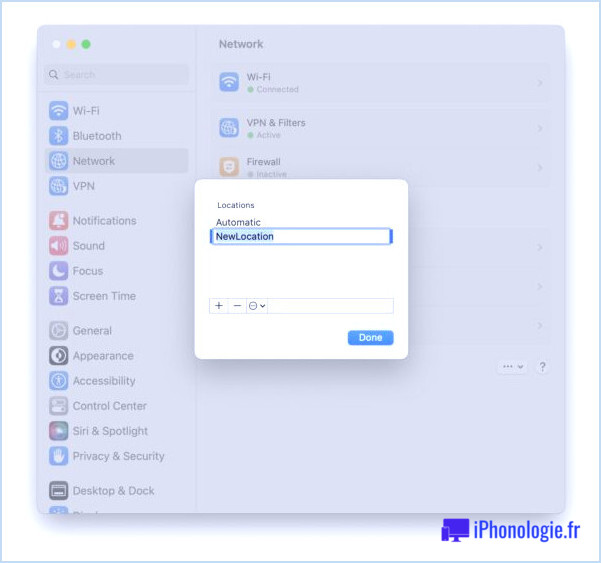
Les emplacements réseau sont une fonctionnalité importante de MacOS depuis le tout début de Mac OS X, permettant aux utilisateurs d'avoir différents profils de réglages réseau qui peuvent être utilisés pour différents emplacements et réseaux. Par exemple, un emplacement réseau pour la maison et un emplacement réseau pour le travail. Mais avec MacOS Ventura, les emplacements réseau ont été soit déplacés, soit supprimés, en fonction de la version du logiciel système que vous utilisez.
La fonction Emplacements réseau de Ventura n'est que l'un des nombreux aspects passionnants et curieux de la nouvelle conception des Réglages système dans MacOS Ventura, qui continue à tenir les utilisateurs en haleine en leur demandant si certains réglages et préférences ont été déplacés, cachés, enterrés ou entièrement supprimés, et vous ne saurez pas toujours ce qui est le cas tant que vous n'aurez pas commencé à farfouiller dans les environs.
Alors, pouvez-vous utiliser et modifier les emplacements réseau dans MacOS Ventura ? La réponse est à la fois oui et non, ce qui fait de cette fonctionnalité un peu comme les emplacements réseau de Schrodinger, avec oui si vous êtes sur une version plus récente de MacOS Ventura, et non pour les versions antérieures qui ont supprimé la fonctionnalité.
Avant de commencer, éliminons certaines incertitudes quant à l'existence ou non de la fonction Emplacement réseau sur votre version de MacOS. Pour ce faire, si vous utilisez MacOS Ventura, mettez à jour la dernière version de MacOS Ventura disponible, car si vous n'utilisez pas une version plus récente, vous ne trouverez pas du tout les emplacements réseau. Installez au moins MacOS Ventura 13.2.1 ou une version ultérieure.
Comment utiliser / ajouter / supprimer des emplacements réseau dans MacOS Ventura
Encore une fois, assurez-vous que vous utilisez la dernière version de Ventura, car les emplacements de réseau ont été supprimés dans quelques versions sans raison évidente.
- Allez sur Menu Apple et choisissez "System Settings" (Réglages du système)
- Allez à "Réseau" dans la liste des réglages.
- Cliquez sur le bouton intrigant "." dans le coin inférieur droit de la fenêtre "Réseau".
- Dans le menu déroulant d'action, choisissez "Emplacements"
- Choisissez "Modifier les emplacements" dans la liste
- Cliquez sur le bouton + plus pour ajouter un nouvel emplacement de réseau.
- Donnez un nom à l'emplacement du réseau, puis configurez vos paramètres réseau comme il se doit ici pour les définir pour cet emplacement du réseau.
- Pour utiliser un autre emplacement réseau, cliquez sur le bouton ".". > Emplacement s> Choisissez l'emplacement du réseau que vous souhaitez utiliser
- Pour supprimer un emplacement réseau, allez à "." > Emplacements > cliquez sur l'emplacement réseau que vous souhaitez supprimer, puis cliquez sur le bouton - moins.
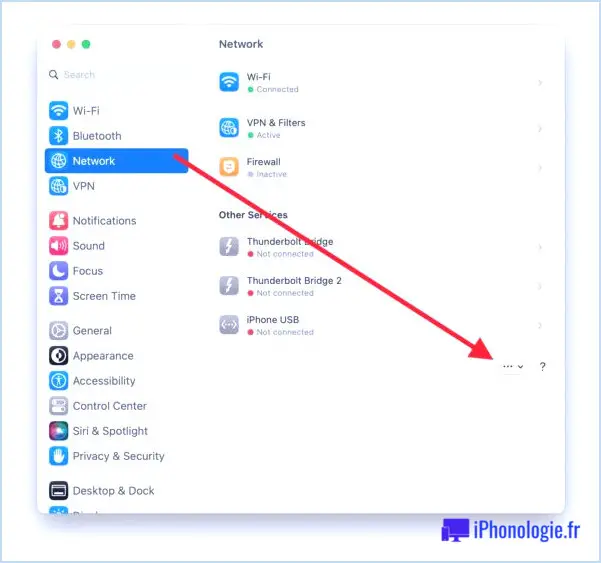
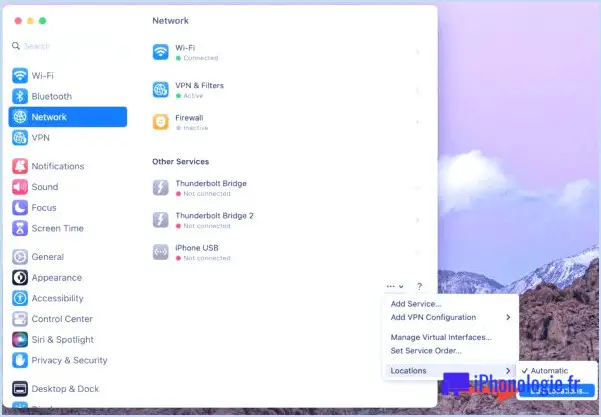
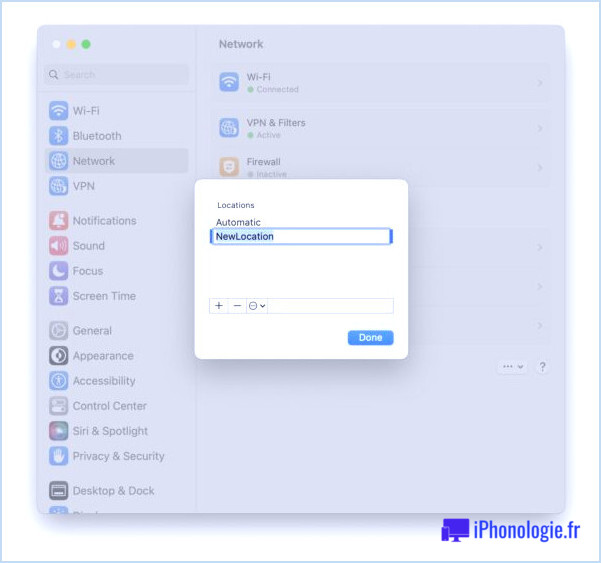
Voilà, vous savez maintenant comment ajouter de nouveaux emplacements de réseau dans MacOS Ventura, comment supprimer des emplacements de réseau dans MacOS Ventura et comment utiliser différents emplacements de réseau dans MacOS Ventura.
Une fois que vous aurez ajouté au moins un emplacement réseau supplémentaire dans MacOS, vous aurez accès à l'option de menu Emplacements, très facile à utiliser et à accéder, dans le menu Pomme de .
On ne sait pas exactement pourquoi la populaire fonction Emplacement réseau a été supprimée des premières versions de MacOS Ventura, ou si elle a simplement été oubliée dans la transformation Réglages système des Préférences système, mais à partir de MacOS Ventura 13.2, cette fonction existe à nouveau.