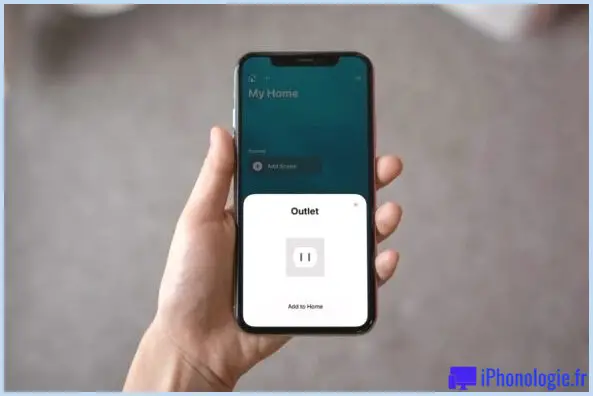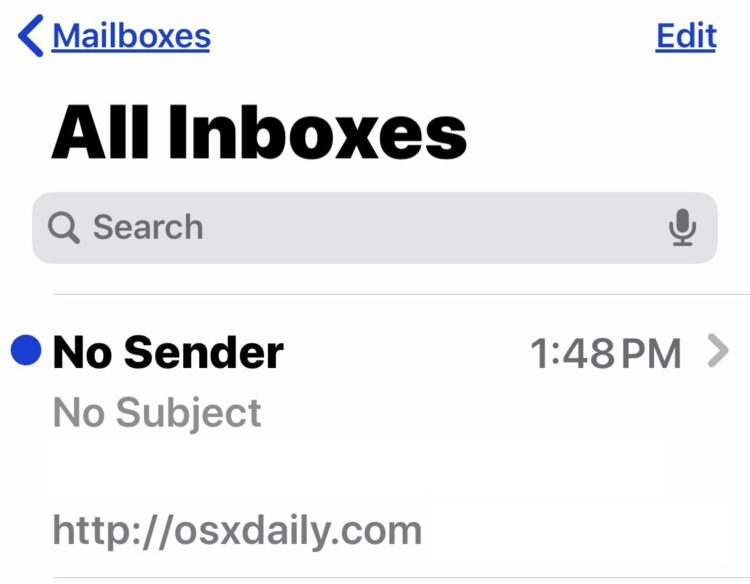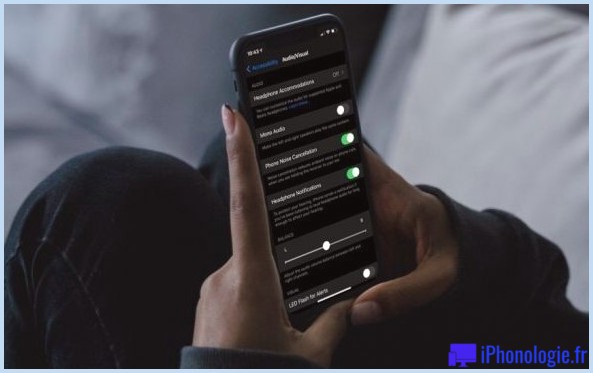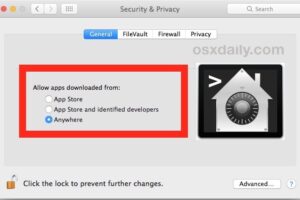Copier rapidement le chemin d'un fichier ou d'un dossier dans le presse-papiers sous Mac OS X
Il existe plusieurs façons de récupérer le chemin complet d'un fichier ou d'un dossier à partir de Mac OS X, et nous allons couvrir ici les deux méthodes les plus simples, ainsi qu'une troisième option qui utilise un service pour copier instantanément n'importe quel chemin dans le presse-papiers. Tout d'abord, nous utiliserons le panneau "Get Info" pour extraire le chemin complet de n'importe quel élément, puis nous utiliserons une autre astuce qui utilise une fonctionnalité peu appréciée du Terminal pour récupérer le chemin de n'importe quel répertoire ou fichier. Le service optionnel Automator Service offre encore une autre option pour copier les chemins des fichiers et des dossiers, qui est ensuite rapidement accessible par le menu du clic droit dans le Finder d'OS X.
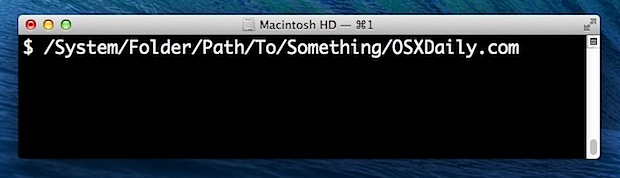
Pour clarifier les choses, nous cherchons à copier le chemin d'un fichier ou d'un dossier dans le presse-papiers afin de pouvoir le coller ailleurs. Cela est différent de l'affichage du chemin, qui peut être rendu visible dans n'importe quelle fenêtre du Finder grâce à une barre de fenêtre optionnelle ou même dans la barre de titre en utilisant une astuce par défaut.
Passons à la copie de chemins complets pour que vous puissiez les utiliser ailleurs.
Copier un chemin d'accès à un fichier/répertoire à partir de la fenêtre d'information d'OS X
Peut-être la méthode la plus simple et la plus conviviale, vous pouvez facilement retrouver le chemin d'accès à n'importe quel fichier ou dossier dans la fenêtre "Obtenir des informations" en procédant comme suit :
- Sélectionnez le fichier ou le dossier dans le Finder d'OS X, puis appuyez sur Commande+i pour appeler Get Info
- Cliquez et glissez le long de "Où" pour sélectionner le chemin, puis appuyez sur Commande+C pour copier le chemin complet dans le presse-papiers
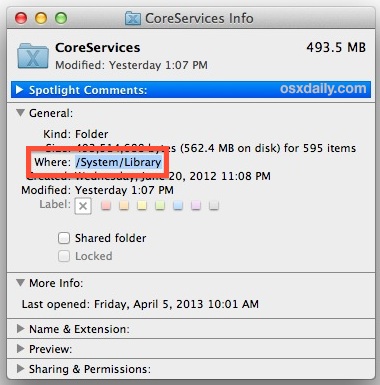
Vous pouvez également accéder à Get Info en cliquant sur le bouton de contrôle et en cliquant sur le bouton droit de la souris. Pour la plupart des cas d'utilisation et pour l'accès occasionnel au chemin complet, l'astuce Get Info est simple, rapide, efficace et devrait convenir à la plupart des gens.
Chemin d'impression à travers le terminal Mac
En glissant et déposant un objet dans le terminal OS X, on obtient le chemin complet vers cet objet.
- Lancez le Terminal puis faites glisser n'importe quel élément du Finder dans la fenêtre du Terminal pour imprimer instantanément le chemin complet
- Sélectionnez et surlignez le chemin pour le copier dans le presse-papiers comme d'habitude
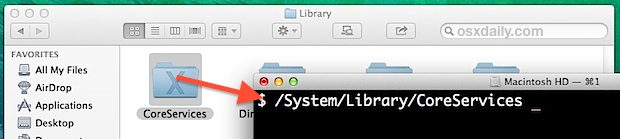
Cette astuce est excellente si vous cherchez à utiliser le chemin dans le terminal, sinon elle risque de ne pas être aussi facile que l'astuce "Obtenir des informations" car elle nécessite l'ouverture d'une autre application.
Créer un service de "Copier le chemin" pour le menu du clic droit
Si vous devez fréquemment copier et coller les chemins d'accès à vos fichiers et dossiers, la création d'un service d'automatisation vous facilitera la vie car le service devient alors accessible depuis le menu contextuel du clic droit d'OS X, accessible depuis n'importe où dans le Finder. C'est un excellent truc de CNet et il est très facile à mettre en place soi-même :
- Lancer Automator et créer un nouveau "Service"
- Utilisez la fonction de recherche pour rechercher "Copier dans le presse-papiers" et faites-le glisser dans le panneau de droite du service
- Réglez "Service recieves selected" sur "files or folders" et "in" sur "Finder" comme indiqué dans la capture d'écran ci-dessous
- Sauvegardez le service avec un nom comme "Copy Path"
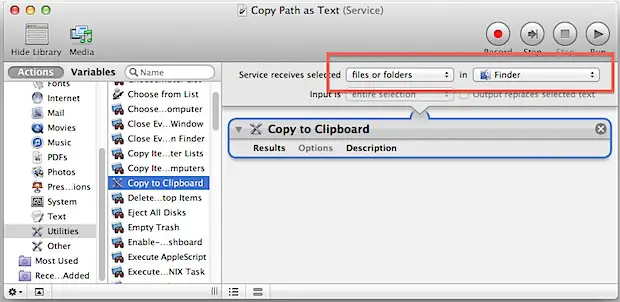
Maintenant, allez n'importe où dans le Finder, sélectionnez n'importe quoi dans le système de fichiers, que ce soit un répertoire ou un fichier, puis cliquez avec le bouton droit de la souris pour faire apparaître l'élément de service "Copy Path" tel qu'il a été créé.
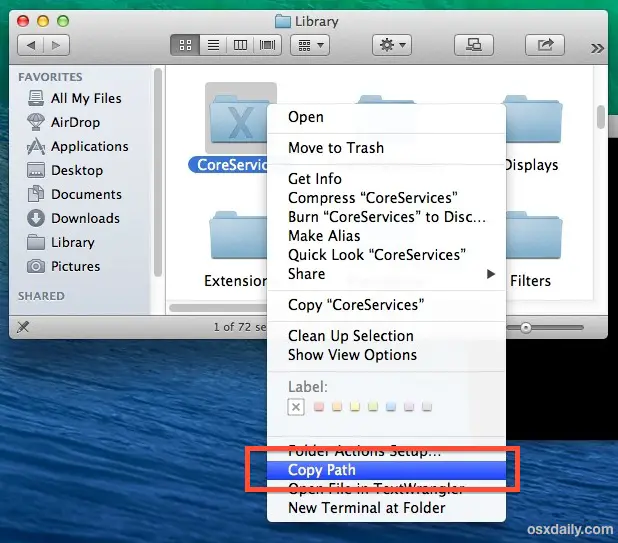
En choisissant cette option, le chemin des éléments choisis sera instantanément copié dans le presse-papiers, que vous pourrez ensuite coller ailleurs.
Qu'est-ce qu'un chemin de toute façon ?
Pour ceux qui ne connaissent pas, vous pouvez penser à un chemin d'accès à un objet comme étant son adresse dans le système de fichiers, pointant vers l'endroit exact où il se trouve sur l'ordinateur. Par exemple, un fichier nommé "Testfile.txt" qui se trouve sur le bureau de votre compte utilisateur aurait un chemin d'accès complet qui ressemblerait à quelque chose comme ça :
/Users/USERNAME/Desktop/Testfile.txt
Pour les éléments des répertoires d'utilisateurs, vous pouvez utiliser un tilde pour abréger le chemin d'accès de cette manière :
~/Desktop/Testfile.txt
Cette sténographie ne fonctionne pas avec les fichiers système, ni pour accéder à d'autres fichiers utilisateur, il faudrait donc un chemin d'accès complet. Toutes les méthodes que nous partageons accèderont et copieront le chemin complet, et non la main courte, même si le fichier ou le répertoire en question se trouve dans les dossiers utilisateurs.