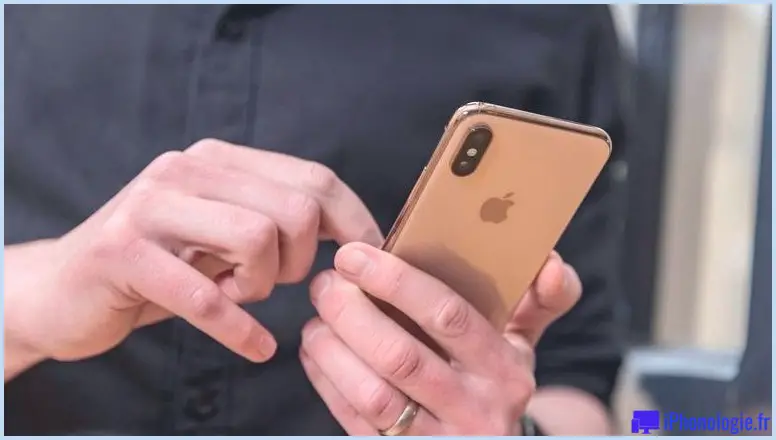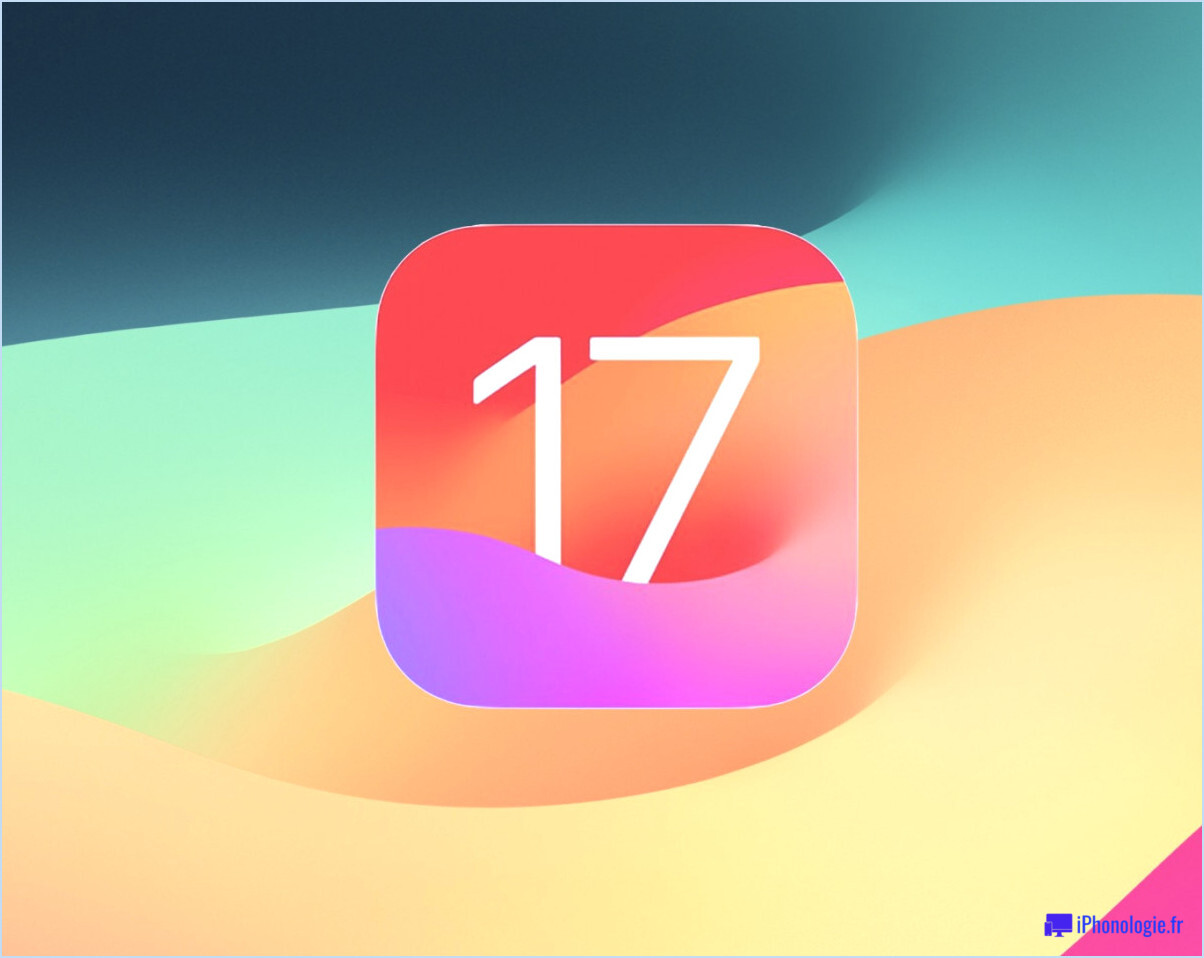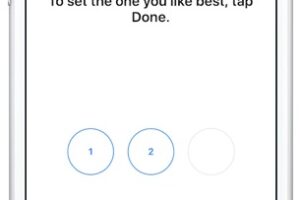Maîtrisez la ligne de commande de macOS : Comment supprimer des fichiers et des dossiers à l'aide de Terminal
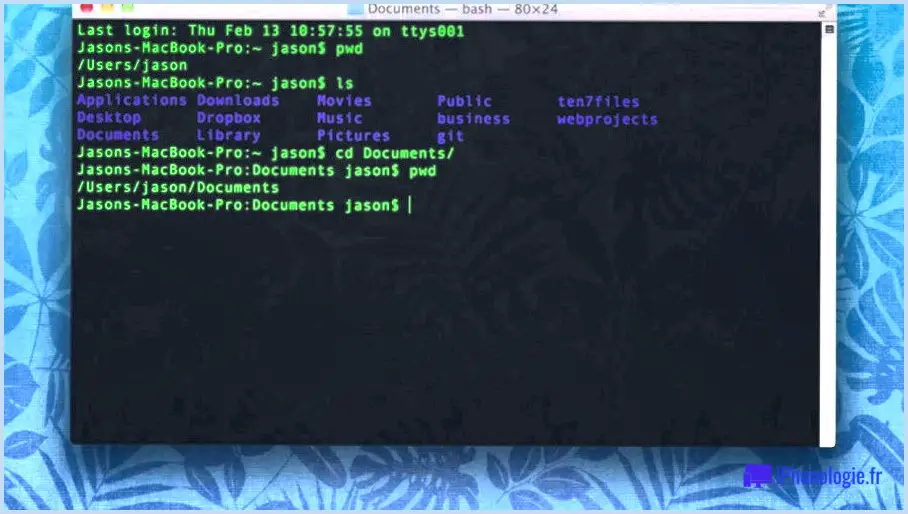
Lorsqu'il s'agit de traiter rapidement des tâches quotidiennes, la ligne de commande peut être aussi bien puissante que dangereuse. Prenons l'exemple des commandes présentées dans ce billet : la commande rm vous permet d'éliminer (ou de supprimer) des données. La commande rmdir fait de même pour les répertoires (également appelés dossiers). Attention toutefois : Contrairement à ce qui se passe lorsque vous déplacez des documents vers la Corbeille depuis le Finder, il n'y a aucun autre moyen de les récupérer si vous utilisez ces commandes.
Néanmoins, si vous avez l'intention d'utiliser les pouvoirs du Terminal, c'est une commande que vous ne pouvez pas ignorer. Je vais vous montrer justement comment ajouter un garde pour vous assurer que vous ne supprimez que les fichiers que vous souhaitez réellement supprimer.
Pourquoi s'embêter à effacer des documents avec la ligne de commande ?
Effacer des documents avec le Finder n'est pas aussi difficile, de plus vous pouvez constamment repêcher des fichiers dans la Corbeille si vous transformez votre esprit. Alors pourquoi s'embêter à utiliser la ligne de commande ? Voici quelques facteurs :
- Vous pouvez utiliser des caractères génériques pour supprimer plusieurs documents de manière rapide et efficace.
- Vous pouvez vous débarrasser des documents de la corbeille lorsque vous rencontrez des erreurs tenaces.
- Vous pouvez supprimer les documents qui sont dissimulés dans le Finder. Ces données, qui peuvent consister en des configurations pour certaines apps ou parties de macOS, ont un point (.) avant leur nom ainsi que le Finder ne les révèle pas.
- Si vous avez perdu l'accessibilité au Finder en raison du fait que votre Mac est en panne, vous pourriez être en mesure d'utiliser la ligne de commande pour réparer le problème.
Comment effacer des documents
Il est d'une simplicité déconcertante d'effacer des documents avec les rm . En voici un exemple. Après avoir lancé le Terminal (dans votre dossier/ Applications/Utilitaires) tapez . cd ~/Desktop pour naviguer vers le site du répertoire Desktop. Pour effacer un fichier, tapez rm filename , en changeant filename par le nom réel des documents que vous avez l'intention de supprimer. (Si vous avez un nom de fichier avec des zones, vous devez mettre le nom entre guillemets : "For Example.txt" .) Si vous aviez un document juste ici nommé MonFichier.rtf que vous n'avez jamais, jamais eu l'intention de voir une fois de plus, vous pourriez exécuter cette commande :
rm MyFile.rtf
Lorsque vous appuyez sur Retour, les données s'effacent. Le Mac ne confirme pas si vous souhaitez effacer les données. Elles auront disparu, elles seront grillées, elles feront partie de l'histoire. Vous ne pourrez pas les récupérer.
Vous pouvez même supprimer plusieurs données en une seule commande. Si vous avez trois données sur votre Bureau que vous voulez supprimer, et aussi vous souhaitez les effacer tous en même temps, vous pouvez le faire comme ceci (si vous avez un nom de documents avec des espaces, vous avez besoin de mettre le nom entre guillemets : "For Example.txt" .) :
rm MyFile.rtf MyCV.rtf MyGreatAmericanNovel.rtf
Encore une fois, appuyer sur la touche Retour fait le travail.
Il faut le répéter : cette commande supprime les données. Elle les détruit. Vous ne pouvez pas les récupérer. Vous ne pouvez pas cliquer sur l'icône de la corbeille et récupérer les documents que vous avez accidentellement effacés.
Mais il y a un garde-fou : c'est le... -i (interactif). Donc si vous vous sentez prudent, vous pouvez exécuter les commandes ci-dessus avec ce drapeau comme adhère à :
rm -i MyFile.rtf
Ou, lorsqu'il s'agit d'effacer de nombreuses données :
rm -i MyFile.rtf MyCV.rtf MyGreatAmericanNovel.rtf
Dans chaque cas, le fait d'appuyer sur Retour n'activera pas réellement la fonction rm car la commande -i sert d'interrupteur de temps mort. Vous verrez ce qui suit dans le Terminal lors de l'exécution de ces commandes :
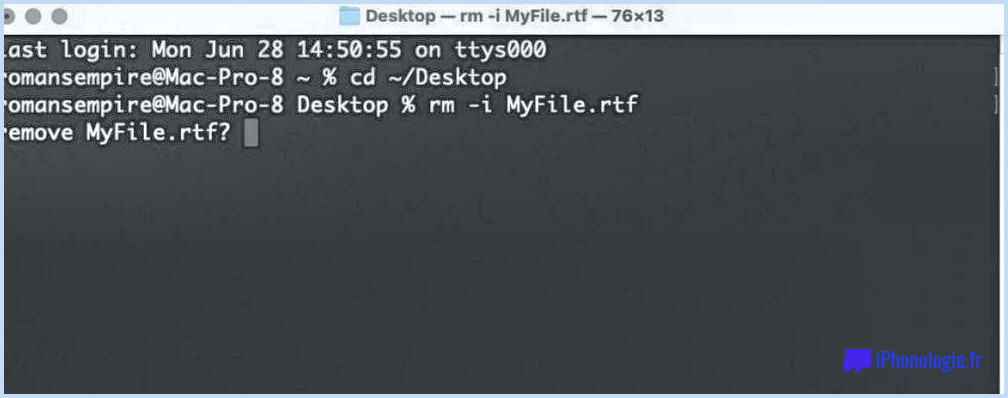
Pour continuer, vous devez taper yes ou simplement y . Lorsqu'il s'agit de plusieurs fichiers, vous verrez une demande pour chaque document. Approuvé, il est facile de se mettre dans le comportement de taper rapidement y , mais la question est prévue pour vous faire arrêter et aussi supposer extrêmement méticuleusement si vous souhaitez vraiment supprimer ce document.
Comment supprimer les sites de répertoire vacants (alias dossiers).
La suppression des répertoires, ou dossiers, est un peu différente. Si vous essayez d'exécuter la commande rm sur un site de répertoires, vous verrez apparaître le message complying with :
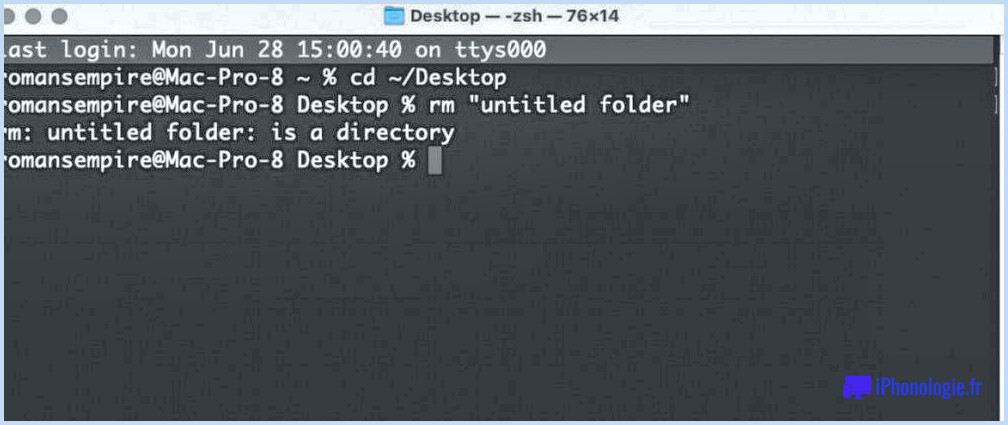
Vous ne pouvez pas effacer un répertoire en utilisant la commande rm.
Il y a une commande unique pour supprimer les répertoires : rmdir . Ainsi, pour supprimer un site de répertoire appelé Archives, exécutez cette commande (Si vous avez un nom de site de répertoire avec des chambres, vous devez placer le nom entre guillemets : "For Example" .) :
rmdir Archives
Vous ne pouvez pas utiliser les -i avec le drapeau rmdir donc la commande est un peu plus risquée.
Notez que cette commande ne supprime que les répertoires vacants. Si vous voulez supprimer un site de répertoire ainsi que les fichiers qu'il contient, continuez à lire.
Comment supprimer chaque petite chose dans un répertoire
Le site rm a une alternative efficace, -R (ou -r ), ou encore connu comme l'alternative récursive. Lorsque vous exécutez le rm -R sur un dossier, vous demandez à Terminal de supprimer complètement ce dossier, tous les types de fichiers qu'il contient, tous les types de sous-dossiers dont il est constitué, ainsi que tous les documents ou dossiers contenus dans ces sous-dossiers. Vous entrez la commande sous la forme m -R directoryname où vous remplacez directoryname pour le nom du site du répertoire que vous avez l'intention de supprimer. (Si vous avez un nom de répertoire avec des zones, vous devez placer le nom entre guillemets : "For Example" .)
Par exemple, disons que vous avez un répertoire rempli d'archives, avec des sous-répertoires et des documents. Effacer chaque chose individuellement depuis le Finder ou la ligne de commande peut prendre beaucoup de temps. Il suffit donc d'exécuter la commande similaire à celle-ci :
rm -R Archives
Rappelez-vous, cette suppression est la dernière. Pourtant, vous pouvez utiliser le -i pour la défense :
rm -iR Archives
Cela vous demandera certainement de valider la suppression de chaque élément. Cela peut être irritant, mais à moins que vous ne soyez vraiment certain d'avoir l'intention d'effacer toutes ces données, il est probablement préférable d'être prudent.
Vous ne pouvez pas vider la corbeille dans le Finder ? Utilisez le terminal
Quand le rm -R peut être trouvée utile ? Disons que vous ne pouvez pas vider la corbeille de votre Mac. Une donnée pourrait être sécurisée ou vous pourriez ne pas avoir l'autorisation de supprimer une ou plusieurs données. Ce type de problème est irritant, mais vous pouvez utiliser la ligne de commande pour fournir un remède facile.
Dans le Terminal, tapez ce qui suit :
rm -R
Ensuite, sortez une pièce.
Dans le Finder, ouvrez la Corbeille, et après cela, faites glisser les éléments qu'elle comprend vers la fenêtre du Terminal. Vous verrez un ou plusieurs documents avec des cours tels que/ Utilisateurs/. Corbeille/fichier. txt.
S'il y a beaucoup de fichiers, vous pourriez trouver que la liste résultante - tout sur une longue ligne, enveloppant la fenêtre du Terminal - peut être très longue. Si vous êtes définitivement sûr de vouloir supprimer tous ces éléments, appuyez sur Retour. Le Terminal effacera la Corbeille. Victoire de la ligne de commande !
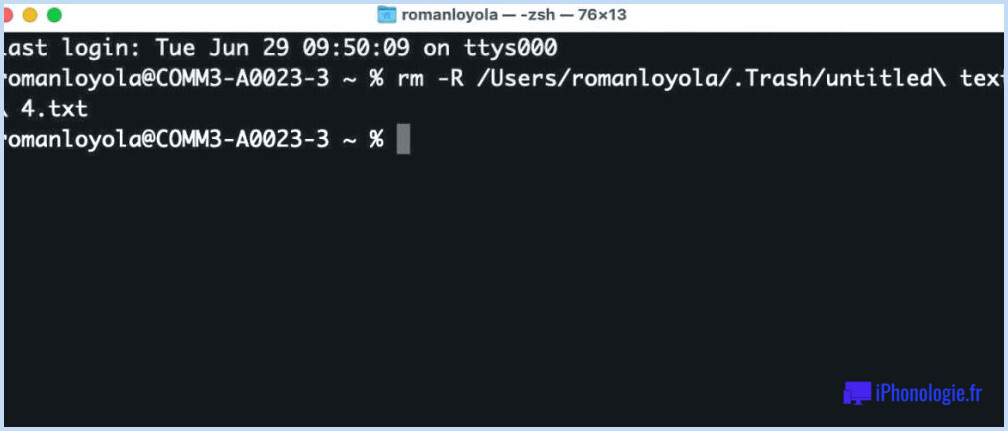
Vous voulez en savoir plus ? Consultez nos écrits concernant la navigation dans le système de données avec la ligne de commande, le gain de pages web de type, et aussi la duplication ainsi que le déplacement de données.