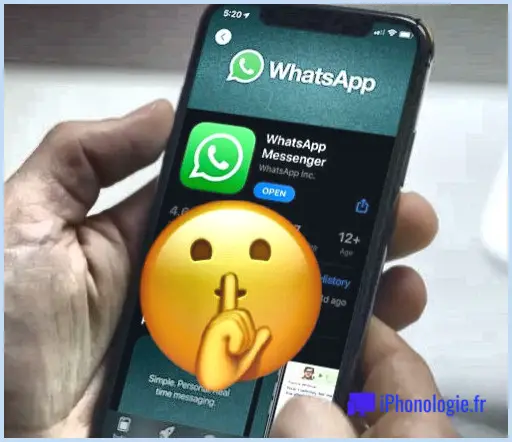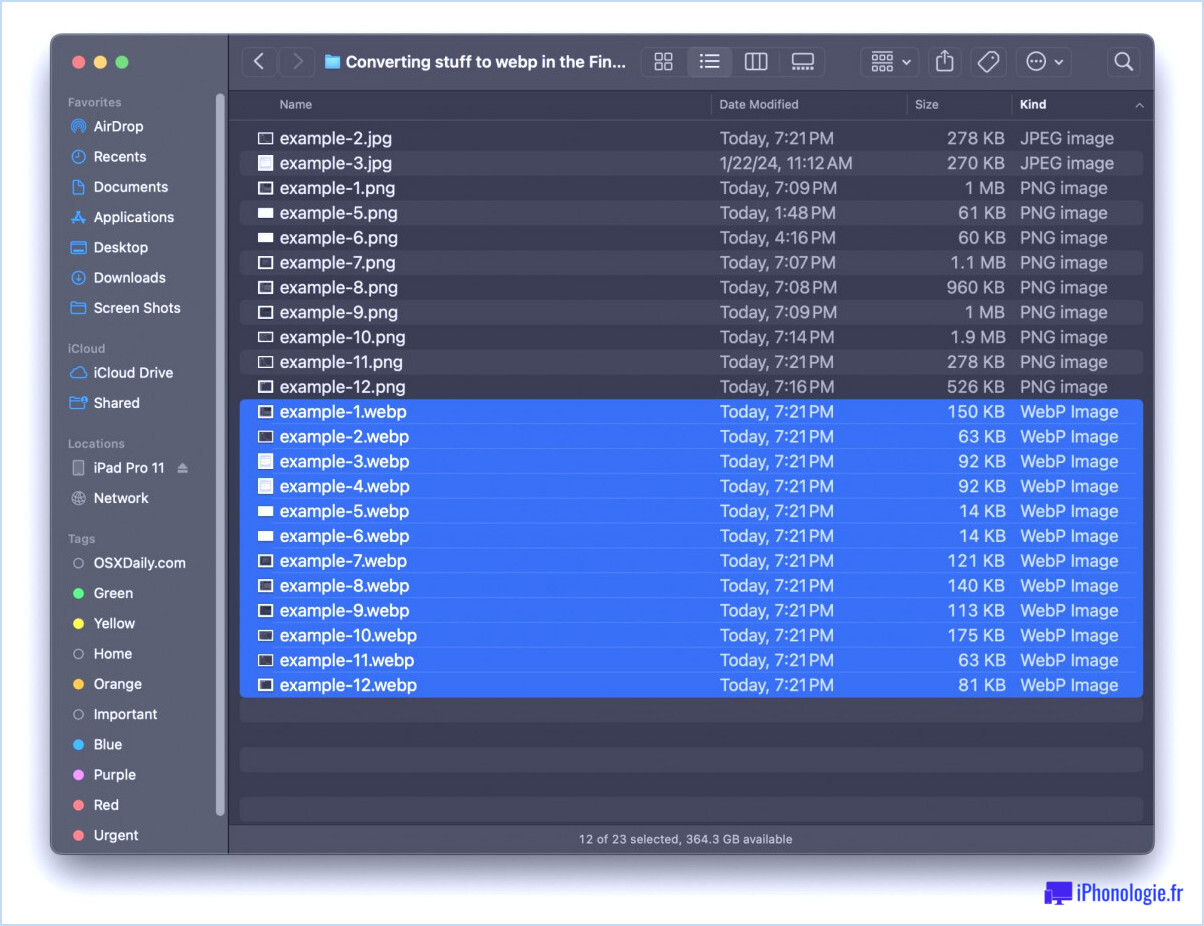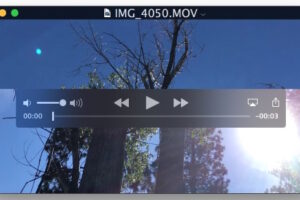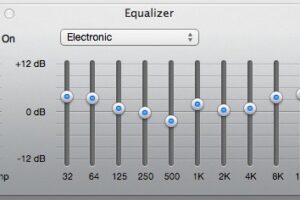Les effets de l'iOS iMessage ne fonctionnent pas ? Voici pourquoi et comment corriger
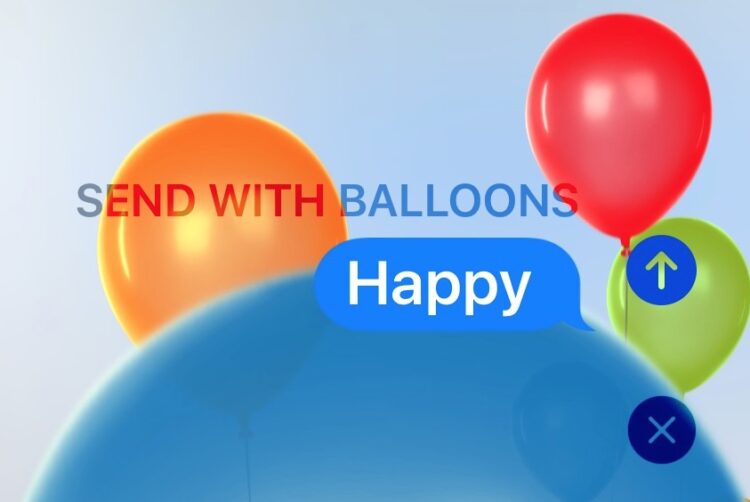
Les effets des iMessages sont assez spectaculaires, donc lorsqu'ils fonctionnent, il est impossible de les manquer lorsqu'ils sont échangés entre les appareils iOS. Si vous constatez que les effets des messages ne fonctionnent pas sur l'iPhone ou l'iPad, il y a probablement une raison très simple à cela, et une solution tout aussi simple est disponible.
Tout d'abord, sachez que les effets iMessage nécessitent iOS 10 ou plus récent, c'est-à-dire iOS 13, iPadOS 13, iOS 12, iOS 11, iOS 10, ou plus récent, et tout ce qui se trouve entre les deux. Vous devez donc disposer d'une version moderne d'iOS sur l'iPhone ou l'iPad pour avoir iMessage Effects.
Pour une présentation rapide, l'application Messages de l'iOS 10 et des versions plus récentes comprend des effets visuels en plein écran, allant d'un tas de ballons, à des feux d'artifice, des lasers, des confettis et une étoile filante. En outre, il existe d'autres effets visuels qui s'appliquent au texte et aux images et qui font que les messages s'affichent à l'écran, apparaissent plus grands, plus petits ou avec une encre invisible. Tous ces effets visuels sont nouveaux pour iOS 10 (et plus tard bien sûr) et fonctionnent sur l'iPhone et l'iPad... ou devraient l'être en tout cas.
Pourquoi les effets de message ne fonctionnent pas dans iOS 13, iOS 12, iOS 11, iOS 10
Pour la grande majorité des utilisateurs, la raison pour laquelle les effets d'écran iMessage et les effets de messages à bulles ne fonctionnent pas est que le paramètre Réduire les mouvements est activé. Le paramètre Reduce Motion dans iOS, qui supprime les animations de zooms et de fermetures éclair qui circulent dans le système d'exploitation lors de l'ouverture et de la fermeture des applications, est également le seul moyen de désactiver les effets d'iMessage.
Ainsi, si vous avez activé l'option Réduire les mouvements parce que vous souffrez du mal des transports, que vous voulez accélérer un peu l'iOS 10 sur l'appareil ou que vous préférez simplement les effets de fondu enchaîné, vous ne pouvez pas avoir d'effets iMessage.
L'autre raison plus évidente pour laquelle les effets d'iMessage peuvent ne pas fonctionner est que l'appareil sur lequel vous êtes n'utilise pas réellement l'iOS 10. Par exemple, si vous n'avez pas encore effectué la mise à jour vers iOS 10, ou si vous avez rétrogradé par la suite, alors vous n'aurez pas la fonction.
Correction des effets d'iMessage ne fonctionnant pas dans iOS 13, iOS 10, iOS 11, iOS 12
La solution simple pour faire fonctionner les effets d'écran de Messages est de désactiver le paramètre de réduction des mouvements :
- Ouvrez l'application "Paramètres" et allez dans "Accessibilité" puis dans "Réduire les mouvements"
- Mettre le paramètre "Réduire les mouvements" sur OFF et sortir ensuite des paramètres
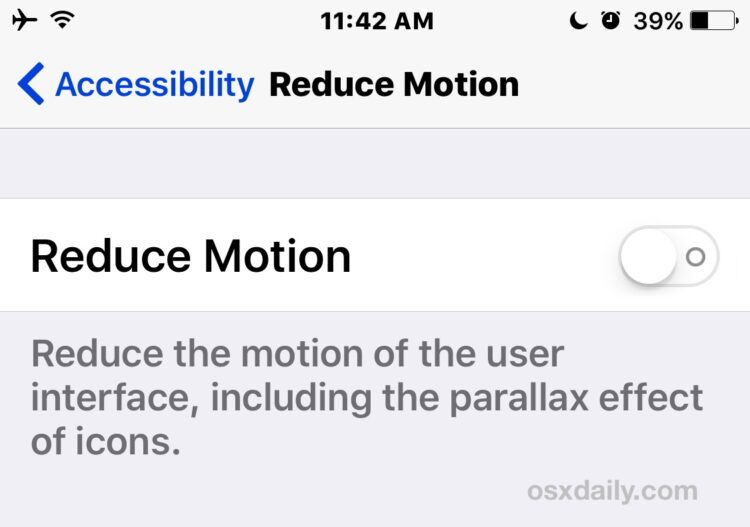
Maintenant, si vous allez dans Messages et que vous envoyez un message en tapant longuement sur le bouton flèche bleue, vous devriez pouvoir accéder aux différents effets d'écran et aux effets de bulles.
Il est un peu décevant de constater que pour l'instant, il n'est pas possible d'activer la fonction de réduction des mouvements à l'échelle du système tout en continuant à subir les effets des messages. Une prochaine version d'iOS devrait remédier à ce problème et offrir une option iMessage distincte permettant de désactiver ou d'activer les effets de messages sans affecter toutes les autres animations visuelles de l'iPhone ou de l'iPad.
Les effets des messages ne s'affichent toujours pas ?
Si vous avez désactivé la fonction Réduire le mouvement et que les effets d'iMessage ne fonctionnent toujours pas, essayez ce qui suit :
- Quitter les Messages et les relancer (double appui sur le bouton d'accueil et glisser sur l'application Messages)
- Redémarrer de force l'iPhone ou l'iPad (maintenir le bouton "Power and Home" enfoncé jusqu'à ce que vous voyiez le logo Apple)
- Éteignez et rallumez iMessage via Paramètres> Messages
- Désactivez le 3D Touch (si applicable à votre iPhone) en allant dans Paramètres> Général> Accessibilité> 3D Touch> OFF
Certains rapports mitigés indiquent également que la restauration d'un appareil à partir d'une sauvegarde peut également fonctionner si tout le reste échoue.
Avez-vous obtenu des effets de messages fonctionnant sur votre iPhone ou iPad avec iOS 13, iPadOS 13, iOS 10, iOS 12 ou iOS 11 ? Faites-le nous savoir dans les commentaires ci-dessous.