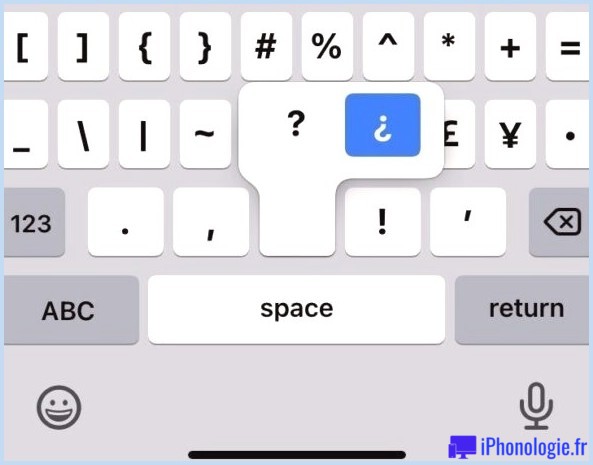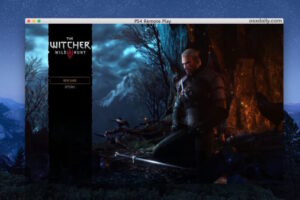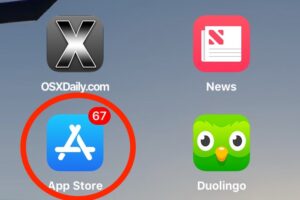Comment obtenir manuellement les codes Apple 2FA sur Mac
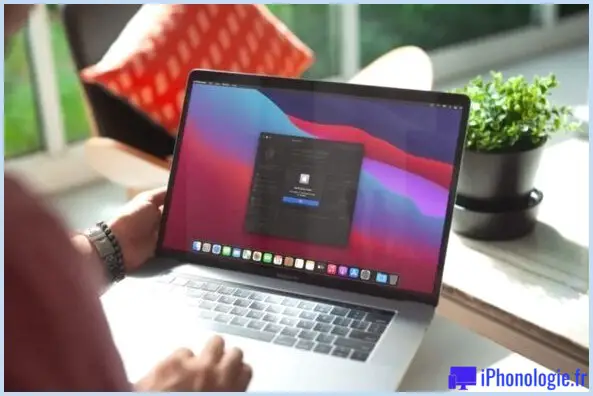
Le système d'authentification à deux facteurs d'Apple ajoute une couche de défense supplémentaire à votre compte Apple et garantit également que vous seul avez accès à votre compte, même si votre mot de passe s'égoutte lors d'une violation d'informations. Pour des raisons de protection, il est conseillé de configurer l'authentification à deux facteurs si vous ne l'avez pas déjà fait.
Mais que se passe-t-il si vous utilisez 2FA et que vous n'obtenez pas de code ? Si vous attendez que le double facteur apparaisse en temps opportun, nous vous révélerons une méthode pour obtenir manuellement des codes d'authentification à deux facteurs sur votre Mac.
Si vous utilisez l'authentification à deux facteurs depuis assez longtemps, vous avez peut-être remarqué que, rarement, vous n'obtenez pas constamment les codes de connexion comme vous le souhaitez. En règle générale, lorsque vous autorisez votre identifiant Apple à partir d'un tout nouveau gadget ou d'un navigateur Web, votre Apple iPhone ou iPad vous avertira automatiquement et vous proposera un code de vérification. Néanmoins, cette étape n'est presque jamais incohérente, ou au contraire toujours suffisamment rapide. Parfois, il faut quelques minutes après votre enregistrement pour obtenir le code de vérification sur votre outil, ainsi que vous pouvez être colérique ou avoir besoin de vous connecter beaucoup plus rapidement. Dans cette situation, vous pouvez obtenir à la main un code 2fa.
Comment obtenir des codes Apple 2FA pour vérification sur Mac
Si vous n'êtes pas assez patient ou si l'invite d'authentification à deux facteurs est tout simplement décevante pour un certain facteur, demander un code de vérification de connexion à la main est une solution judicieuse étant donné qu'il fonctionne 100 % du temps. En supposant que l'authentification à deux facteurs est actuellement autorisée pour votre compte Apple, respectez simplement les actions énumérées ci-dessous.
- Ouvrez "Préférences Système" sur votre Mac depuis le Dock.
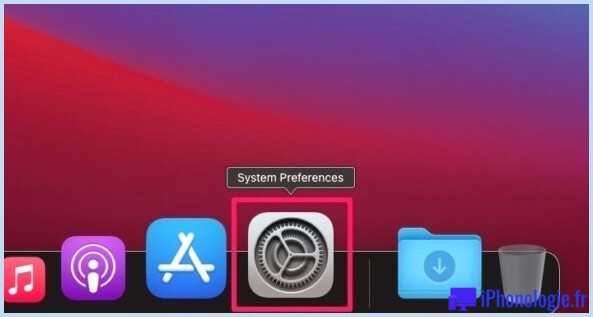
- Ensuite, cliquez sur l'alternative Apple ID avec le logo Apple situé en haut à droite de la fenêtre.
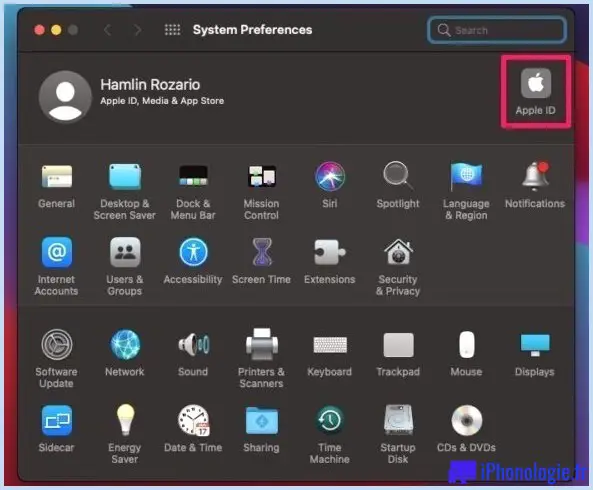
- Cela vous mènera certainement à la section iCloud des paramètres de votre identifiant Apple. Ici, cliquez sur "Mot de passe et protection" situé dans le volet de gauche, comme indiqué ci-dessous.
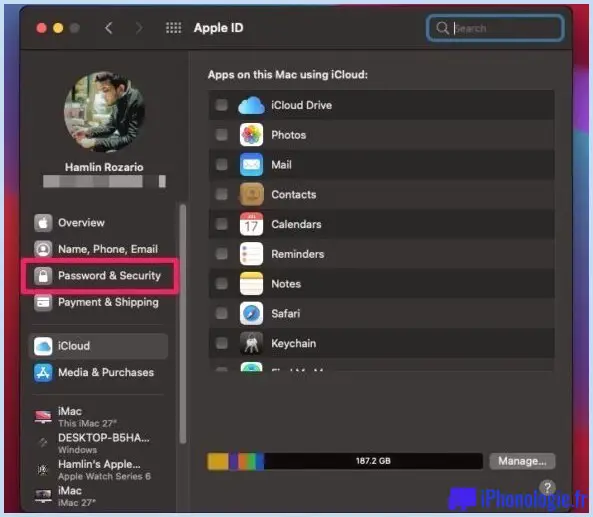
- Actuellement, cliquez sur "Obtenir un code de vérification" situé juste au-dessus du paramètre Healing Trick, comme vous pouvez le voir.
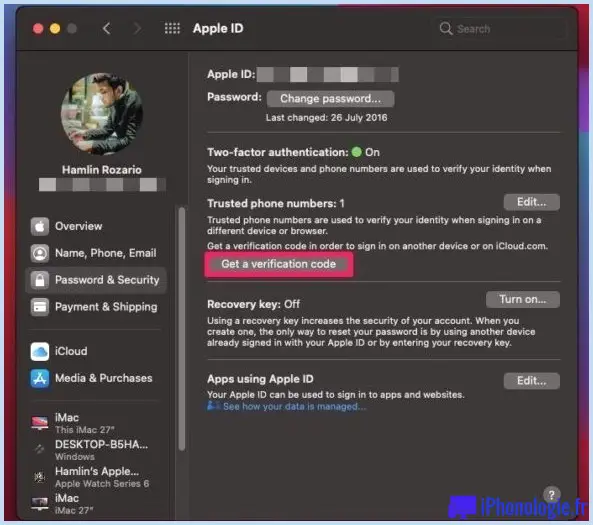
- Votre code de vérification de connexion sera certainement actuellement affiché à l'écran. Notez-le et cliquez sur « ALRIGHT » pour quitter la sélection d'aliments.
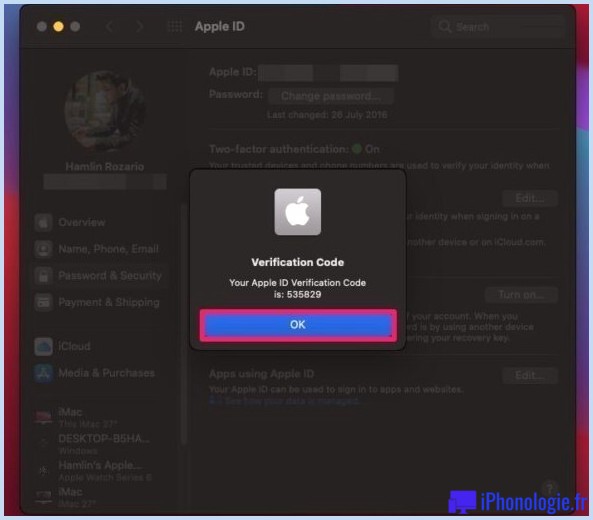
Voilà. Actuellement, vous pouvez utiliser ce code pour authentifier votre connexion sur un nouveau gadget ou navigateur Internet.
Puisque vous avez réellement découvert cette approche alternative, vous n'avez plus à attendre la fenêtre contextuelle de demande de connexion à l'écran, après quoi vous devez choisir Autoriser même à voir le code. Cela peut simplement être la méthode à utiliser en particulier lorsque votre connexion Internet est imprévisible ou inadéquate.
Outre cette technique particulière, vous pouvez également utiliser un numéro de contact fiable pour obtenir des codes de confirmation de connexion par SMS. Si vous souhaitez également utiliser cette alternative, vous pouvez apprendre comment inclure ou supprimer un numéro de contact de confiance sur votre Mac.
Si vous utilisez un iPhone ou un iPad Apple avec votre Mac, vous pourriez également avoir l'intention de vérifier comment vous pouvez recevoir manuellement des codes de confirmation sur un appareil iOS/iPadOS. Bien sûr, vous pouvez également ajouter et modifier le numéro de contact qui s'y rapporte.
Recevez-vous des codes de confirmation d'identifiant Apple sur des outils que vous n'utilisez pas de manière proactive ? Dans ce cas, vous pouvez dissocier le gadget de votre compte Apple en utilisant votre iPhone ou iPad Apple. Cela serait certainement nécessaire si quelqu'un d'autre utilise actuellement l'un de vos anciens gadgets Apple, par exemple.
Nous souhaitons que vous puissiez utiliser votre Mac pour demander à la main des codes de vérification à Apple. Quelles sont vos idées totales sur cette façon alternative d'obtenir des codes de connexion ? Pendant combien de temps prend-il généralement en compte la demande de connexion pour apparaître sur votre écran ? Permettez-nous de comprendre votre point de vue important et partagez également vos expériences dans la zone de commentaires ci-dessous.
![]()