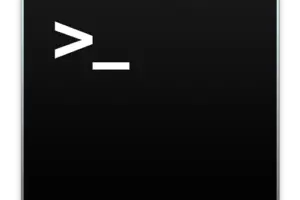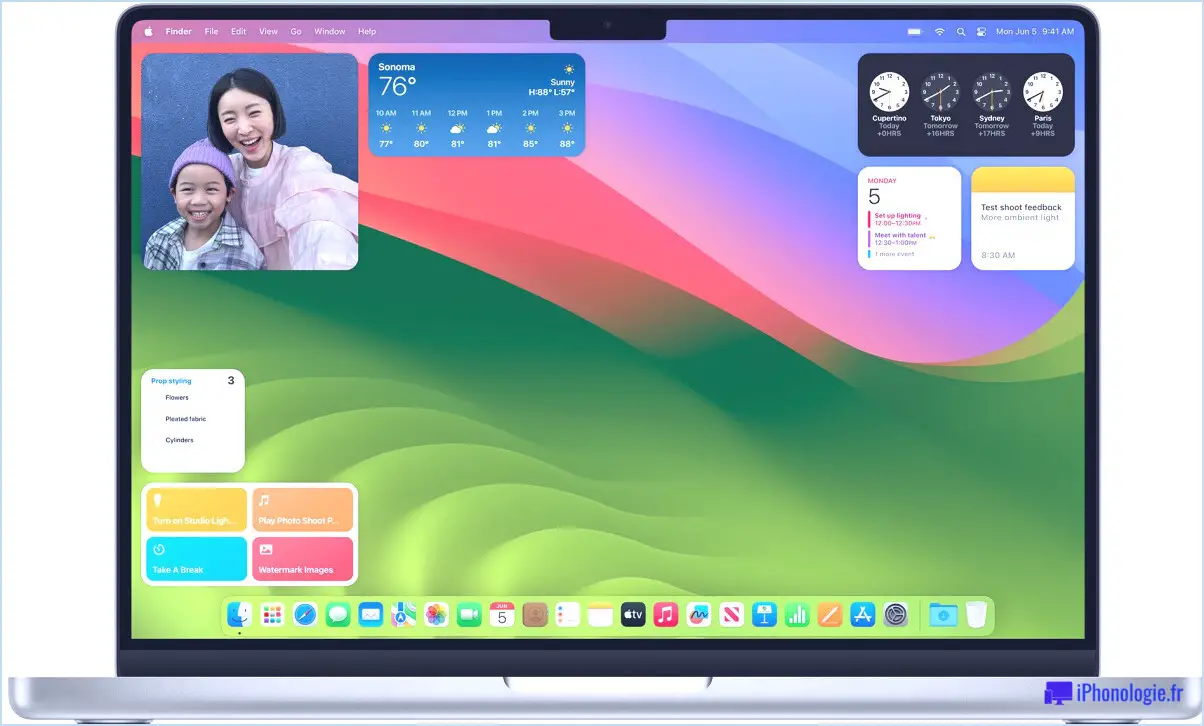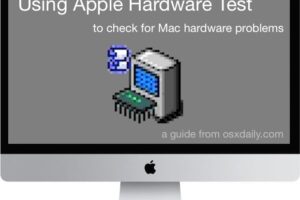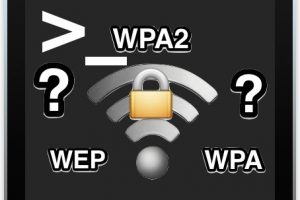Comment arrêter les bannières de notification "Mise à niveau vers MacOS Mojave" dans Mac OS
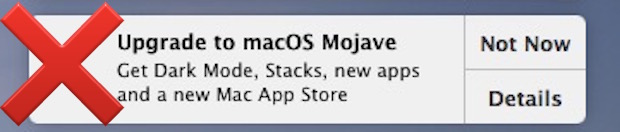
Vous n'êtes pas encore prêt à passer à MacOS Mojave ? Si c'est le cas, vous pouvez désactiver et masquer la bannière de notification "Upgrade to MacOS Mojave" qui apparaît fréquemment dans les versions précédentes des logiciels du système Mac OS, car Apple pousse les utilisateurs à passer à la dernière version de MacOS.
Que vous évitiez la mise à jour de MacOS Mojave parce que vous attendez une prochaine mise à jour logicielle, parce que votre système actuel fonctionne très bien tel quel, parce que quelque chose sur le Mac n'est pas pris en charge par Mojave, pour un autre problème de compatibilité ou pour toute autre raison, vous serez heureux d'apprendre que vous pouvez empêcher l'alerte de notification "Mise à jour vers MacOS Mojave" d'apparaître sur un Mac.
Bien que certains utilisateurs de Mac puissent cliquer en permanence sur le bouton "Pas maintenant" ou utiliser le mode "Ne pas déranger" pour arrêter toutes les notifications sur le Mac, ce qui aura pour effet de masquer l'alerte "Mise à niveau vers MacOS Mojave" dans ce processus avec toutes les autres notifications, ce n'est pas une solution pour tous les utilisateurs. Mais ne vous inquiétez pas, il s'avère que vous pouvez cacher la notification "Upgrade to macOS Mojave" de la même manière que vous avez caché les notifications "Upgrade to MacOS High Sierra" auparavant, et il y a une commande supplémentaire qui peut également désactiver la notification d'installation sous Mac OS.
Comment arrêter les bannières de notification "Mise à niveau vers MacOS Mojave" dans Mac OS
Vous devez sauvegarder le Mac avant de continuer, cela implique de modifier un fichier système. L'absence de sauvegarde du Mac pourrait entraîner des conséquences imprévues, notamment la perte de données ou d'autres problèmes. Ne sautez pas la sauvegarde de l'ordinateur.
- Dans le Finder de Mac OS, déroulez le menu "Go" et choisissez "Go To Folder"
-
Entrez exactement le chemin suivant puis cliquez sur "Go"
/Bibliothèque/Bundles/
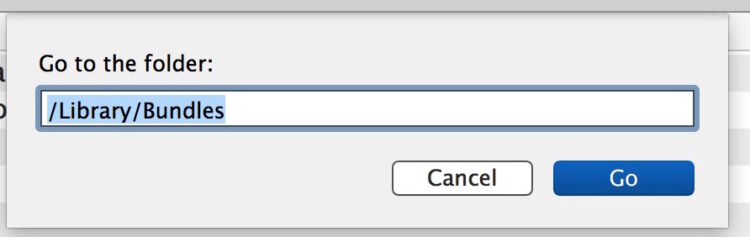
- Localisez le fichier nommé "OSXNotification.bundle" et maintenez la touche "Command" enfoncée pendant que vous déplacez ce fichier vers un autre emplacement, comme ~/Desktop/ ou ~/Documents/ , cela déplacera le fichier "OSXNotification.bundle" de sorte que vous puissiez restaurer les alertes de mise à niveau de MacOS si vous le souhaitez
- Authentifiez-vous avec un login admin lorsqu'on vous le demande, ceci est nécessaire car vous déplacez un fichier système
- Le dossier /Library/Bundles/ ne devrait plus contenir le fichier "OSXNotification.bundle", fermez ce dossier dans le Finder
- Ensuite, lancez l'application Terminal telle qu'elle se trouve dans /Applications/Utilitaires/, puis entrez exactement la commande suivante :
- Appuyez sur Return/Enter pour exécuter la commande, ce qui indique à la mise à jour du logiciel Mac OS d'ignorer les notifications de l'installateur MacOS
- Sortir du terminal comme d'habitude
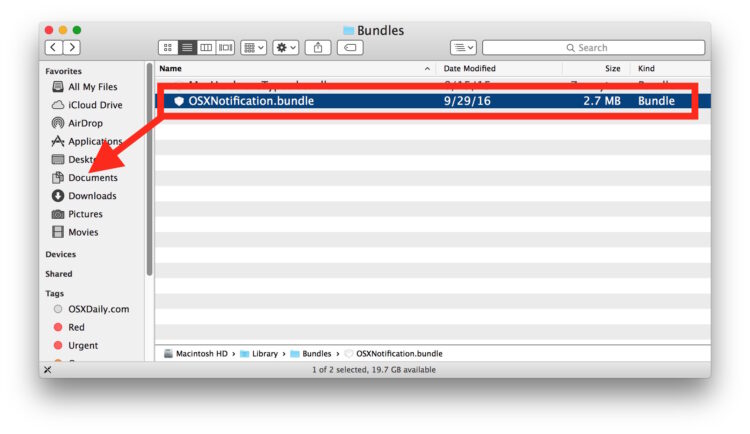
softwareupdate --ignore macOSInstallerNotification_GM
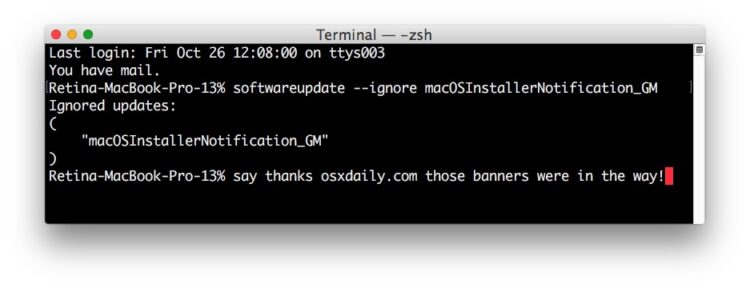
Voilà, vous devriez maintenant pouvoir rejeter la notification "Upgrade to macOS Mojave" et ne plus jamais la revoir (à moins que vous n'annuliez tout cela, bien sûr).
Notez que vous pouvez également supprimer le fichier "OSXNotification.bundle", mais cela n'est pas recommandé car vous ne pourriez pas facilement inverser ce processus. À l'avenir, vous pourriez changer d'avis et souhaiter recevoir à nouveau les notifications "Upgrade to MacOS (name)".
Commande tout-en-un pour désactiver les notifications de "mise à niveau vers MacOS Mojave"
Si vous êtes un utilisateur averti de la ligne de commande, vous pouvez également enchaîner les commandes comme ceci, ce qui déplacera le fichier OSXNotification.bundle dans le dossier Documents de l'utilisateur, et ignorera ensuite les notifications de l'installateur de Mac OS :
sudo mv /Library/Bundles/OSXNotification.bundle ~/Documents/ && softwareupdate --ignore macOSInstallerNotification_GM
Comme la commande utilise sudo, vous devrez vous authentifier auprès de admin/root pour pouvoir lancer cette commande correctement. Rappelez-vous qu'une syntaxe de ligne de commande incorrecte peut entraîner des résultats inattendus, et qu'il n'est donc approprié que pour les utilisateurs avancés d'utiliser la ligne de commande.
Revenir en arrière pour retrouver les notifications "Upgrade to macOS Mojave" à nouveau
Si vous décidez de recevoir les notifications de bogue pour vous mettre à jour à nouveau vers macOS Mojave, alors vous devrez déplacer le fichier "OSXNotification.bundle" dans /Library/Bundles/ et ensuite réinitialiser la liste des logiciels ignorés par la ligne de commande.
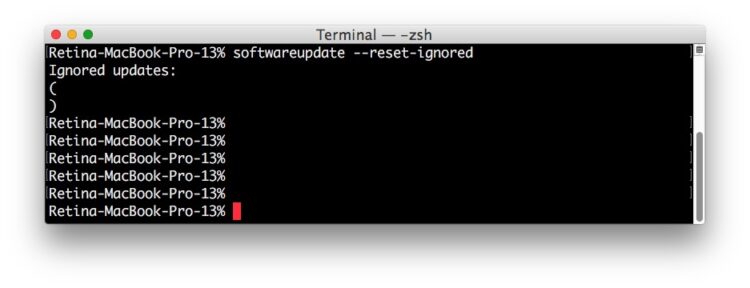
Pour une présentation rapide, l'utilisation de l'outil de ligne de commande pour la mise à jour des logiciels vous permet d'installer les mises à jour des logiciels du système Mac OS via le Terminal, et comme vous pouvez le voir ici, vous pouvez également ignorer les mises à jour avec celui-ci.
Il convient de souligner qu'il s'agit spécifiquement des bannières de notification "Upgrade to macOS Mojave" que les utilisateurs reçoivent s'ils utilisent activement une ancienne version d'un logiciel du système Mac OS, comme El Capitan, Sierra, High Sierra, etc. Si vous êtes déjà sur Mojave, vous ne recevrez pas ces alertes, et ce n'est pas la même chose que de refuser les mises à jour bêta de Mojave si vous êtes déjà sur MacOS Mojave.
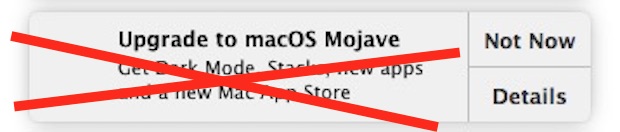
Merci à MacHewie et Alex pour les suggestions de conseils et la commande "softwareupdate -ignore 'macOSInstallerNotification_GM'" !
Si vous avez des commentaires, des réflexions ou d'autres méthodes pour aborder ce sujet ou pour masquer ou désactiver les notifications de "Mise à niveau vers MacOS Mojave", n'hésitez pas à les partager dans les commentaires ci-dessous, à nous les envoyer sur Twitter ou par e-mail !