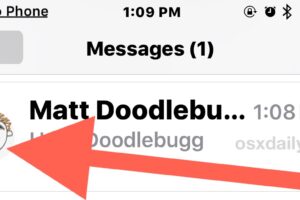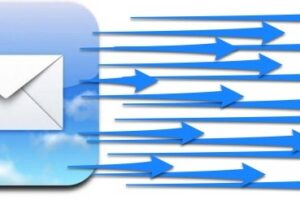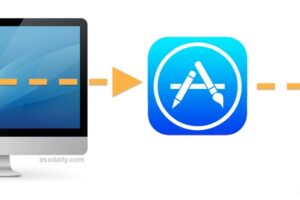Comment utiliser Traduire des pages Web dans Safari pour Mac
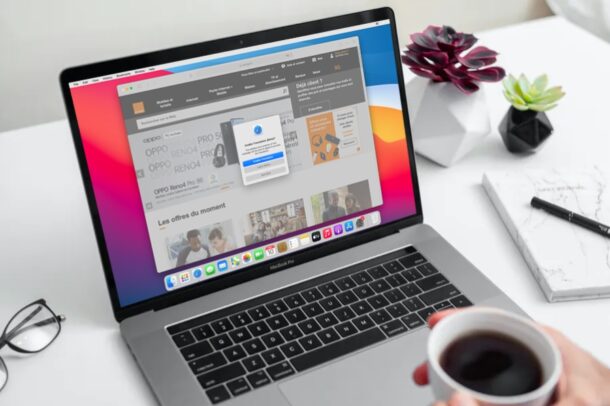
Avez-vous déjà terminé sur un site Web dans une langue différente et souhaitez-vous également pouvoir l'assimiler instantanément? Avec les variantes actuelles de Safari pour Mac, vous pouvez utiliser une fonction de traduction native pour convertir une page Web d'une langue internationale vers votre langue indigène. Ceci est merveilleux pour de nombreux facteurs notables, en particulier si vous souhaitez consulter des informations globales à partir d'une source originale plutôt que d'une version spin spewed d'une prise électrique aux États-Unis.
La fonction de traduction de langue intégrée de Safari est facilement disponible pour toutes les versions contemporaines de Safari, donc aussi longtemps que vous exécutez Safari 14 ou plus récent dans macOS Big Sur, Catalina, Mojave ou plus récent, vous serez excellent pour y aller. Si vous utilisez une version antérieure de MacOS, vous pourrez ensuite trouver une utilisation dans Google Chrome ou Microsoft Edge, qui ont en outre des fonctionnalités de traduction en langue indigène facilement disponibles, ou vous pouvez utiliser un iPhone ou un iPad d'Apple s'ils exécutent un système moderne. logiciel, comme Safari pour iPhone et iPadOS ont également la capacité de traduction.
Vous souhaitez découvrir la nouvelle fonctionnalité de traduction pour traduire des pages dans Safari sur Mac? Alors continuez à lire!
Comment traduire exactement la langue de la page Web dans Safari pour Mac
En supposant que votre Mac exécute une version moderne de Safari, voici exactement comment vous pouvez assimiler les sites Web:
- Libérez «Safari» sur votre Mac à partir du Dock, du dossier Applications ou de Spotlight.
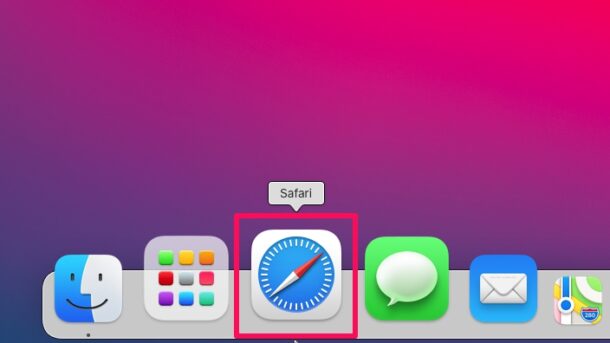
- Rendez-vous sur le site Web ou la page Web qui doit être converti. (Si vous souhaitez simplement l'essayer, jetez un œil à quelque chose comme https://www.lemonde.fr) Une fois la page Web remplie, vous verrez une toute nouvelle icône Traduire sur le côté idéal de l'adresse bar, comme indiqué ci-dessous.
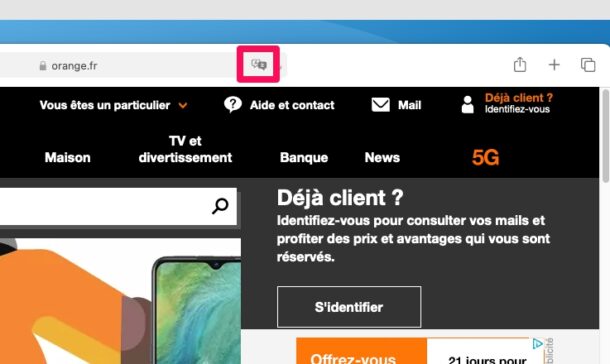
- Cliquez sur l'icône Traduire et choisissez "Traduire en anglais". Notez également le choix des langues préférées pour le moment si vous souhaitez traduire dans une langue différente.
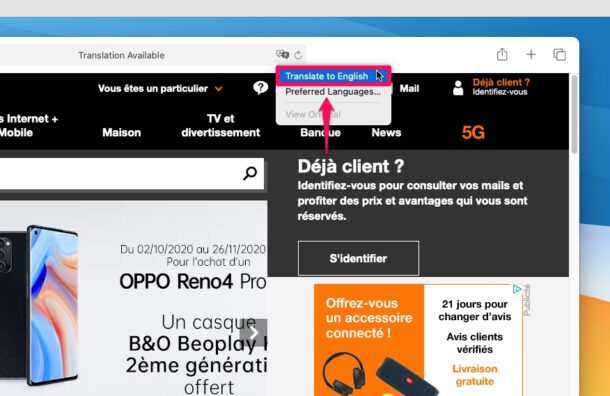
- Puisque vous utilisez le traducteur intégré pour la toute première fois, vous obtiendrez une fenêtre contextuelle comme indiqué ici. Cliquez sur "Activer la traduction" pour continuer.
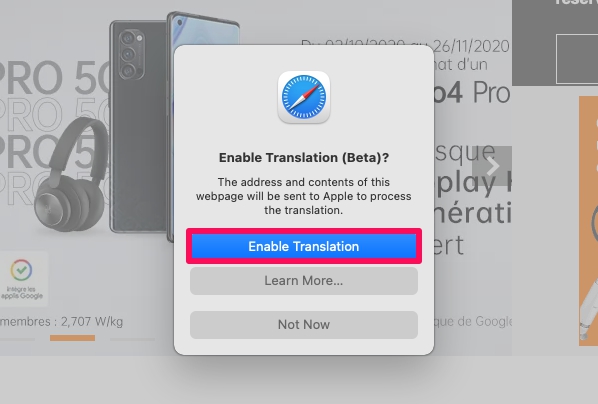
- La page sera certainement maintenant traduite en anglais. Si vous avez l'intention d'accéder à la page initiale pour quelque raison que ce soit, cliquez sur le symbole de traduction et choisissez "Afficher l'original".
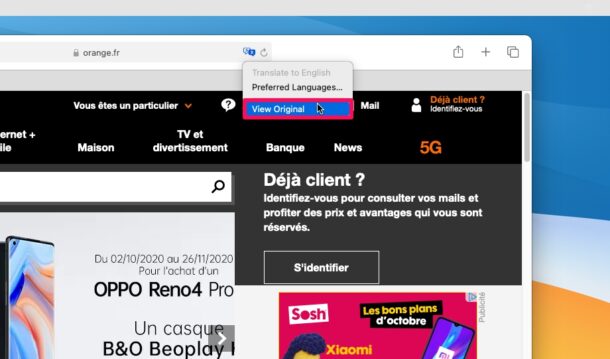
- Si vous avez l'intention de traduire la page dans une langue différente, cliquez sur "Langues préférées". Cela vous mènera certainement aux configurations "Langue et région" sur votre Mac. Ici, cliquez sur le symbole «+» sous Langues préférées.
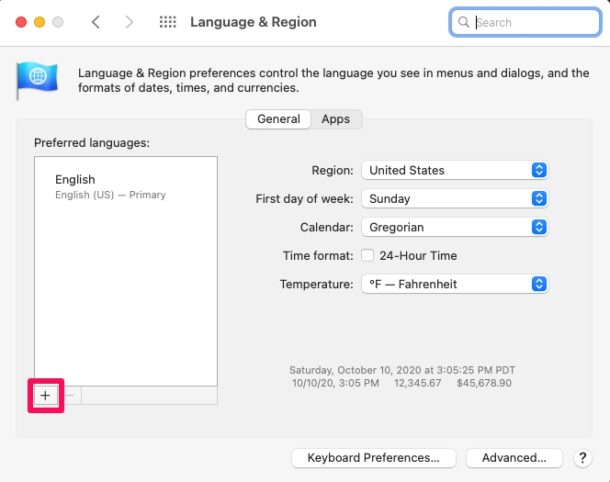
- Actuellement, choisissez simplement la langue que vous souhaitez utiliser et cliquez sur «Ajouter». Actuellement, cette langue sera également proposée dans la sélection des aliments de traduction en plus de l'anglais.
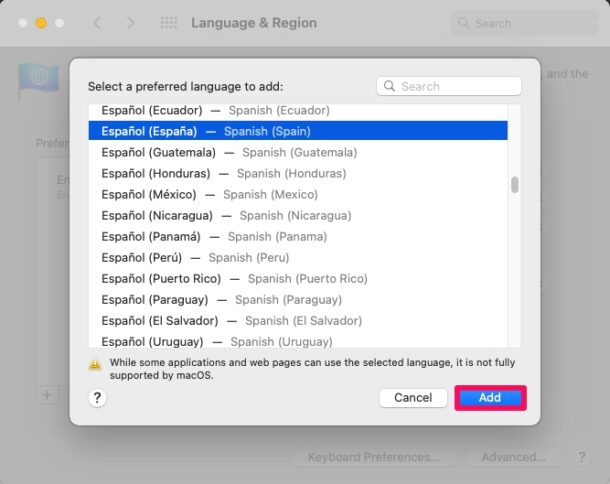
Voilà. Actuellement, vous avez découvert comment tirer parti du nouveau traducteur intégré de Safari sur votre Mac.
Si vous ne parvenez pas à localiser le traducteur natif dans Safari et que vous exécutez également Safari 14 ou une version ultérieure, c'est probablement parce que vous résidez dans une région ayant besoin d'assistance ou que vous essayez d'utiliser une langue d'assistance. Ce tout nouvel attribut est actuellement limité aux clients résidant aux États-Unis, au Royaume-Uni et au Canada, mais se développera avec le temps. Si vous êtes trop impatient d'attendre, vous pouvez transformer la région de votre Mac vers l'un de ces pays et accéder ensuite au traducteur.
Utilisez-vous un iPhone ou un iPad comme téléphone intelligent principal? Si vous avez mis à jour votre gadget vers iOS 14 / iPadOS 14 ou version ultérieure, vous serez certainement ravi de constater que vous pouvez convertir des sites Web dans Safari pour iPhone et iPad de la même manière que celle détaillée ici.
Nous espérons que vous avez eu la possibilité d'accéder au traducteur intégré de Safari et de convertir des sites Web internationaux en anglais sans souci. Que pensez-vous de cet ajout à Safari? Faites-nous part de vos expériences, idées, ainsi que des astuces dans les remarques!
Avec les versions les plus récentes de Safari pour Mac, vous pouvez utiliser une fonction de traduction native pour transformer une page d'une langue étrangère vers votre langue maternelle. La fonction de traduction linguistique intégrée de Safari est disponible pour toutes les variantes modernes de Safari, donc aussi longtemps que vous exécutez Safari 14 ou plus récent dans macOS Big Sur, Catalina, Mojave ou plus récent, vous serez prêt à partir. Vous souhaitez essayer la toute nouvelle fonctionnalité de traduction pour assimiler les pages Web de Safari sur Mac? Si vous ne parvenez pas à découvrir le traducteur natif dans Safari et que vous utilisez Safari 14 ou une version ultérieure, c'est peut-être parce que vous vivez dans une région ayant besoin d'assistance ou que vous essayez d'utiliser une langue non prise en charge. Si vous avez mis à niveau votre outil vers iOS 14 / iPadOS 14 ou version ultérieure, vous serez certainement ravi de comprendre que vous pouvez assimiler des pages Web dans Safari pour Apple iPhone et iPad de la même manière que celle décrite ici.