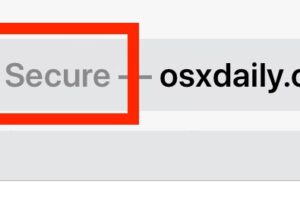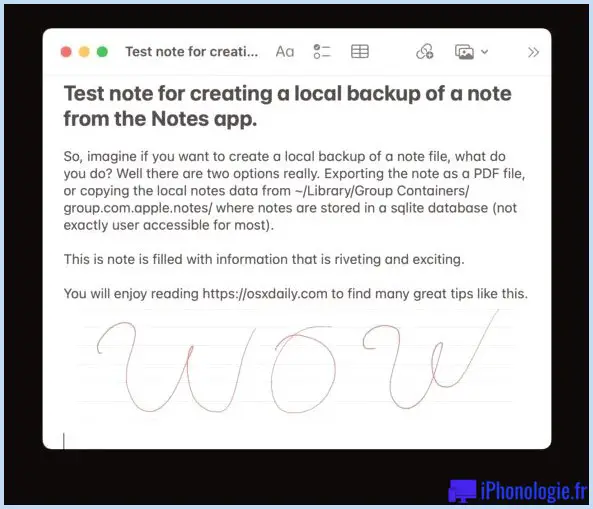Comment tout transférer d'un ancien iPad à un nouvel iPad
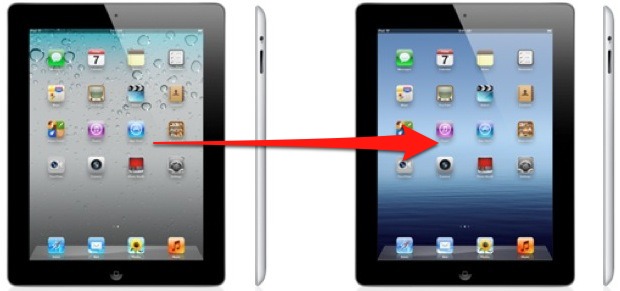
Vous venez donc de passer à un nouvel iPad et vous voulez déplacer toutes vos applications, photos, paramètres et données d'un ancien iPad vers le nouvel iPad, n'est-ce pas ? C'est facile, vous pouvez passer à l'étape post-PC avec iCloud (recommandé), ou à l'ancienne avec iTunes, nous vous montrerons les deux.
Transférer des données de l'ancien au nouveau iPad avec iCloud
L'utilisation d'iCloud est de loin la méthode la plus simple, mais vous devrez évidemment avoir configuré iCloud pour que cela fonctionne. C'est la méthode post-PC, vous n'aurez pas du tout besoin d'utiliser un ordinateur.
De l'ancien iPad
- Lancez "Paramètres" et tapez sur iCloud, puis tapez sur "Stockage et sauvegarde"
- Appuyez sur "Sauvegarder maintenant" pour lancer une sauvegarde manuelle de l'iCloud
- Laissez la sauvegarde se terminer et laissez l'ancien iPad tranquille
Votre travail sur l'ancien iPad est terminé, maintenant prenez le tout nouveau iPad et allumez-le.
Depuis le nouvel iPad
- Sur l'écran "Configurer l'iPad", choisissez "Restaurer à partir de la sauvegarde iCloud" et appuyez sur "Suivant"
- Connectez-vous à votre compte iCloud et choisissez la sauvegarde la plus récente de l'ancien iPad que vous venez de faire
- Appuyez sur "Restaurer" pour transférer les données de l'ancienne sauvegarde de l'iPad vers la nouvelle

La durée du transfert dépend de la quantité de données que vous conservez sur l'iPad et de la vitesse de votre connexion internet. Laissez le processus se dérouler sans l'interrompre et sans perdre la connexion wifi.
Déplacer un ancien iPad vers un nouvel iPad avec iTunes
Vous pouvez également faire migrer un ancien iPad vers un nouvel iPad à l'aide d'iTunes. C'est l'ancienne méthode puisqu'il faut brancher les iPads à un ordinateur, mais elle fonctionne très bien si vous n'avez pas iCloud ou si vous n'avez pas de connexion internet rapide. Ces instructions sont les mêmes pour Mac OS X ou Windows.
Avec l'ancien iPad
- Lancez iTunes et connectez l'ancien iPad à l'ordinateur
- Cliquez avec le bouton droit de la souris sur l'iPad dans la barre latérale d'iTunes et choisissez "Sauvegarder"
- Laissez la sauvegarde de l'iPad se terminer dans iTunes, gardez iTunes ouvert mais déconnectez l'ancien iPad de l'ordinateur

Avec le nouvel iPad
- Allumez le nouvel iPad et, à l'écran "Configurer l'iPad", choisissez "Restaurer à partir de la sauvegarde iTunes" puis appuyez sur "Suivant"
- Connectez l'iPad à l'ordinateur et, dans iTunes, choisissez la sauvegarde la plus récente dans le menu de restauration
- Cliquez sur "Continuer" et laissez la restauration via iTunes s'effectuer, ne déconnectez pas l'iPad tant que le transfert n'est pas terminé et que l'iPad n'a pas redémarré
La restauration à partir d'iTunes peut en fait être plus rapide que la restauration à partir d'iCloud, selon la taille de vos sauvegardes et la vitesse de la connexion internet. Néanmoins, la migration avec iCloud est la plus facile et donc la plus recommandée.
Note : Si vous avez déjà configuré le nouvel iPad, vous pouvez facilement revenir à l'écran de configuration initial requis pour le transfert en appuyant sur Paramètres> Général> Réinitialisation> Effacer tout le contenu et les paramètres, cela réinitialisera tout appareil iOS aux valeurs par défaut. Cela efface tout ce qui se trouve sur l'iPad, ne le faites donc que si vous êtes certain.