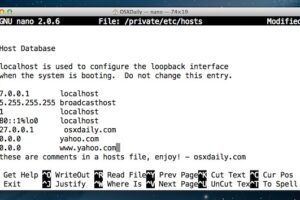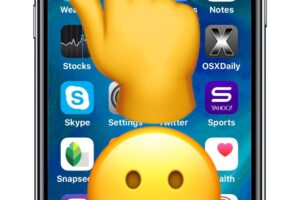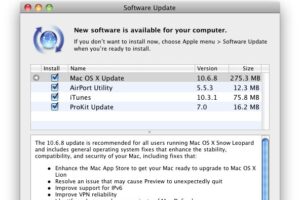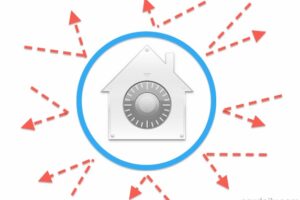Comment utiliser les mots de passe iCloud sur un PC Windows
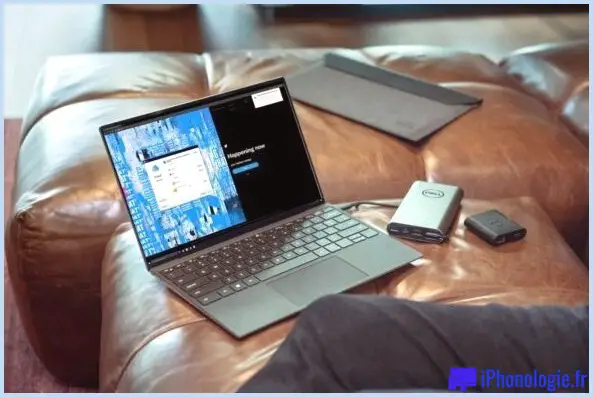
De nombreux utilisateurs d'iPhone, d'iPad et de Mac dépendent de la fonction intégrée de trousseau iCloud pour stocker et gérer leurs mots de passe en toute sécurité. les mots de passe d'un système informatique Windows aussi.
Jusqu'à très récemment, Apple limitait les performances du trousseau à ses propres appareils. Cela impliquait que les utilisateurs qui disposaient d'ordinateurs devaient utiliser un dispositif de surveillance de mot de passe tiers comme LastPass, 1Password ou Dashlane avec prise en charge multiplateforme. Grâce aux dernières mises à jour d'iCloud pour Windows, les problèmes de compatibilité appartiennent actuellement au passé. Si vous êtes un utilisateur Windows possédant un iPhone, le trousseau iCloud peut désormais être utilisé de manière fiable pour accéder à vos mots de passe enregistrés et vous connecter à des sites Internet, directement depuis l'ordinateur.
Passons en revue les actions pour établir et utiliser les mots de passe du trousseau iCloud sur votre ordinateur Windows.
Comment utiliser les mots de passe iCloud sur un PC Windows
Pour capitaliser sur les mots de passe iCloud, vous devez avoir la version actuelle d'iCloud pour Windows (version 12.0 ou ultérieure). Il peut être téléchargé à partir du Boutique Microsoft si votre ordinateur exécute Windows 10 ou une version ultérieure. De plus, vous devez avoir Google Chrome monté sur votre ordinateur étant donné que l'extension iCloud Passwords n'est actuellement disponible que pour Chrome. Voyons maintenant ce que vous devez faire :
- Lancez l'application de bureau iCloud sur votre système informatique après l'installation et connectez-vous également avec votre compte Apple. Lorsque vous êtes dans la sélection d'aliments principale de l'application, vous aurez la possibilité de voir l'attribut Mots de passe. Il sera grisé si vous n'avez pas encore configuré Chrome.
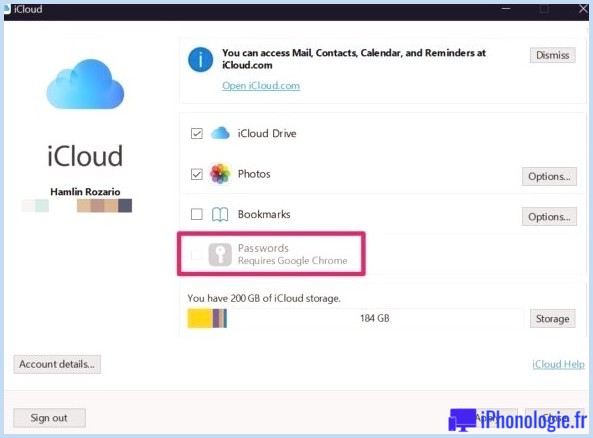
- Lorsque vous configurerez Chrome, vous pourrez certainement inspecter la boîte et cliquer sur « Appliquer ». Mais, vous serez motivé par l'application iCloud pour installer l'extension iCloud Passwords pour Chrome. Cliquez sur "Télécharger et installer" pour configurer l'extension à partir du Chrome Web Store.
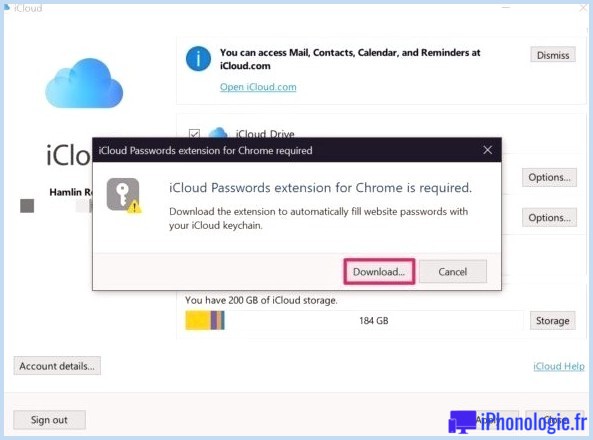
- Dès que l'extension est montée, vous verrez une toute nouvelle alternative "Autoriser" à côté des mots de passe dans l'application iCloud. Cliquez dessus pour commencer à le configurer.
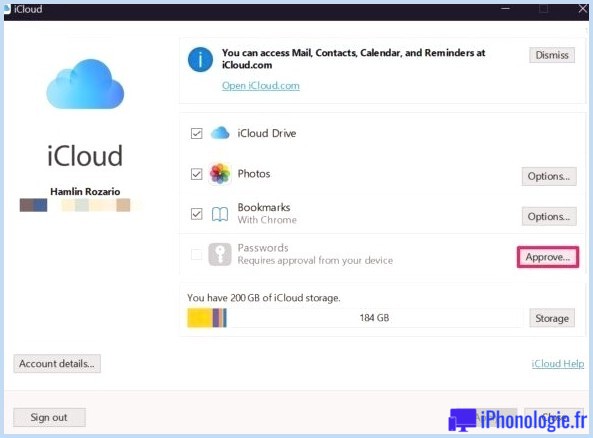
- Vous serez invité à saisir vos informations de connexion Apple ID. Tapez votre mot de passe et cliquez également sur "Check in".
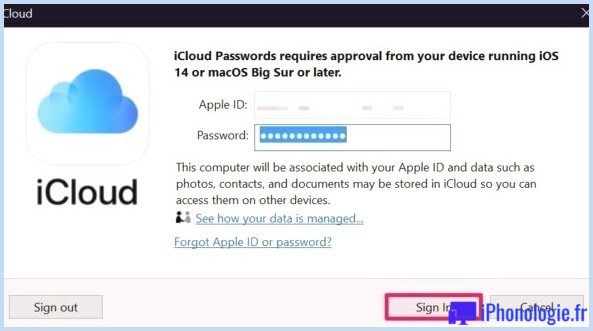
- Vous recevrez une demande d'autorisation sur votre Apple iPhone, iPad ou Mac. Une fois que vous aurez sélectionné "Autoriser", un code de vérification vous sera révélé. Vous devez entrer ce code de vérification à 6 chiffres dans l'application iCloud et également cliquer sur "Continuer" pour continuer.
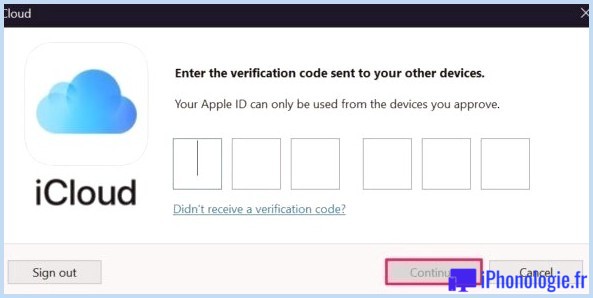
- Actuellement, vous aurez certainement la possibilité de vérifier enfin le package suivant "Mots de passe" sans aucune invite supplémentaire. Cliquez sur « Appliquer » pour enregistrer vos modifications.
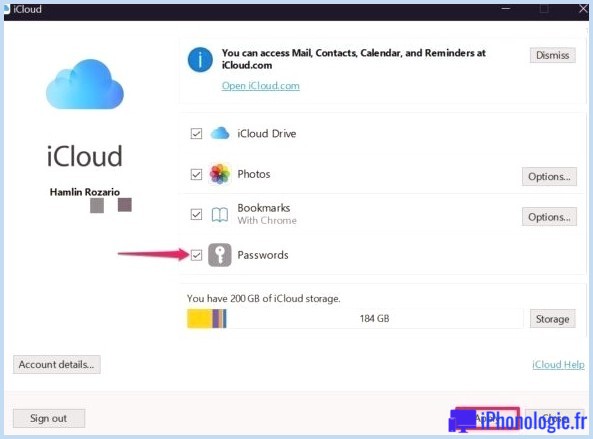
- Actuellement, lancez Chrome et cliquez également sur le symbole d'extension iCloud Passwords situé à la suite de la barre d'adresse avec vos autres extensions, comme indiqué ci-dessous. Vous serez invité à saisir à nouveau un code de confirmation. L'application iCloud pour Windows affichera actuellement le code de confirmation que vous devez entrer dans le coin inférieur droit de votre écran.
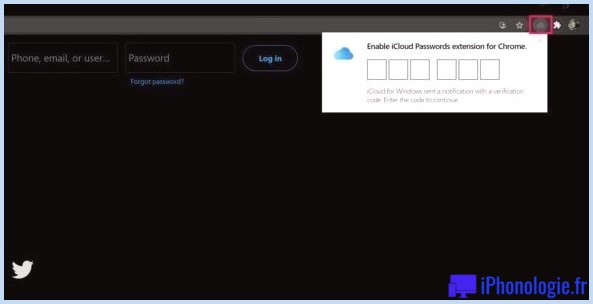
C'est ça. Dès que vous aurez tapé le code, l'extension sera certainement activée et vous pourrez accéder à vos mots de passe conservés et les utiliser également dans les champs de connexion.
Chaque fois que vous visitez la page Web de connexion d'un site Web pour laquelle vous avez conservé le mot de passe, l'extension vous invite à « Choisir un mot de passe enregistré à utiliser » lors de l'enregistrement. Si vous n'obtenez pas ce certain ponctuel, vous pouvez simplement cliquer sur l'icône iCloud également. Si vous avez choisi de ne jamais conserver votre mot de passe pour un certain site Web que vous avez vu utiliser d'autres gadgets Apple, l'extension iCloud l'indiquera également.
Un nombre croissant d'utilisateurs de PC sont récemment passés à Microsoft Edge et si vous êtes l'un d'entre eux, vous ne voudriez probablement pas utiliser Chrome uniquement pour cette fonctionnalité. L'excellente nouvelle est que vous pouvez en fait autoriser la prise en charge de l'extension Google dans le nouveau Microsoft Side basé sur Chromium et ensuite monter l'extension iCloud Passwords. Cela nécessite toujours l'installation de Google Chrome, mais vous n'avez même pas besoin d'ouvrir le navigateur au-delà de cela si vous n'en avez pas l'intention.
C'est tout simplement l'une des deux extensions Chrome proposées par Apple. L'autre est une extension de signets iCloud qui vous permet de synchroniser facilement tous vos signets Safari avec Google Chrome. Vous pouvez monter cette extension à partir du Chrome Web Shop si ça t'intéresse aussi.
J'espère que vous avez pu accéder à tous vos mots de passe de trousseau iCloud enregistrés sans aucun problème sur votre PC Windows. Comptez-vous actuellement sur le trousseau iCloud pour la compatibilité croisée avec le mot de passe ainsi que l'espace de stockage de connexion ? Partagez vos pensées et vos compréhensions dans les remarques.
![]()