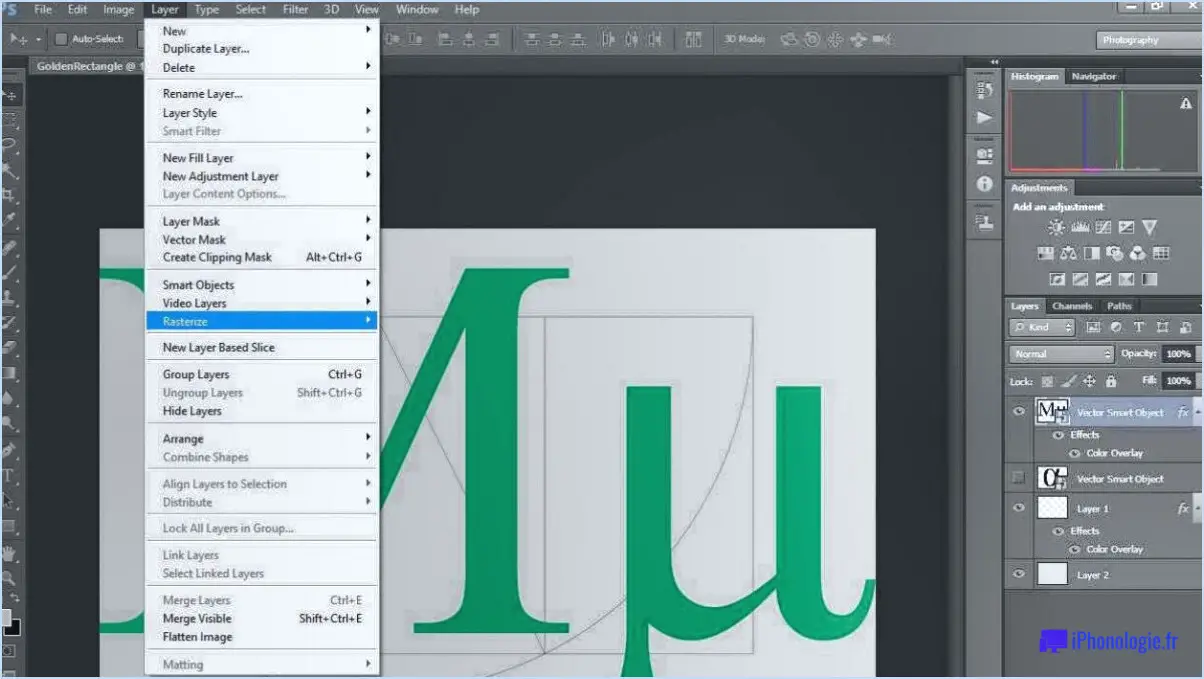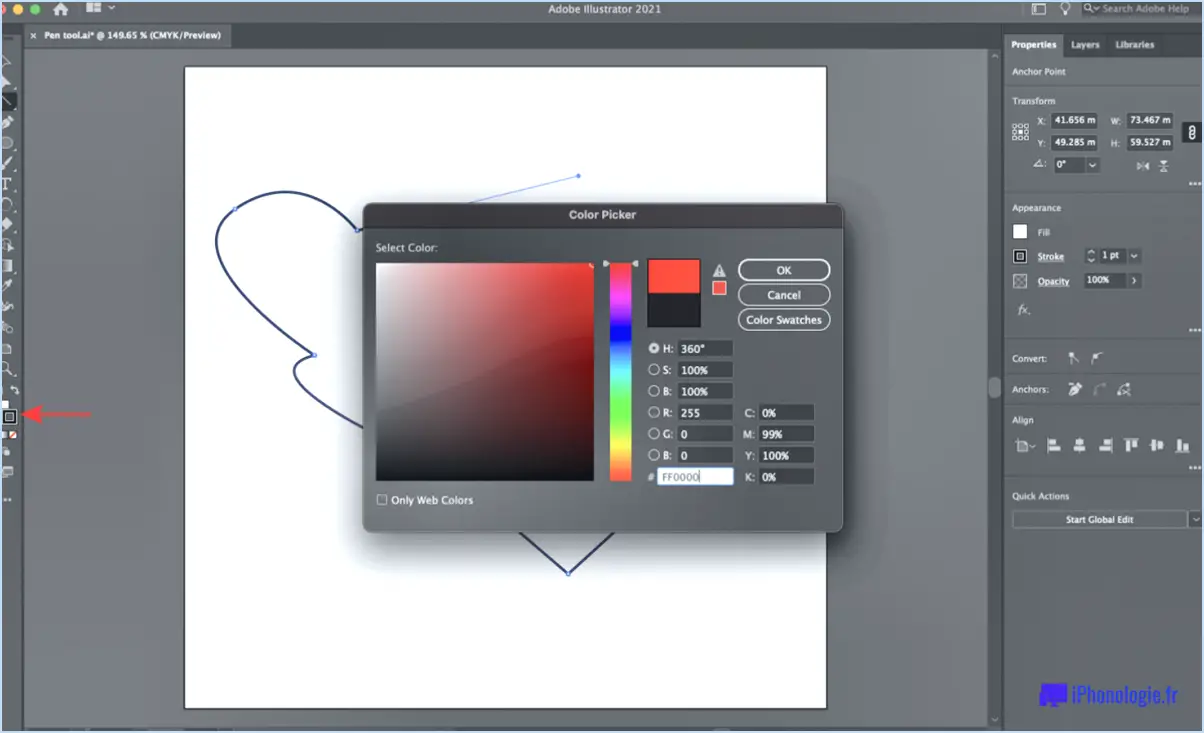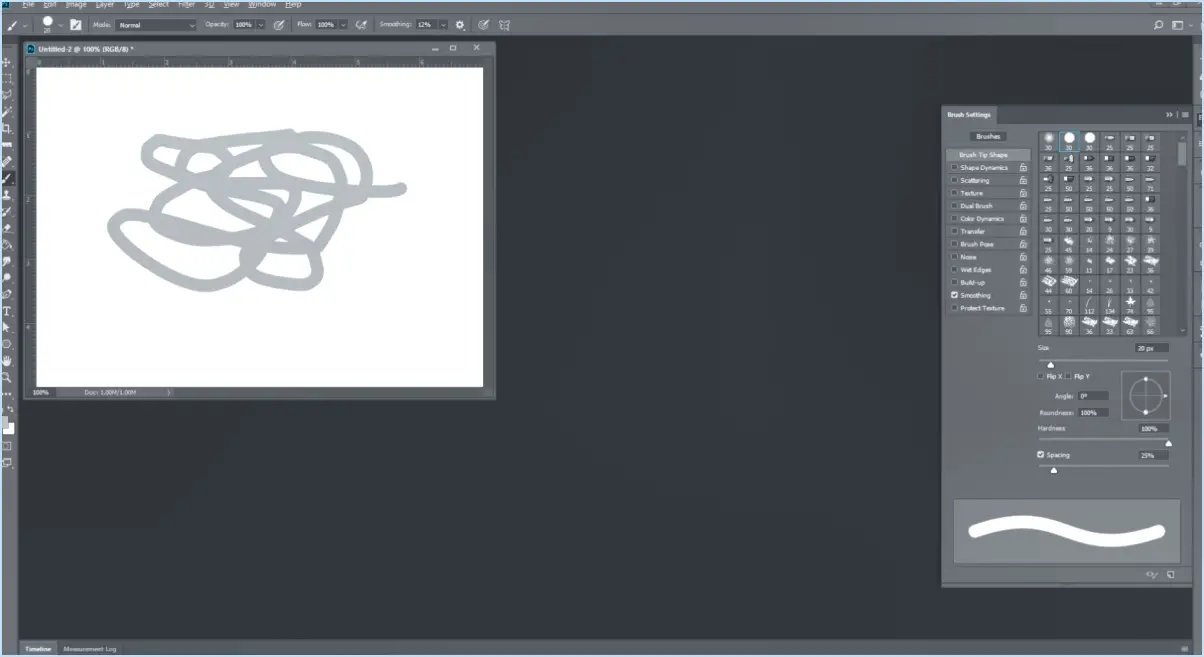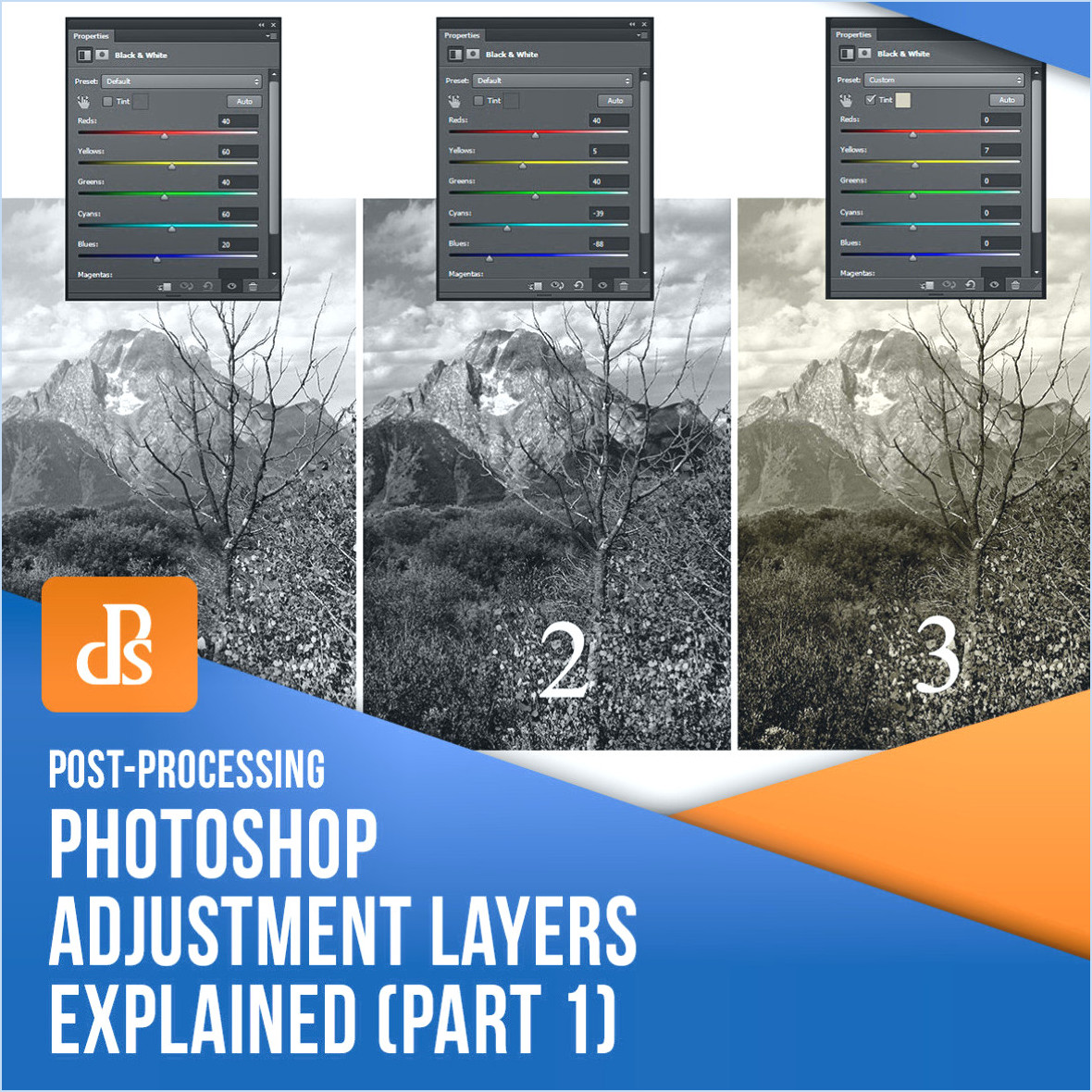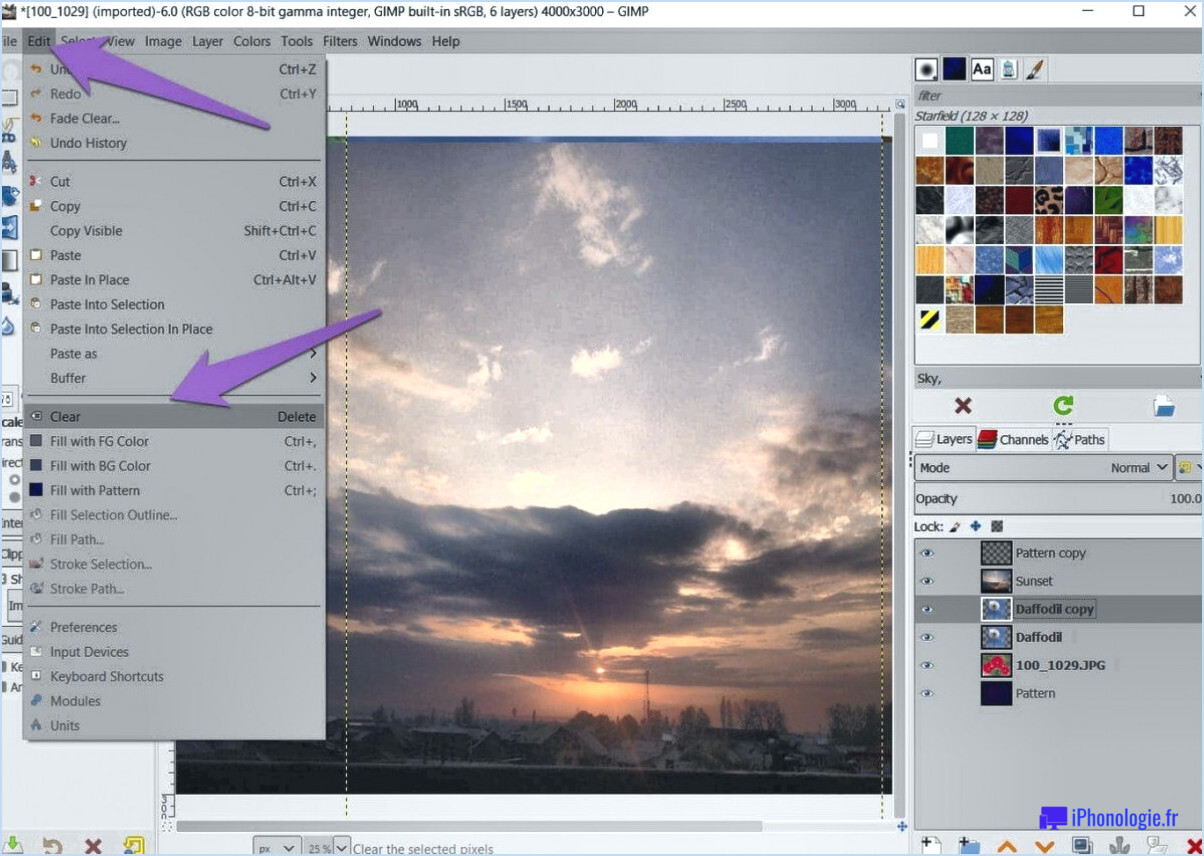Comment ajouter plus de tableaux dans illustrator?
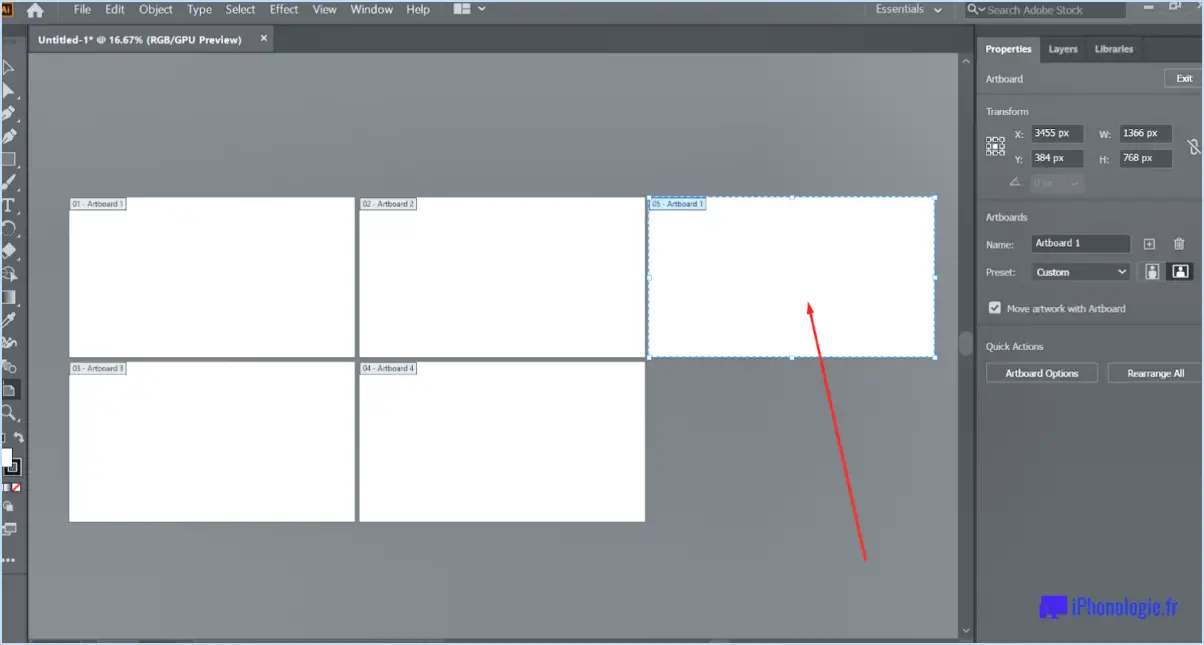
Dans Illustrator, il existe quelques moyens simples d'ajouter des planches à dessin. Cela peut s'avérer utile lorsque vous devez créer un document de plusieurs pages ou que vous souhaitez travailler sur plusieurs itérations de conception à la fois. Voici les deux méthodes les plus courantes pour ajouter des planches à dessin dans Illustrator :
- Allez dans le menu Fichier et sélectionnez Nouvelle planche d'art. La boîte de dialogue Options de la planche d'art s'ouvre, dans laquelle vous pouvez spécifier la taille, le nombre et la position des nouvelles planches d'art. Vous pouvez également choisir de les disposer dans une grille ou de les décaler les uns par rapport aux autres. Une fois que vous avez effectué vos sélections, cliquez sur OK pour créer les nouveaux artboards.
- Utilisez le raccourci clavier Commande + J (Mac) ou Ctrl + J (Windows). La boîte de dialogue Options de la planche à dessin s'ouvre également, mais le nombre de planches à dessin est déjà indiqué. Il suffit de saisir le nombre souhaité de planches d'art, puis de cliquer sur OK pour les créer.
Outre ces méthodes, vous pouvez également dupliquer des planches à dessin existantes en les sélectionnant, puis en choisissant Objet > Tableaux de bord > Dupliquer les planches à dessin dans le menu. Cette méthode peut s'avérer utile si vous souhaitez créer plusieurs versions d'un dessin sans repartir de zéro à chaque fois.
Il convient de noter que vous pouvez également personnaliser la taille et la position des planches à dessin existantes en les sélectionnant, puis en choisissant Objet > Tableaux de bord > Options de la carte graphique dans le menu. La même boîte de dialogue s'affiche alors, mais les paramètres sont déjà renseignés pour le(s) tableau(x) sélectionné(s).
Dans l'ensemble, l'ajout de planches à dessin dans Illustrator est un processus simple qui peut vous faire gagner du temps et de l'énergie lorsque vous travaillez sur des documents de plusieurs pages ou des conceptions complexes. Que vous préfériez utiliser le menu ou les raccourcis clavier, il est conseillé de vous familiariser avec les deux méthodes afin de choisir celle qui vous convient le mieux.
Comment obtenir plus d'Artboards?
Si vous souhaitez obtenir davantage de planches à dessin dans Adobe Illustrator, il existe plusieurs façons de procéder. La première consiste à aller dans le menu Fenêtre et à sélectionner "Nouvelle planche". Il s'agit d'un moyen rapide et facile de créer un nouveau panneau d'affichage de la même taille que le panneau actuel. Une autre façon de créer un nouveau panneau d'affichage est d'utiliser l'outil Rectangle. Vous pouvez sélectionner l'outil Rectangle, cliquer et faire glisser sur la toile pour créer un rectangle, puis aller dans Objet > Tableaux > Convertir en tableaux. Vous créerez ainsi un nouveau tableau de bord de la même taille que le rectangle que vous venez de créer. Vous pouvez également dupliquer un tableau de bord existant en le sélectionnant, puis en allant dans Objet > Tableaux > Dupliquer le panneau d'affichage. Vous créez ainsi un nouveau tableau de bord identique à celui que vous avez dupliqué. Il s'agit là des principaux moyens d'obtenir davantage de planches d'art dans Adobe Illustrator.
Comment ajouter une page dans Illustrator 2023?
Pour ajouter une nouvelle page dans Illustrator 2023, vous pouvez suivre ces étapes simples :
- Cliquez sur le menu "Fichier" en haut de l'écran.
- Sélectionnez "Nouveau" dans le menu déroulant.
- Dans la boîte de dialogue Nouveau document, sélectionnez "Page" dans le menu déroulant "Profil".
- Saisissez les dimensions de page souhaitées et les autres paramètres.
- Cliquez sur "Créer" pour ajouter la nouvelle page à votre document.
Et voilà ! Vous pouvez maintenant commencer à concevoir sur votre nouvelle page dans Illustrator 2023.
Comment augmenter le nombre de mes Artboards?
Augmenter vos Artboards peut être un moyen utile d'organiser votre travail de conception et de garder vos projets bien rangés. Bien qu'il n'y ait pas de réponse unique à cette question, il existe quelques astuces pour augmenter votre nombre d'Artboards :
- Utilisez plusieurs planches d'art pour les différentes parties d'un projet : Si vous concevez un site web ou une application, envisagez d'utiliser des Artboards distincts pour la page d'accueil, les pages de produits et le processus de paiement. Cela peut vous aider à organiser votre conception et à faciliter les modifications ultérieures.
- Décomposez une conception en éléments plus petits qui peuvent être placés sur plusieurs Artboards : Si vous avez un design volumineux, pensez à le diviser en sections plus petites et à placer chaque section sur une Artboard distincte. Cela vous permettra de vous concentrer sur chaque partie du dessin et de le gérer plus facilement.
- Utilisez les calques pour organiser et regrouper vos créations : Les calques peuvent être un outil puissant pour vous aider à organiser vos éléments de conception. Le fait de regrouper vos illustrations peut également faciliter les changements ou les modifications ultérieures.
En appliquant ces conseils, vous pouvez augmenter le nombre de vos Artboards et améliorer votre flux de travail global. N'oubliez pas de toujours tenir compte des besoins spécifiques de votre projet et de votre style de conception lorsque vous créez des planches d'art.
Comment utiliser les planches d'art dans Illustrator 2023?
Les Artboards sont une fonctionnalité puissante d'Illustrator 2023 qui vous permet de travailler sur plusieurs conceptions au sein d'un même fichier. Pour créer une nouvelle planche d'art, sélectionnez Fichier > Nouveau > Artboard ou utilisez l'outil Artboard pour créer un Artboard autour d'un objet. Vous pouvez ensuite ajuster la taille et la position du panneau d'affichage en fonction des spécifications souhaitées. En outre, vous pouvez dupliquer un panneau d'affichage en le sélectionnant et en utilisant Édition > Copier, suivi de Édition > Coller devant. Cela vous permet de créer facilement plusieurs versions d'un dessin sans avoir à repartir de zéro à chaque fois. Les planches à dessin peuvent également être utilisées pour exporter plusieurs conceptions à la fois, ce qui en fait un outil utile pour créer des graphiques pour le web ou l'impression.
Où se trouve l'outil Artboard dans Illustrator?
Pour trouver l'outil Planche à dessin dans Illustrator, rendez-vous dans le coin supérieur droit de l'espace de travail, où vous trouverez le panneau Outils. L'outil Planche à dessin se trouve dans ce panneau et peut être facilement identifié par son icône, qui ressemble à un carré avec un plus petit carré à l'intérieur. Vous pouvez également utiliser le raccourci clavier Maj + O pour sélectionner rapidement l'outil Tableau d'art.
Peut-on avoir plusieurs pages dans Illustrator?
Absolument, vous pouvez avoir plusieurs pages dans Illustrator. Il est essentiel de noter que les pages doivent être enregistrées en tant que fichiers distincts, ce qui peut être fait de la manière suivante :
- Vous pouvez créer plusieurs planches d'art au sein d'un même document et les enregistrer en tant que fichiers distincts en sélectionnant chaque planche d'art et en allant dans "Fichier" > "Enregistrer sous".
- Vous pouvez créer plusieurs documents pour chaque page et les enregistrer séparément.
En suivant ces étapes, vous pouvez avoir plusieurs pages dans Illustrator et les garder organisées.
Quelle est la taille maximale de la toile dans Illustrator?
La taille maximale de la toile dans Illustrator est de 10 000 par 10 000 pixels. Cela signifie que vous pouvez créer des œuvres d'art d'une largeur maximale de 10 000 pixels et d'une hauteur maximale de 10 000 pixels. Il est important de noter que la taille maximale de la toile est limitée à la fois par la taille de votre tableau et par les capacités de votre ordinateur. Si votre ordinateur ne dispose pas d'une mémoire ou d'une puissance de traitement suffisantes, vous risquez de rencontrer des problèmes de décalage ou d'autres problèmes de performance lorsque vous travaillez avec des toiles de grande taille. Pour éviter ces problèmes, il est préférable de réduire au maximum la taille de la toile tout en continuant à répondre à vos besoins en matière de conception. En outre, l'utilisation de toiles plus petites peut également contribuer à optimiser la taille de vos fichiers, ce qui facilite le partage et l'enregistrement de votre travail.
Lorsque vous utilisez l'outil Artboard, vous pouvez sélectionner plusieurs Artboards si nécessaire.
Oui, vous pouvez sélectionner plusieurs tableaux de bord à l'aide de l'outil Tableau de bord. Pour ce faire, cliquez et faites glisser une boîte de sélection autour des tables de dessin que vous souhaitez sélectionner. Vous pouvez également maintenir la touche Majuscule enfoncée et cliquer sur chaque tableau de bord que vous souhaitez sélectionner individuellement. Une fois que vous avez sélectionné les planches d'art souhaitées, vous pouvez effectuer diverses actions sur celles-ci en tant que groupe, telles que le redimensionnement, le déplacement ou la copie. Cette technique peut vous faire gagner du temps lorsque vous devez appliquer les mêmes éléments de conception à plusieurs planches d'art ou lorsque vous devez apporter des modifications à plusieurs planches d'art à la fois.
À quoi sert la touche Ctrl H dans Illustrator?
Ctrl H (ou Cmd H sur Mac) n'est pas réellement le raccourci pour Hyperlien dans Illustrator, comme le montrent les données vérifiées. Il s'agit plutôt du raccourci permettant de masquer et d'afficher les bords d'une œuvre d'art. Cet outil peut s'avérer utile pour se concentrer sur le contenu de votre dessin sans être distrait par les bords. En outre, vous pouvez utiliser le même raccourci pour masquer et afficher d'autres éléments d'interface, tels que les grilles, les règles et les guides.