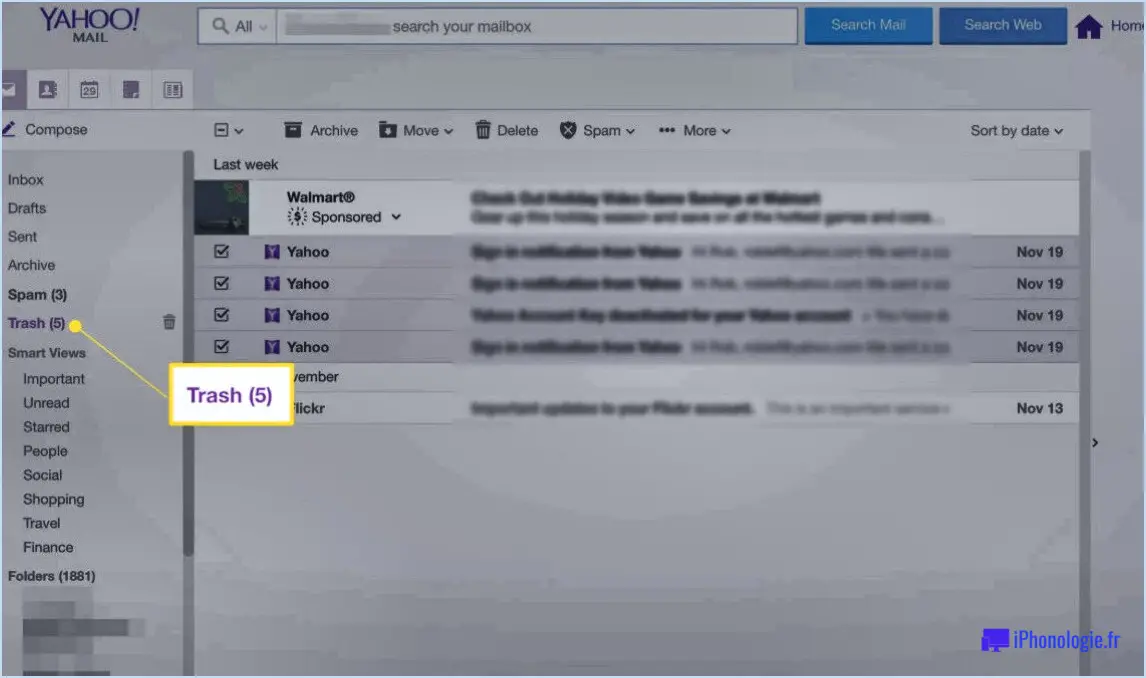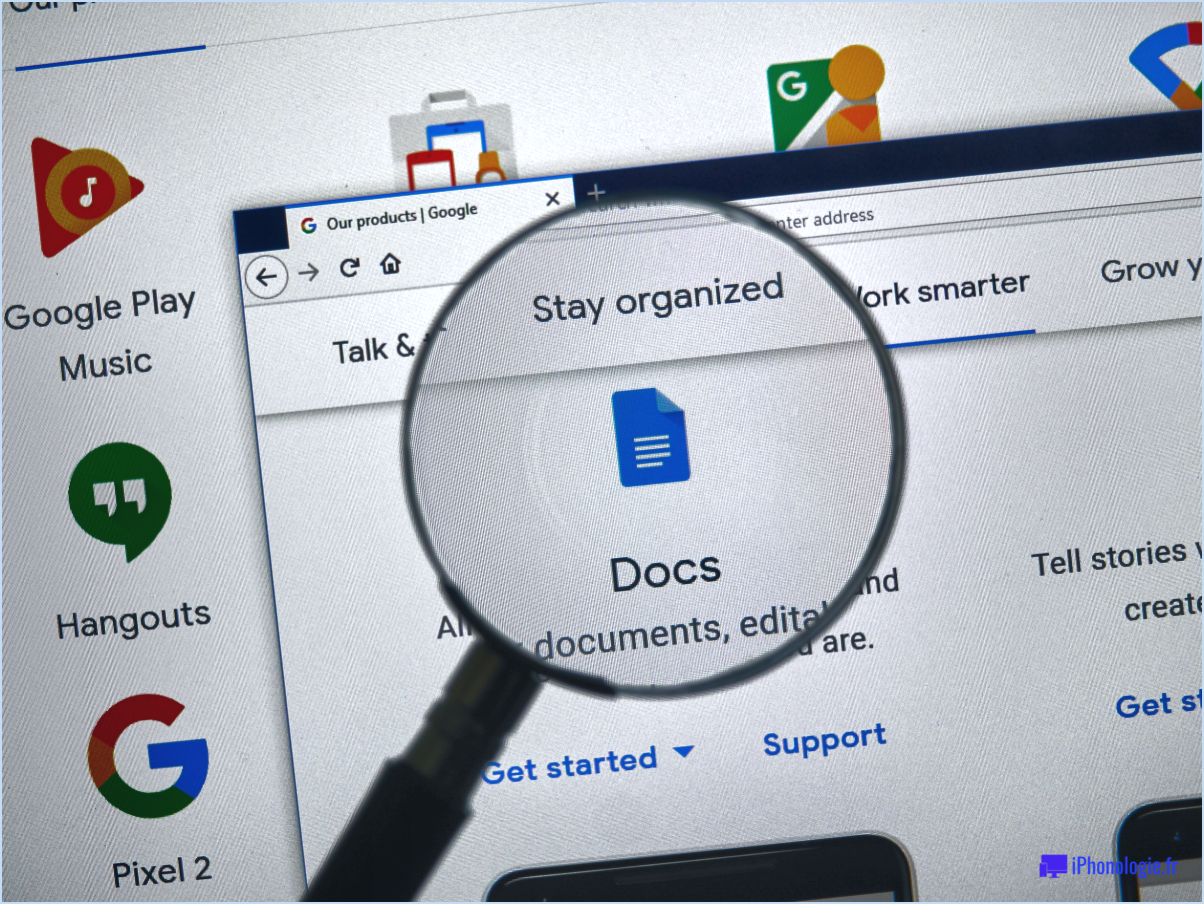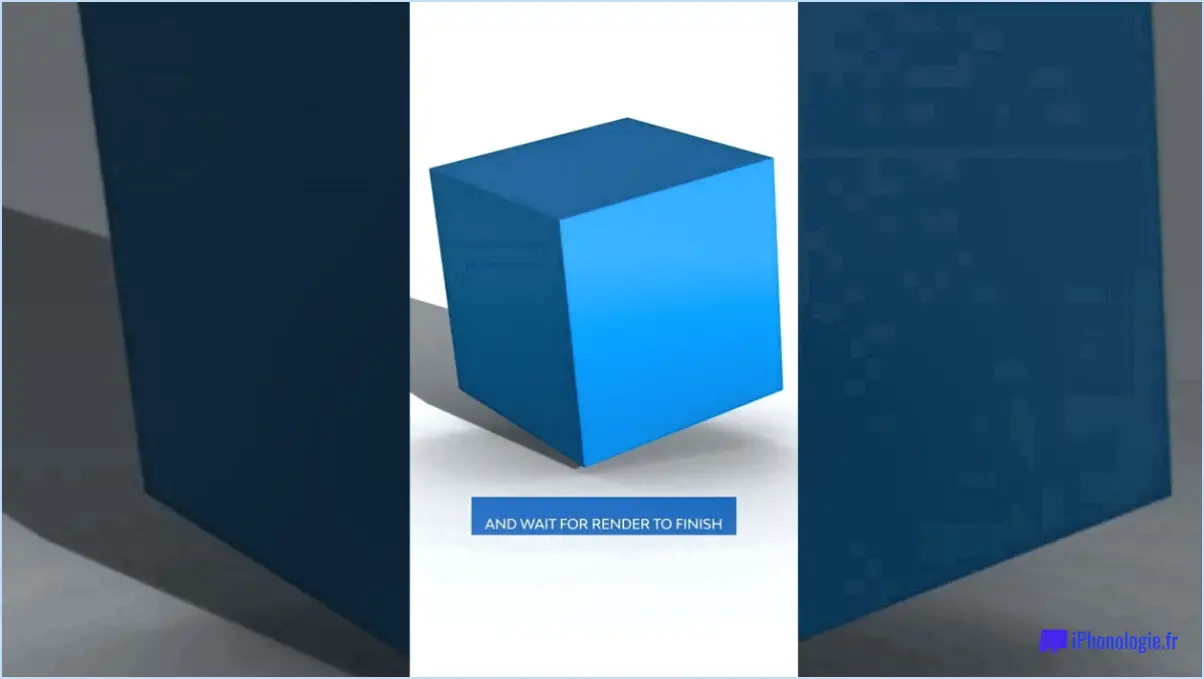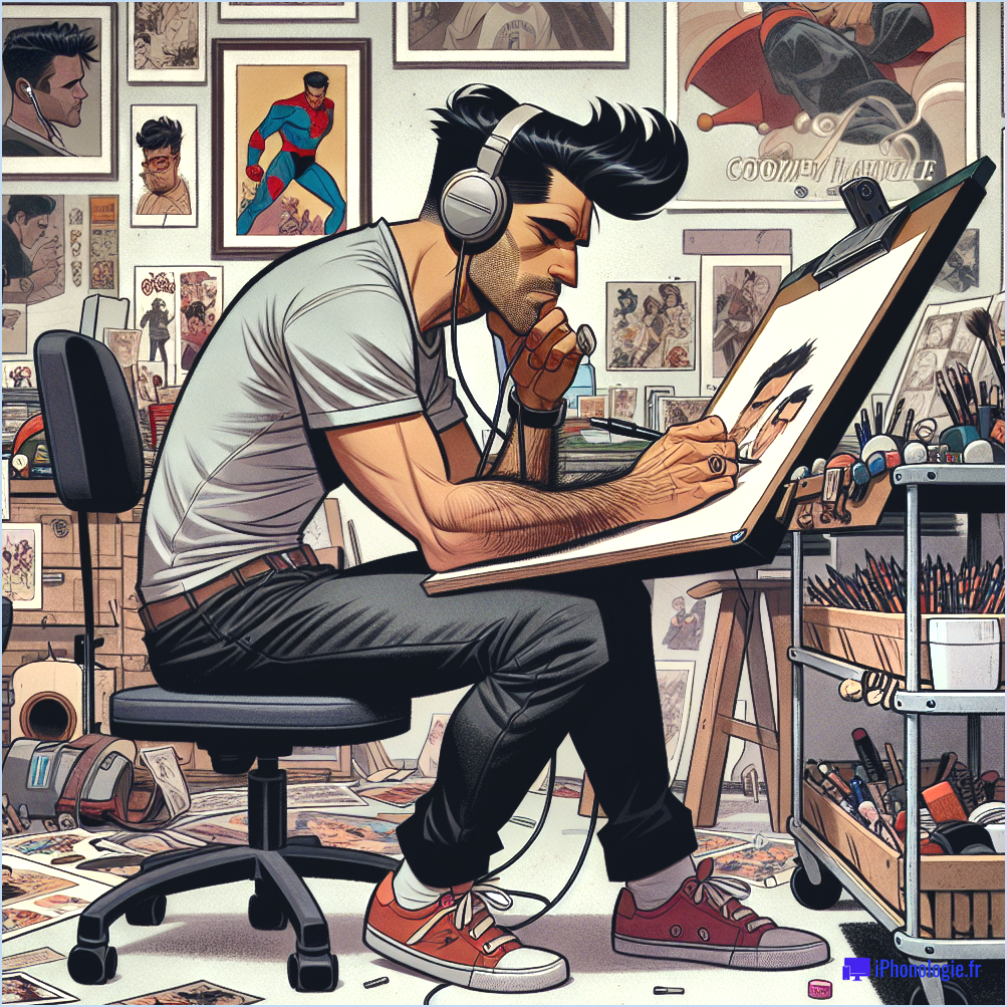Comment ajouter une texture d'aquarelle dans Illustrator?
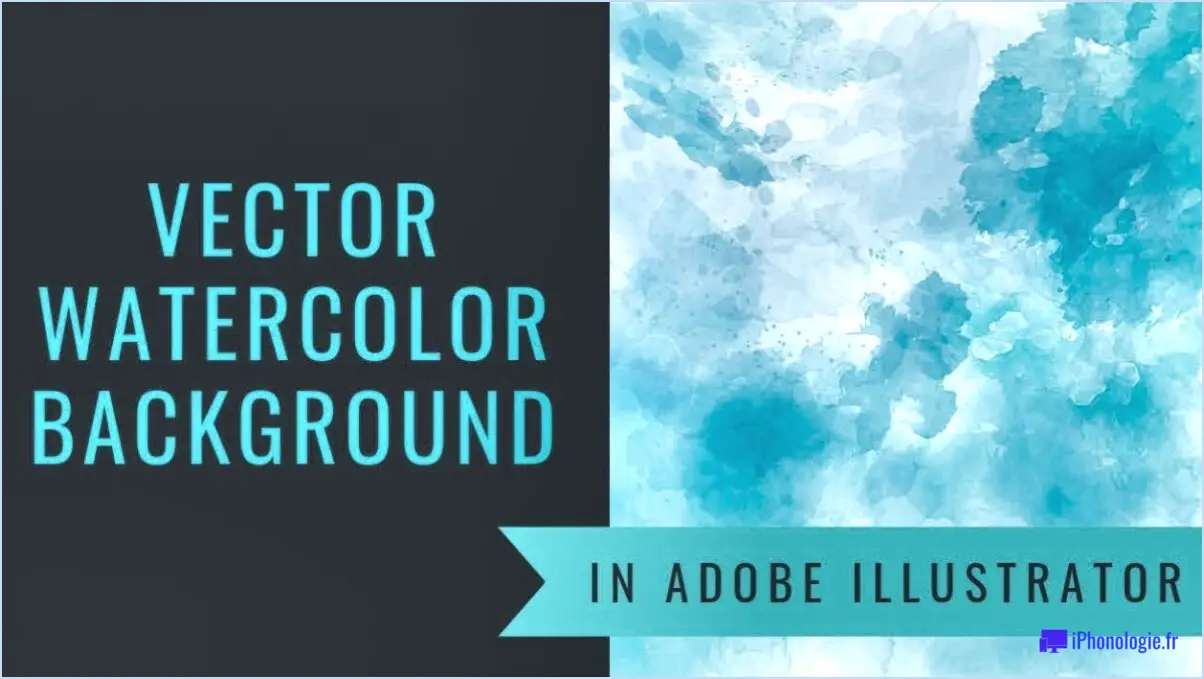
Pour ajouter une texture d'aquarelle dans Illustrator, il existe plusieurs méthodes efficaces. La première consiste à utiliser l'outil Pinceau pour créer une brosse personnalisée avec une texture d'aquarelle. Une autre méthode consiste à utiliser l'outil Tampon pour appliquer une texture d'aquarelle prédéfinie sous forme de tampon. Examinons chaque méthode plus en détail :
- Création d'un pinceau aquarelle personnalisé :
- Sélectionnez l'outil Pinceau dans la barre d'outils ou appuyez sur la touche "B".
- Dans le panneau Pinceaux, cliquez sur l'icône de menu et choisissez "Nouveau pinceau".
- Sélectionnez "Pinceau d'art" et cliquez sur "OK".
- Dans la boîte de dialogue Options du pinceau d'art, réglez la taille, la forme et les autres paramètres du pinceau à votre convenance.
- Cliquez sur "OK" pour créer la brosse.
- Sélectionnez maintenant la brosse nouvellement créée dans le panneau Brosses.
- Ajustez le curseur Opacité situé dans le panneau Contrôle ou le panneau Transparence pour diminuer l'opacité de la brosse jusqu'à ce que vous obteniez l'effet aquarelle souhaité.
- Commencez à peindre ou à dessiner avec le pinceau sur votre toile pour appliquer la texture d'aquarelle.
- Application d'une texture d'aquarelle préfabriquée en tant que tampon :
- Ouvrez l'image ou le fichier de texture contenant la texture d'aquarelle que vous souhaitez utiliser comme tampon.
- Utilisez l'outil de sélection (V) pour sélectionner l'ensemble de la texture ou la zone spécifique que vous souhaitez utiliser.
- Copiez la texture sélectionnée en appuyant sur Ctrl+C (Windows) ou Command+C (Mac).
- Revenez à votre document Illustrator.
- Collez la texture copiée sur votre toile en appuyant sur Ctrl+V (Windows) ou Commande+V (Mac).
- Redimensionnez et positionnez la texture collée comme vous le souhaitez.
- Réglez l'opacité de la texture à l'aide du curseur Opacité du panneau Contrôle ou du panneau Transparence jusqu'à ce que vous obteniez l'effet aquarelle souhaité.
N'oubliez pas que les deux méthodes offrent une grande souplesse en termes de personnalisation. Vous pouvez expérimenter avec différents paramètres de pinceau, textures et niveaux d'opacité pour obtenir un aspect aquarelle unique qui corresponde à votre vision créative.
Existe-t-il un effet aquarelle dans Illustrator?
Bien qu'il n'y ait pas d'effet "aquarelle" spécifique dans Illustrator, il existe plusieurs techniques que vous pouvez utiliser pour obtenir un aspect pictural dans votre œuvre. L'une des options consiste à utiliser un pinceau avec un bord doux et des paramètres d'opacité réglables. Cela vous permet de créer des ombres et des lumières, imitant ainsi les effets de l'aquarelle. En ajustant la taille et l'opacité du pinceau, vous pouvez obtenir différents niveaux de transparence et de mélange.
Une autre approche consiste à utiliser l'outil Crayon, qui permet de créer des traits plus épais. Cette technique ajoute de la texture et de la profondeur à vos illustrations, leur donnant un aspect plus pictural et artisanal. L'expérimentation de différents paramètres de pinceau, tels que l'épaisseur du trait et la sensibilité à la pression, peut permettre d'obtenir l'effet désiré.
Rappelez-vous que la clé pour obtenir un effet aquarelle dans Illustrator réside dans l'utilisation de pinceaux, le réglage de l'opacité et l'exploration de différentes techniques de trait pour créer un sentiment de profondeur et de texture dans votre œuvre d'art.
Comment vectoriser une aquarelle dans Illustrator?
Pour vectoriser une aquarelle dans Illustrator, vous pouvez utiliser plusieurs techniques :
- Outil plume: Utilisez l'outil Plume pour tracer et créer manuellement des formes de base basées sur l'œuvre d'art de l'aquarelle. Cela vous permet de recréer avec précision les éléments souhaités.
- Panneau Pathfinder: Une fois les formes créées, utilisez le panneau Pathfinder pour les arranger et les redimensionner, en veillant à ce que l'alignement et la composition soient corrects.
- Outil Masque vectoriel: Si vous souhaitez isoler des zones spécifiques de l'image, utilisez l'outil Masque vectoriel. Celui-ci vous permet de définir des limites précises et de contrôler la visibilité de sections individuelles.
- Outil de transformation: Pour affiner votre aquarelle vectorisée, utilisez l'outil de transformation. Il vous permet de déformer ou d'étirer les formes sélectionnées, offrant ainsi une grande souplesse pour obtenir l'aspect souhaité.
N'oubliez pas d'expérimenter différentes techniques et de tirer parti des puissants outils d'Illustrator pour obtenir les meilleurs résultats !
Comment ajouter de la texture à une aquarelle dans Photoshop?
Pour ajouter de la texture à vos peintures à l'aquarelle dans Photoshop, plusieurs options s'offrent à vous. Tout d'abord, vous pouvez utiliser l'outil Pinceau de texture (B) en sélectionnant la texture souhaitée dans le menu déroulant. Il vous suffit de peindre sur les zones de votre peinture où vous souhaitez introduire de la texture. Vous pouvez également utiliser des tampons. Les tampons sont des textures prédéfinies qui peuvent être appliquées à votre œuvre. Pour les utiliser, sélectionnez l'outil Tampon et choisissez le tampon souhaité parmi les options disponibles. Cliquez ensuite sur la toile pour placer le tampon et réglez sa taille et son opacité selon vos besoins. Expérimentez avec différents pinceaux et tampons pour obtenir l'effet désiré.
Comment utilisez-vous la texture du médium aquarelle?
La texture moyenne de l'aquarelle est une peinture polyvalente qui peut être utilisée de différentes manières pour améliorer votre œuvre d'art. Voici comment vous pouvez tirer le meilleur parti de ce médium unique :
- Détails délicats : Grâce à sa texture fine et douce, la texture moyenne de l'aquarelle est parfaite pour capturer des détails complexes. Utilisez un petit pinceau et appliquez la peinture avec précision pour faire ressortir les éléments les plus fins de votre tableau.
- Brillance subtile : Ce type de peinture aquarelle offre une texture granuleuse douce qui ajoute un éclat subtil à votre œuvre. Utilisez-la stratégiquement pour créer des reflets ou pour donner une impression de profondeur et de dimension.
- Superposition et mélange : La texture moyenne de l'aquarelle peut être superposée et mélangée efficacement. Appliquez plusieurs couches fines de peinture pour obtenir des tons plus riches et créer des transitions douces entre les couleurs.
- Effets spéciaux : Expérimentez différentes techniques pour explorer les qualités uniques de la texture du médium aquarelle. Vous pouvez essayer des techniques de mouillé sur mouillé, des effets de sel ou même gratter la surface de la peinture pour créer des textures intéressantes.
N'oubliez pas que la pratique et l'expérimentation sont essentielles pour découvrir tout le potentiel de la texture du médium aquarelle. Amusez-vous à explorer ses possibilités et laissez libre cours à votre créativité !
Comment créer une texture?
Pour créer une texture, la méthode la plus courante consiste à utiliser une carte de texture, qui est une image 2D appliquée à un objet ou à une scène 3D. Voici comment créer une carte de texture :
- Créez une image numérique : Commencez par concevoir une image numérique qui servira de texture. Veillez à ce que l'image soit suffisamment grande pour couvrir toute la surface de l'objet ou de la scène 3D sur laquelle vous travaillez.
- Établissez une grille : Divisez l'image en une grille de carrés. Chaque carré correspondra à une zone spécifique de l'objet 3D. La taille et la densité des carrés de la grille affecteront le niveau de détail de la texture.
- Attribuer les coordonnées de la texture : Attribuez des coordonnées à chaque sommet de l'objet 3D ou de la scène. Ces coordonnées correspondent aux carrés de la carte de texture. Cette étape permet de garantir un mappage correct de la texture sur la surface 3D.
- Appliquez la texture : À l'aide d'un logiciel 3D ou d'un moteur de jeu, appliquez la carte de texture à la surface appropriée de votre objet ou scène 3D. Ce processus implique la mise en correspondance des coordonnées de la texture avec les sommets du modèle 3D.
En suivant ces étapes, vous pouvez créer une carte de texture et l'appliquer à votre objet ou scène 3D, améliorant ainsi son apparence visuelle. Expérimentez avec différentes images et grilles pour obtenir le résultat souhaité.
Comment créer un art de la texture?
L'art de la texture peut être créé à l'aide de différentes méthodes, la principale consistant à utiliser divers pinceaux et outils pour obtenir le résultat souhaité. Les pinceaux jouent un rôle crucial dans l'ajout de reflets ou d'ombres, tandis que les brosses gommes peut être utilisée pour supprimer des détails spécifiques. En outre, envisagez d'explorer différentes techniques pour trouver celles qui correspondent à votre style. L'expérimentation est la clé de la création de textures captivantes. Prenez donc vos pinceaux, vos outils et laissez libre cours à votre créativité !
Comment numériser l'aquarelle?
Pour numériser une aquarelle, il existe plusieurs méthodes. La première consiste à numériser la peinture à l'aide d'un scanner pour la convertir en format numérique. Une fois numérisée, vous pouvez utiliser un logiciel spécialisé pour éliminer l'arrière-plan et rehausser les couleurs, tout en préservant l'essence originale. Vous pouvez également prendre une photo de l'aquarelle à l'aide d'un appareil photo ou d'un smartphone. Vous pouvez ensuite utiliser des logiciels pour éliminer le fond et restaurer les couleurs, afin de garantir une représentation fidèle de l'œuvre d'art. Ces techniques permettent une transition transparente des peintures à l'aquarelle traditionnelles vers le monde numérique.