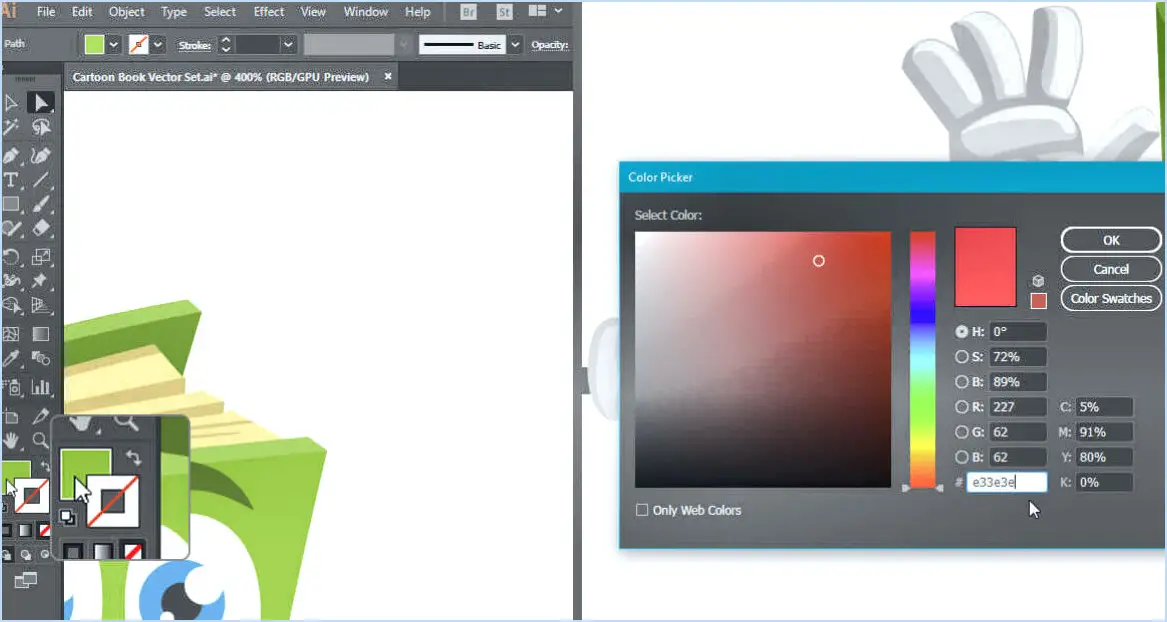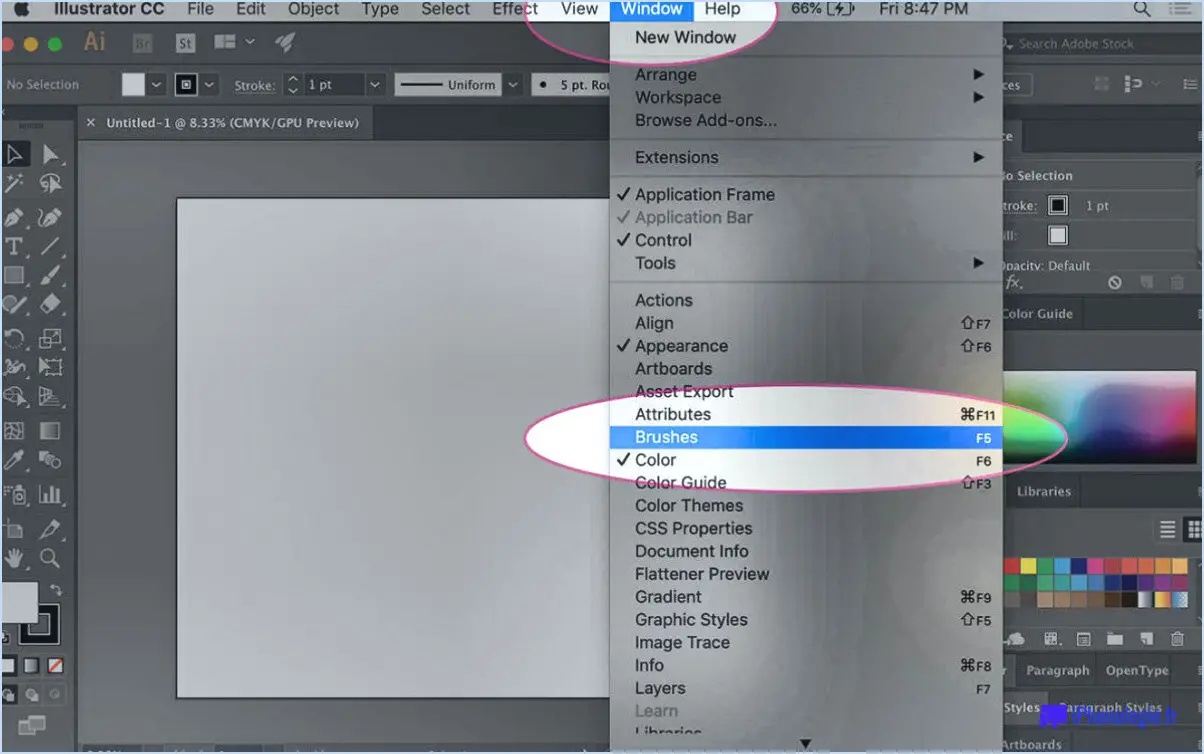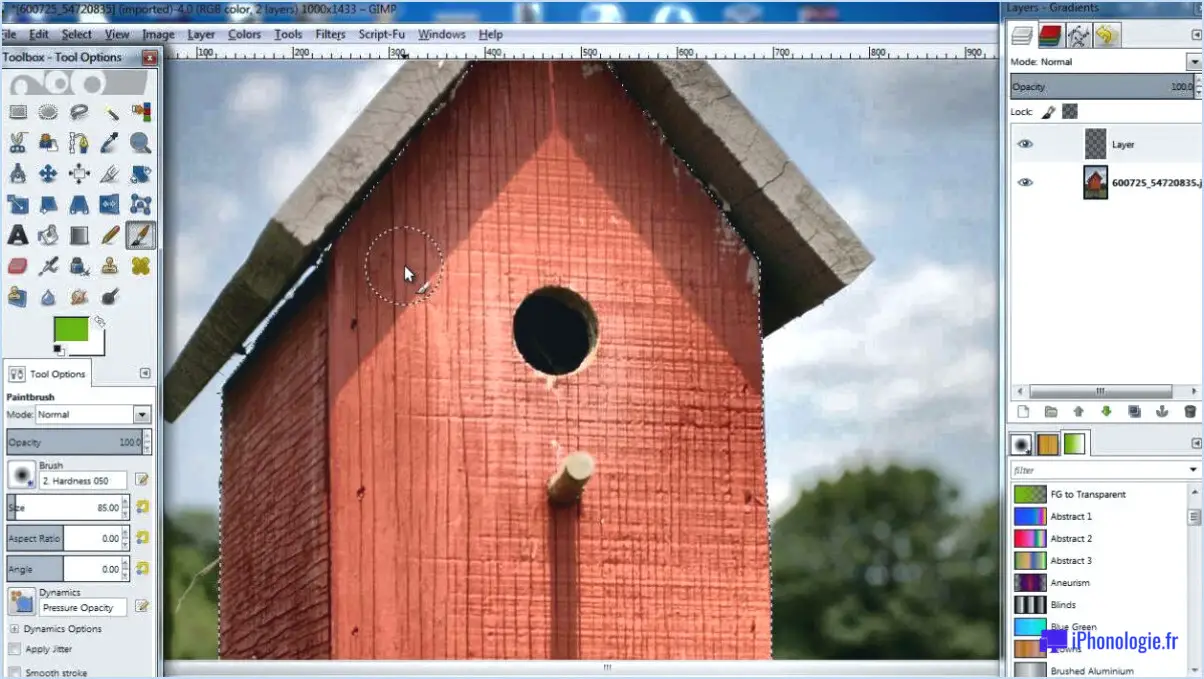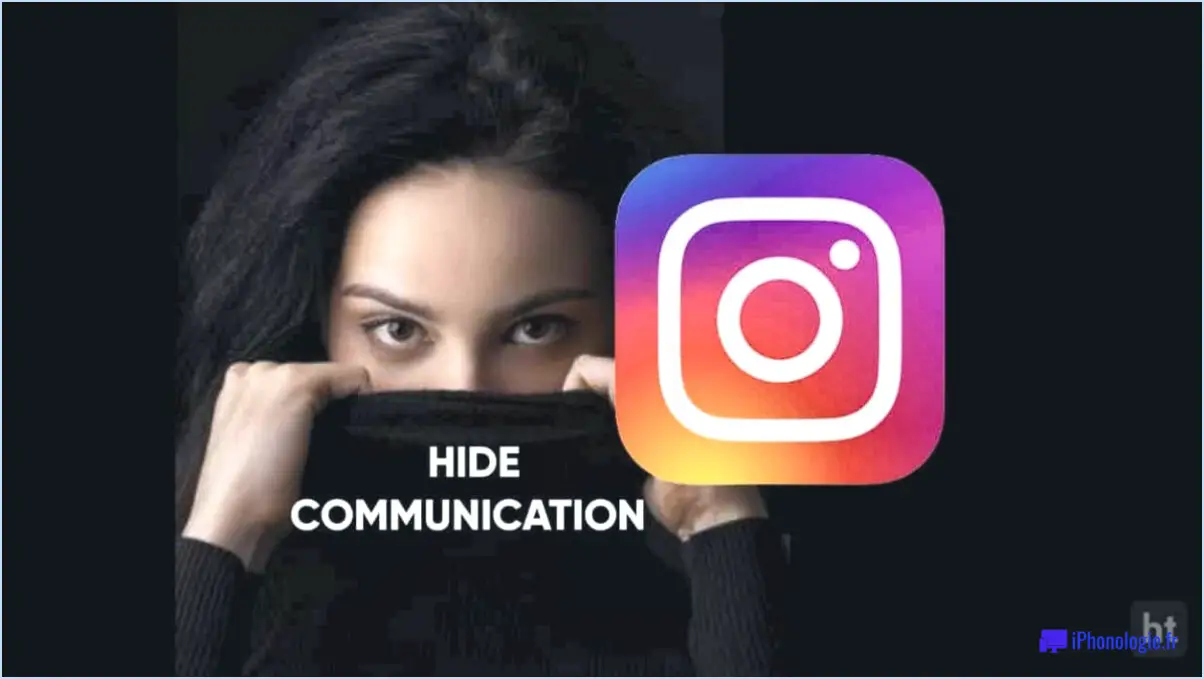Comment ajuster une sélection dans Photoshop?
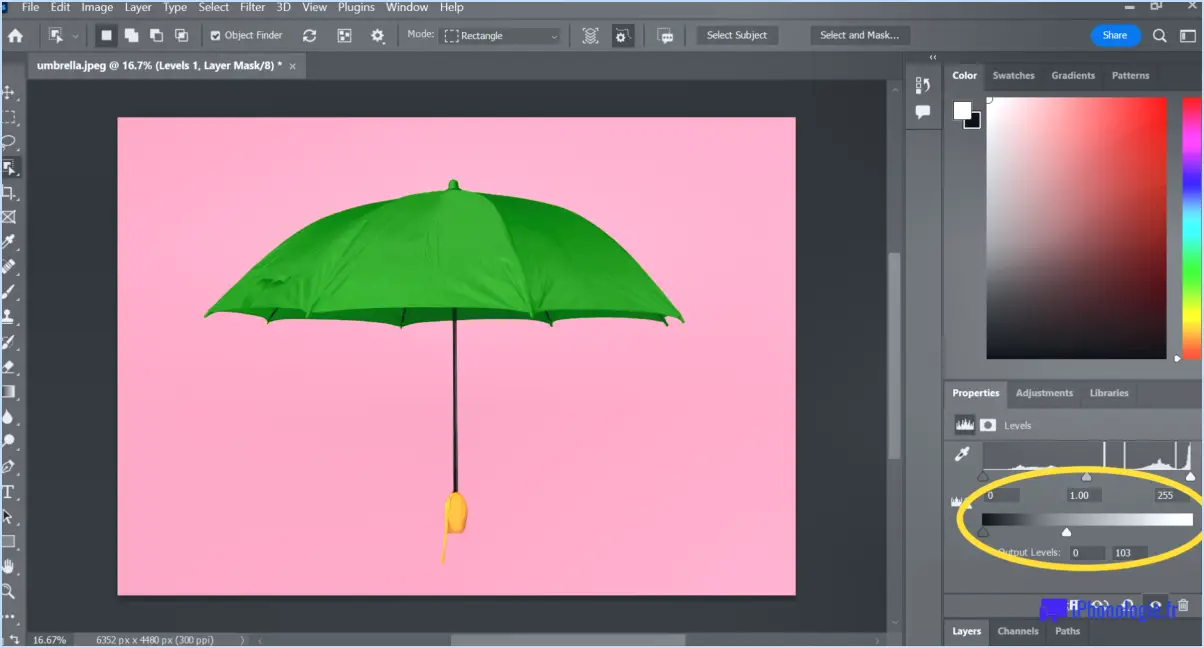
Pour ajuster une sélection dans Photoshop, il existe plusieurs méthodes que vous pouvez employer. Ces techniques vous permettront d'affiner et de modifier votre sélection avec précision et facilité. Voici trois méthodes couramment utilisées :
- Outil de sélection (A) : Cet outil polyvalent est l'option de choix pour ajuster les sélections dans Photoshop. Pour commencer, sélectionnez l'objet ou la zone que vous souhaitez modifier en cliquant sur l'outil de sélection et en le faisant glisser autour de lui. Si vous disposez déjà d'une sélection, vous pouvez la compléter en maintenant la touche Majuscule enfoncée tout en créant une nouvelle sélection. Inversement, vous pouvez soustraire des éléments d'une sélection existante en appuyant sur la touche Alt (Option sur Mac) pendant la sélection. Cette méthode offre une certaine souplesse et permet de contrôler les limites de la sélection.
- Outil de sélection rapide (Q) : Si vous souhaitez ajuster rapidement une sélection en fonction de la couleur et de la texture, l'outil de sélection rapide est le choix idéal. Activez l'outil, puis cliquez et faites glisser sur l'objet ou la zone que vous souhaitez modifier. Photoshop analysera automatiquement les pixels environnants et élargira la sélection pour inclure les éléments similaires. Pour affiner la sélection, vous pouvez ajuster la taille du pinceau, ajouter ou soustraire de la sélection et utiliser les options de l'outil Sélection rapide.
- Outil de sélection directe (A) : Lorsque vous travaillez avec des objets ou des chemins spécifiques, l'outil Sélection directe est très utile pour effectuer des ajustements précis. Lorsque cet outil est sélectionné, cliquez directement sur l'objet ou le chemin que vous souhaitez modifier et Photoshop créera une sélection autour de celui-ci. Cet outil est particulièrement utile pour modifier des formes vectorielles ou des tracés créés à l'aide de l'outil Plume, car il permet d'affiner les points d'ancrage, d'ajuster les courbes ou de déplacer les tracés sélectionnés.
En utilisant ces méthodes d'ajustement de la sélection dans Photoshop, vous pouvez affiner vos sélections pour obtenir les effets souhaités avec précision et efficacité. N'oubliez pas que l'outil Sélection est excellent pour les sélections générales, que l'outil Sélection rapide est parfait pour les ajustements rapides et automatiques et que l'outil Sélection directe est idéal pour les modifications précises sur des objets ou des chemins spécifiques.
Comment manipulez-vous les formes dans Photoshop?
Pour manipuler des formes dans Photoshop, vous disposez de plusieurs outils. Explorons-les :
- Outil Rectangle: Cet outil vous permet de créer des formes rectangulaires ou carrées. Il suffit de sélectionner l'outil, de cliquer et de faire glisser sur le canevas pour définir les dimensions de votre forme.
- Outil Ellipse: L'outil ellipse vous permet de créer des formes elliptiques ou circulaires. Cliquez et faites glisser sur le canevas lorsque vous utilisez cet outil pour déterminer la taille et les proportions de votre forme.
- Outil Pathfinder: L'outil de tracé est particulièrement utile pour modifier la forme d'un objet sélectionné. Il permet de créer des chemins qui peuvent ensuite être utilisés pour modifier la forme. En combinant, soustrayant, croisant ou excluant des chemins, vous pouvez réaliser diverses manipulations de la forme.
N'oubliez pas de sélectionner l'outil souhaité dans la barre d'outils, puis de cliquer et de faire glisser sur la toile pour créer et ajuster des formes. Expérimentez ces outils pour donner vie à votre vision créative dans Photoshop.
Comment déplacer un objet dans Photoshop?
Pour déplacer un objet dans Photoshop, vous disposez de plusieurs options :
- Touches fléchées: Sélectionnez l'objet que vous souhaitez déplacer et utilisez les touches fléchées de votre clavier pour le pousser dans la direction souhaitée. Cette méthode permet de contrôler avec précision l'emplacement de l'objet.
- Outil de déplacement (M): Activez l'outil Déplacement en appuyant sur la touche "M" de votre clavier ou en le sélectionnant dans la barre d'outils. Cliquez sur l'objet et faites-le glisser pour le déplacer librement dans la toile. Cette méthode est idéale pour repositionner rapidement des objets.
- Outil de transformation (T): Utilisez l'outil de transformation en appuyant sur "T" ou en le sélectionnant dans la barre d'outils. Cet outil permet non seulement de déplacer l'objet, mais offre également des options supplémentaires telles que le redimensionnement, la rotation et le retournement de l'objet. Ajustez la position de l'objet en cliquant et en faisant glisser à l'intérieur de la boîte de transformation.
- Outil de transformation libre (F): Accédez à l'outil de transformation libre en appuyant sur "Ctrl+T" ou en le sélectionnant dans le menu Édition. Cet outil combine les fonctionnalités des outils Déplacement et Transformation, ce qui vous permet de déplacer, redimensionner, faire pivoter et retourner l'objet simultanément. Il suffit de cliquer et de faire glisser l'objet dans la boîte de transformation pour effectuer les ajustements souhaités.
Expérimentez ces techniques pour trouver la méthode la plus adaptée à vos besoins spécifiques en matière d'édition.
Comment transformer librement une sélection?
Pour transformer librement une sélection dans une image, vous disposez de plusieurs options. La méthode la plus répandue consiste à utiliser l'outil Sélection, qui vous permet de sélectionner et d'englober la zone spécifique que vous souhaitez transformer. En cliquant sur l'outil Sélection et en le faisant glisser, vous pouvez créer une limite autour de la région souhaitée.
Vous pouvez également utiliser l'outil Transformation libre en y accédant par la barre de menu (F5) ou en utilisant les raccourcis clavier Ctrl+T (Windows) ou Command+T (Mac). Cet outil offre une plus grande flexibilité et un meilleur contrôle sur le processus de transformation.
Une fois que vous avez sélectionné la zone à transformer, vous pouvez ajuster sa taille, sa position, sa rotation ou son inclinaison selon vos besoins. En outre, vous pouvez utiliser d'autres fonctions telles que la mise à l'échelle, la déformation ou le retournement de la sélection. Ces options sont accessibles via les options de transformation ou en cliquant avec le bouton droit de la souris dans la sélection et en choisissant la transformation souhaitée dans le menu contextuel.
N'oubliez pas d'expérimenter et de pratiquer avec ces outils pour vous familiariser avec leurs capacités et améliorer vos efforts créatifs. Bonne transformation !
Comment ajuster une sélection de marquise?
Pour ajuster une sélection de marquise, procédez comme suit :
- Sélectionnez la marquise en cliquant sur le bouton de la souris et en le maintenant enfoncé.
- Utilisez le curseur pour choisir la zone spécifique de la vidéo que vous souhaitez ajuster.
- Une fois la marquise sélectionnée, vous pouvez affiner la sélection en utilisant les touches fléchées gauche et droite de votre clavier.
- Appuyez sur la touche fléchée gauche pour réduire la taille de la sélection ou sur la touche fléchée droite pour l'augmenter.
- Continuez à ajuster la marquise jusqu'à ce que vous ayez sélectionné la partie souhaitée de la vidéo.
N'oubliez pas que la sélection par marquage vous permet de choisir avec précision la section de la vidéo sur laquelle vous souhaitez travailler, ce qui vous permet de mieux contrôler votre processus d'édition.
Quel raccourci Photoshop permet de transformer, redimensionner ou faire pivoter une sélection ou un calque?
Le Raccourci Photoshop qui vous permet de transformer, redimensionner ou faire pivoter d'une sélection ou d'un calque est Commande+T sur une Mac et Ctrl+T sur un PC. Ce puissant raccourci permet d'ouvrir la fenêtre Transformer qui vous permet d'apporter divers ajustements à l'élément ou au calque sélectionné. Grâce à ce raccourci, vous pouvez facilement mettre à l'échelle, faire pivoter, incliner ou déformer votre sélection ou votre calque afin d'obtenir rapidement la transformation souhaitée. Il s'agit d'un outil pratique pour manipuler et affiner vos créations dans Photoshop.
Comment mettre à l'échelle proportionnellement dans Photoshop 2020?
Pour effectuer une mise à l'échelle proportionnelle dans Photoshop 2020, vous disposez de deux options principales :
- Outil de recadrage: Sélectionnez l'outil Recadrer et, dans la barre d'options, saisissez le pourcentage souhaité pour la largeur ou la hauteur afin de maintenir les proportions lors du recadrage.
- Outil de mise à l'échelle: Choisissez l'outil Échelle, et dans la barre d'options, entrez la valeur en pourcentage souhaitée pour mettre l'image à l'échelle tout en préservant son rapport d'aspect.
N'oubliez pas que ces méthodes permettent de redimensionner vos images avec précision sans en déformer les proportions.
Peut-on mettre à l'échelle un chemin dans Photoshop?
Oui, vous pouvez redimensionner un chemin dans Photoshop. Pour redimensionner un chemin, procédez comme suit :
- Sélectionnez le chemin souhaité dans Photoshop.
- Allez dans la barre de menu et cliquez sur "Fenêtre".
- Dans le menu déroulant, choisissez "Chemin" pour afficher le panneau Chemin.
- Dans le panneau Chemin, localisez et cliquez sur l'outil "Échelle".
- Lorsque l'outil Échelle est actif, cliquez et faites glisser l'une des poignées d'angle pour ajuster la taille du chemin.
- Relâchez le bouton de la souris lorsque vous avez atteint l'échelle souhaitée.
L'outil Échelle vous permet de redimensionner facilement les tracés dans Photoshop, ce qui vous aide à personnaliser et à modifier vos dessins avec précision.
Que fait Free Transform dans Photoshop?
Dans Photoshop, l'outil Transformation libre est une fonction puissante qui vous permet de redimensionner, faire pivoter et déplacer objets dans le canevas. Il offre la possibilité de transformer les éléments avec précision pour répondre à vos besoins de conception. Avec Free Transform, vous pouvez facilement mettre à l'échelle les objets à l'échelle supérieure ou inférieure, faire pivoter les faire pivoter dans l'angle désiré, et repositionner dans l'image. Cet outil est essentiel pour diverses tâches, telles que l'ajustement des proportions, l'alignement des éléments et la création de compositions dynamiques. Que vous travailliez dans le domaine de la conception graphique, de la retouche photo ou de l'art numérique, Free Transform vous donne la liberté de manipuler des objets de manière efficace.