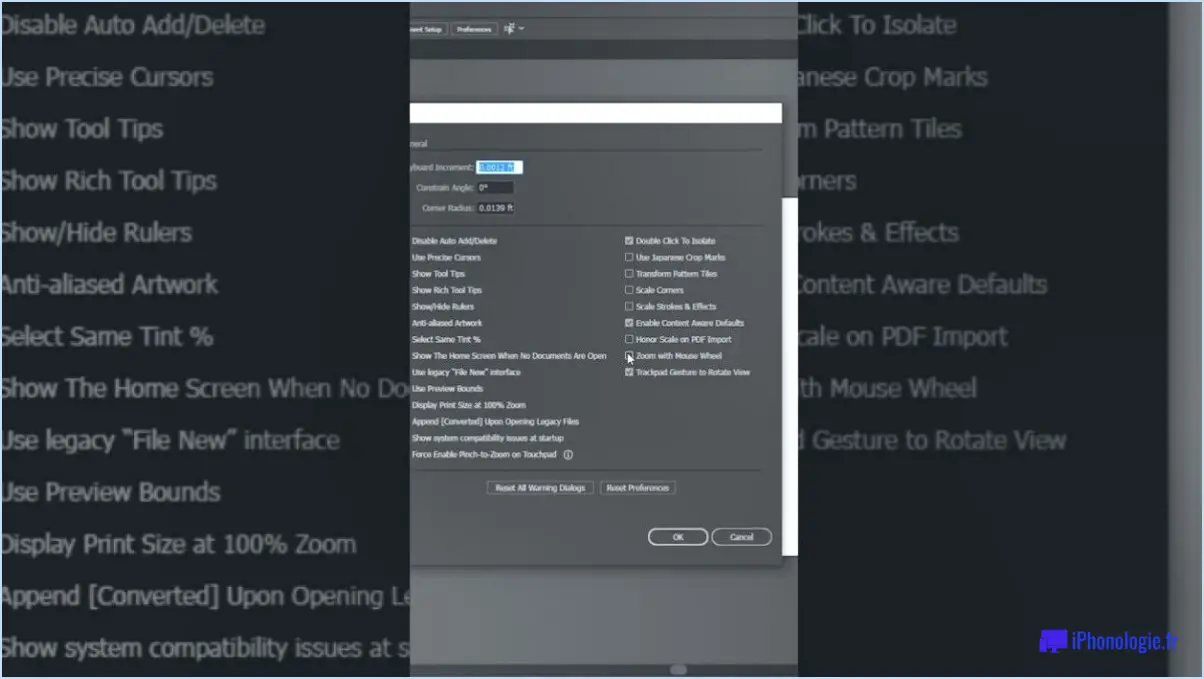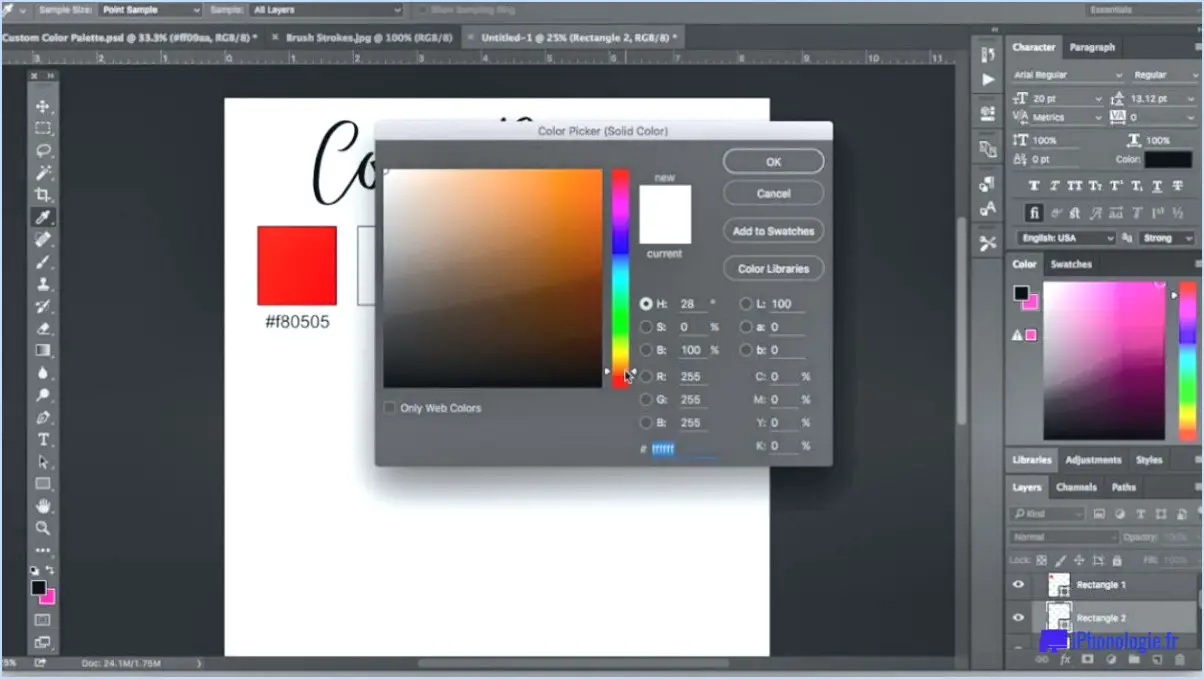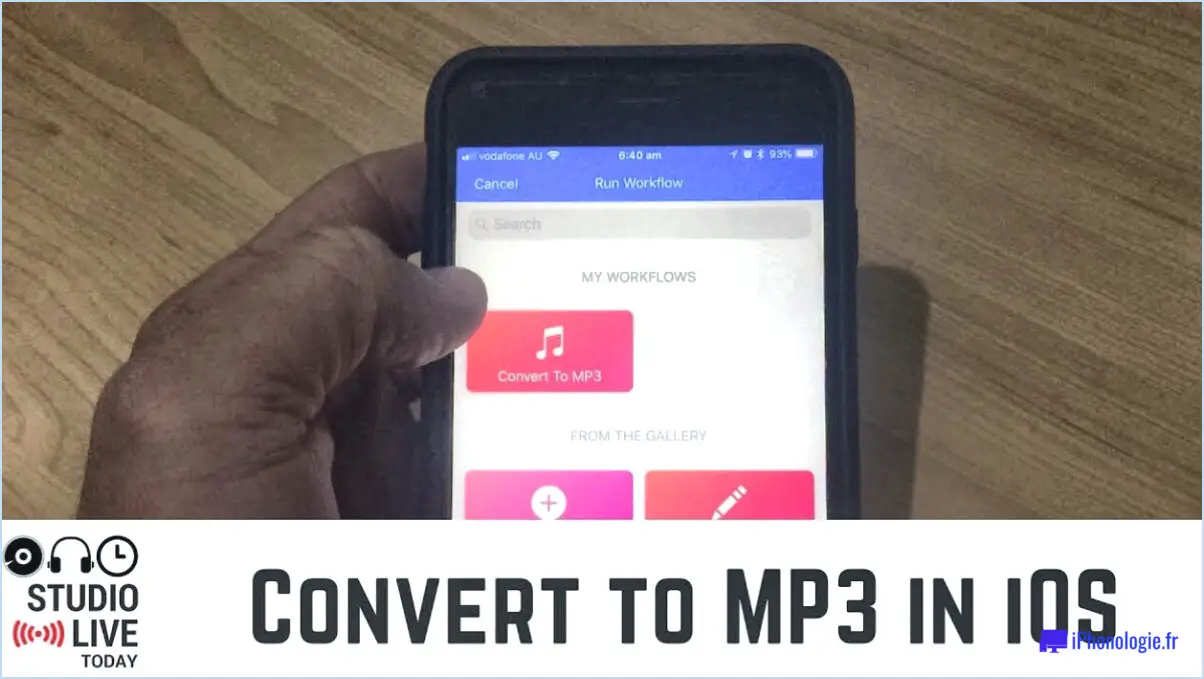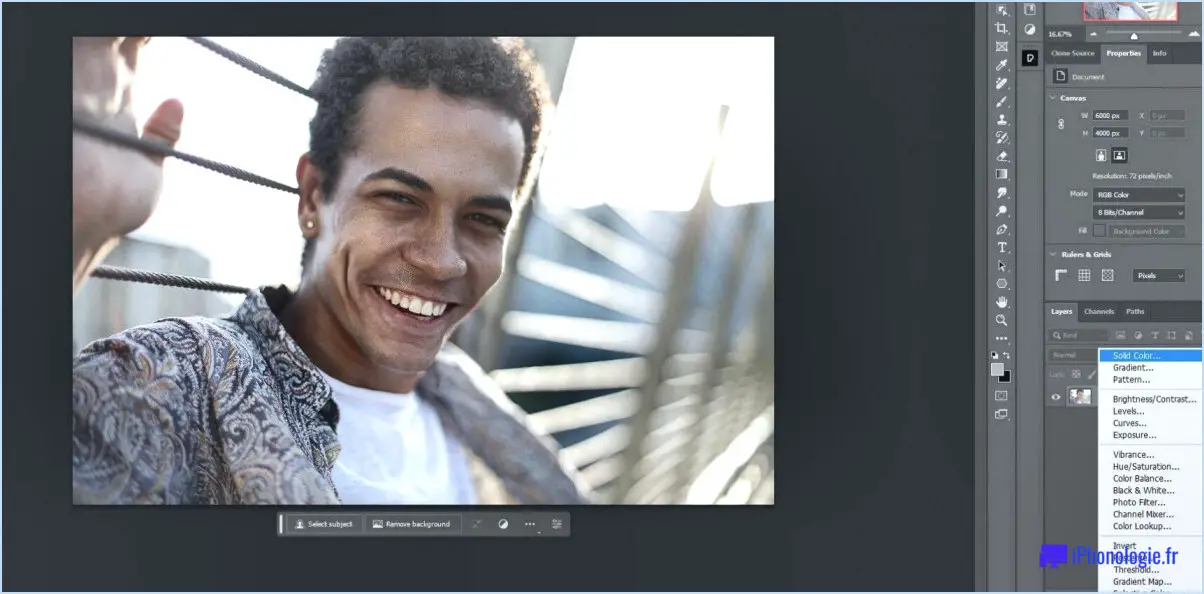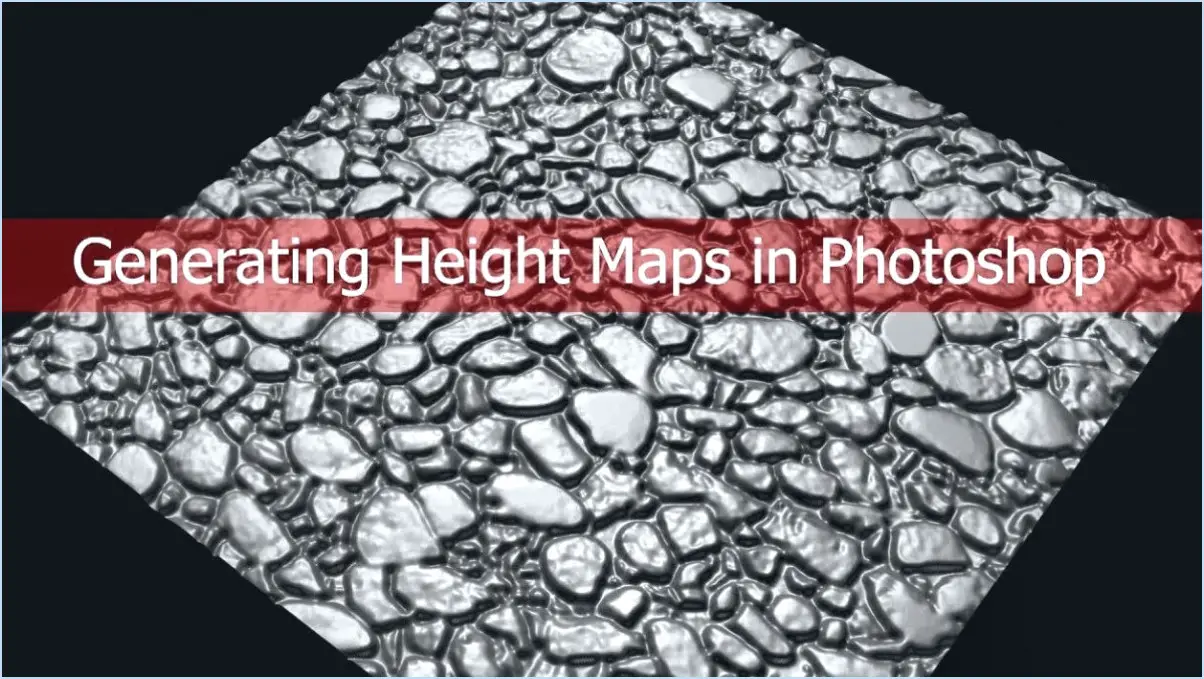Comment corriger une image floue dans Photoshop cc?
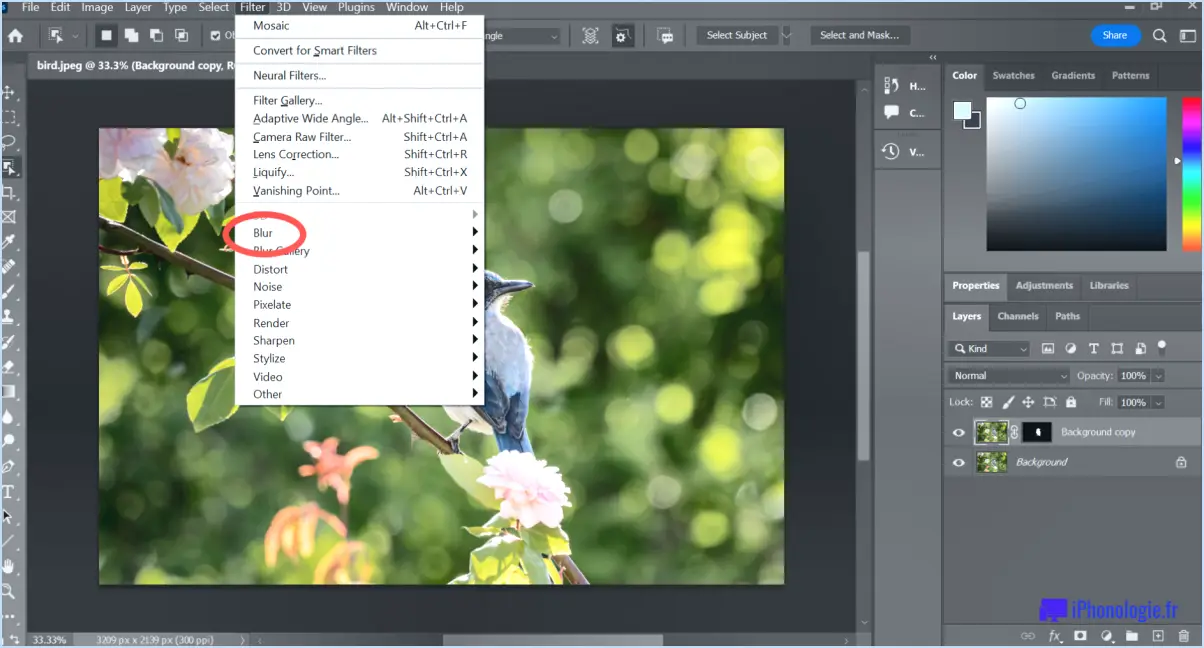
Pour corriger une image floue dans Photoshop CC, il existe plusieurs techniques que vous pouvez employer pour améliorer la clarté et la netteté de l'image.
- Ajustez la luminosité et le contraste: Commencez par naviguer dans le menu "Image" et sélectionnez "Ajustements" suivi de "Luminosité/Contraste". Une boîte de dialogue apparaît dans laquelle vous pouvez régler les curseurs de luminosité et de contraste afin d'améliorer l'aspect général de l'image. Ce réglage peut aider à faire ressortir les détails et à réduire la perception de flou.
- Utiliser l'outil d'accentuation de la netteté: Repérez le menu "Filtre" et choisissez "Accentuation" suivi de "Masque de netteté". Cet outil vous permet d'accentuer de manière sélective des zones spécifiques de l'image. Ajustez les paramètres de quantité, de rayon et de seuil afin de trouver l'équilibre optimal pour améliorer la netteté de l'image sans introduire de bruit ou d'artefacts.
- Restaurer l'état d'origine: Si les méthodes ci-dessus ne donnent pas de résultats satisfaisants, vous pouvez tenter de restaurer l'image dans son état d'origine. Photoshop offre la possibilité d'annuler les modifications, ce qui vous permet de revenir à une version antérieure de l'image. Utilisez le panneau "Historique" ou le raccourci Ctrl+Z (Command+Z sur Mac) pour revenir en arrière dans le processus d'édition jusqu'à ce que vous atteigniez un point où le flou est moins prononcé.
- Utiliser le filtre anti-bougé photo: Dans Photoshop CC, il existe un outil puissant appelé "Camera Shake Reduction" qui peut aider à corriger le flou causé par le tremblement de l'appareil photo ou le flou de mouvement. Accédez à cet outil en naviguant vers "Filtre", puis "Accentuation", et enfin en sélectionnant "Réduction du tremblement". Photoshop analyse l'image et tente de neutraliser le flou. Ajustez les paramètres si nécessaire pour affiner la correction.
N'oubliez pas d'enregistrer votre travail sous un nouveau nom de fichier afin d'éviter d'écraser l'image originale. En outre, il convient de mentionner que le succès de ces méthodes dépend de la gravité et de la nature du flou dans l'image.
Peut-on corriger la mise au point dans Photoshop?
Pour améliorer la mise au point dans Photoshop, suivez les conseils suivants :
- Réglez la luminosité et le contraste du moniteur: Assurez-vous que les paramètres de votre moniteur sont optimisés pour une visualisation précise de vos images. Le réglage de la luminosité et du contraste peut vous aider à percevoir les détails plus clairement.
- Utilisez un logiciel de mise au point: Photoshop propose différents outils de mise au point pour aider à centrer votre image sur l'écran. Ces outils vous aident à aligner et à positionner votre sujet avec précision, ce qui permet une meilleure mise au point.
- Zoomer pour mieux voir: Utilisez la fonction de zoom dans Photoshop pour examiner de plus près des zones spécifiques de votre image. Cela vous permet d'identifier tout problème potentiel de mise au point et de procéder aux ajustements nécessaires avec une plus grande précision.
En mettant en œuvre ces techniques, vous pouvez améliorer la mise au point de vos images dans Photoshop, ce qui se traduit par des résultats plus nets et plus attrayants sur le plan visuel.
Comment rendre nette une image floue?
Pour améliorer la clarté d'une image floue, vous pouvez utiliser différentes techniques. Voici quelques méthodes efficaces :
- Logiciel: Utilisez un logiciel de retouche d'image tel qu'Adobe Photoshop ou GIMP pour rendre l'image plus nette. Ces programmes proposent des outils tels que "Sharpen" ou "Unsharp Mask" pour améliorer les détails de l'image.
- Redimensionnement de l'image: Agrandissez l'image à l'aide d'un logiciel ou d'un outil en ligne. L'augmentation de sa taille peut améliorer la visibilité en rendant le flou moins perceptible.
- Correction de la mise au point: Certains logiciels proposent des fonctions permettant d'ajuster la mise au point d'une image. En appliquant des outils de correction de la mise au point, vous pouvez atténuer le flou et faire ressortir les détails les plus fins.
- Stabilisation de l'image: Si le flou est dû au bougé de l'appareil photo, le logiciel de stabilisation d'image peut vous aider. Il analyse le flou de bougé et le réduit, ce qui permet d'obtenir une image plus claire.
N'oubliez pas que l'efficacité de ces méthodes peut varier en fonction du degré de flou et de la qualité de l'image originale. L'expérimentation et la pratique vous aideront à obtenir les résultats souhaités.
Comment retrouver la qualité dans Photoshop?
Pour améliorer la qualité de vos images dans Photoshop, suivez les conseils suivants :
- Optez pour une résolution plus élevée : L'utilisation d'une image à plus haute résolution améliorera le niveau de détail et la qualité générale de votre travail. C'est particulièrement utile lorsque vous travaillez avec des images destinées à des sorties haute résolution telles que l'impression ou les grands écrans.
- Commencez par une image de résolution inférieure : Il peut être utile de commencer par une image de moindre résolution, surtout si vous n'êtes pas sûr de la taille finale de la sortie. Vous pouvez alors procéder à des ajustements et à des modifications tout en conservant un niveau de qualité satisfaisant.
- Tirez parti des calques : Utilisez les calques pour organiser vos images et rendre les modifications plus faciles à gérer. Les calques vous permettent de travailler sur des éléments spécifiques individuellement, ce qui contribue à maintenir la qualité globale et la flexibilité de votre conception.
- Tenez compte des formats d'image : Lorsque vous enregistrez ou exportez votre travail, optez pour des formats de fichier sans perte, tels que TIFF ou PNG, afin de préserver la qualité et de minimiser les artefacts de compression.
N'oubliez pas que chaque projet peut avoir des exigences spécifiques ; adaptez donc ces techniques en conséquence pour obtenir les meilleurs résultats.
Comment lisser les pixels dans Photoshop?
Pour lisser les pixels dans Photoshop, vous pouvez utiliser la fonction filtre de flou gaussien. Cette fonction vous permet de réduire la netteté et de créer un aspect plus doux pour des zones sélectionnées ou pour l'ensemble de l'image. Voici comment vous pouvez l'utiliser efficacement :
- Ouvrez votre image dans Photoshop.
- Dupliquez le calque que vous souhaitez lisser pour une édition non destructive.
- Sélectionnez le calque dupliqué.
- Naviguez jusqu'à l'onglet Filtre et choisissez Flou suivi de Flou gaussien.
- Ajustez le Rayon pour contrôler le niveau de lissage. Une valeur plus élevée se traduira par un flou plus important.
- Prévisualisez les modifications dans la boîte de dialogue et cliquez sur OK lorsque vous êtes satisfait.
- Si nécessaire, vous pouvez encore affiner l'effet en ajustant l'opacité ou en utilisant des masques de couche.
N'oubliez pas d'appliquer le filtre de flou gaussien avec précaution, en veillant à ce que le degré de lissage corresponde au résultat escompté. L'expérimentation et des ajustements subtils peuvent aider à obtenir l'effet visuel désiré.
Comment modifier le rapport de pixels dans Photoshop?
Pour modifier le rapport de pixels dans Photoshop, plusieurs options s'offrent à vous :
- Sélectionnez le menu "Image" et choisissez "Mise à l'échelle de l'image".
- Utilisez le raccourci clavier Ctrl+T (Windows) ou Cmd+T (Mac).
- Utilisez l'outil Plume (P) et cliquez sur l'image pour la faire glisser.
Ces méthodes vous permettent d'ajuster efficacement le rapport de pixels et de personnaliser la taille de votre image en fonction de vos besoins spécifiques.
Pourquoi mes jpegs sont-ils flous?
Les images JPEG floues peuvent résulter de différents facteurs. Le tremblement de l'appareil photo est un coupable courant, l'utilisation d'un trépied ou la stabilisation de votre appareil photo peut donc aider. Des conditions d'éclairage insuffisantes peuvent entraîner des temps d'exposition plus longs, ce qui augmente le risque de flou. Pour y remédier, respectez les consignes de prise de vue en cas de faible luminosité ou envisagez d'utiliser un équipement d'éclairage supplémentaire. Un autre facteur à prendre en compte est le réglage de l'objectif. Assurez-vous qu'ils sont correctement configurés pour la prise de vue souhaitée. En outre, si vous prenez des photos en mode JPEG, le fait de régler la résolution sur la qualité la plus élevée peut améliorer la clarté de vos images.
Quelle est la meilleure taille d'image pour Photoshop?
La meilleure taille d'image dans Photoshop varie en fonction de vos besoins. Une bonne approche consiste à de la garder petite tout en conservant suffisamment de résolution pour les détails souhaités. Tenez compte de facteurs tels que le temps de chargement du site web et l'espace de stockage. En fin de compte, équilibre la qualité de l'image et la taille du fichier pour obtenir des résultats optimaux.