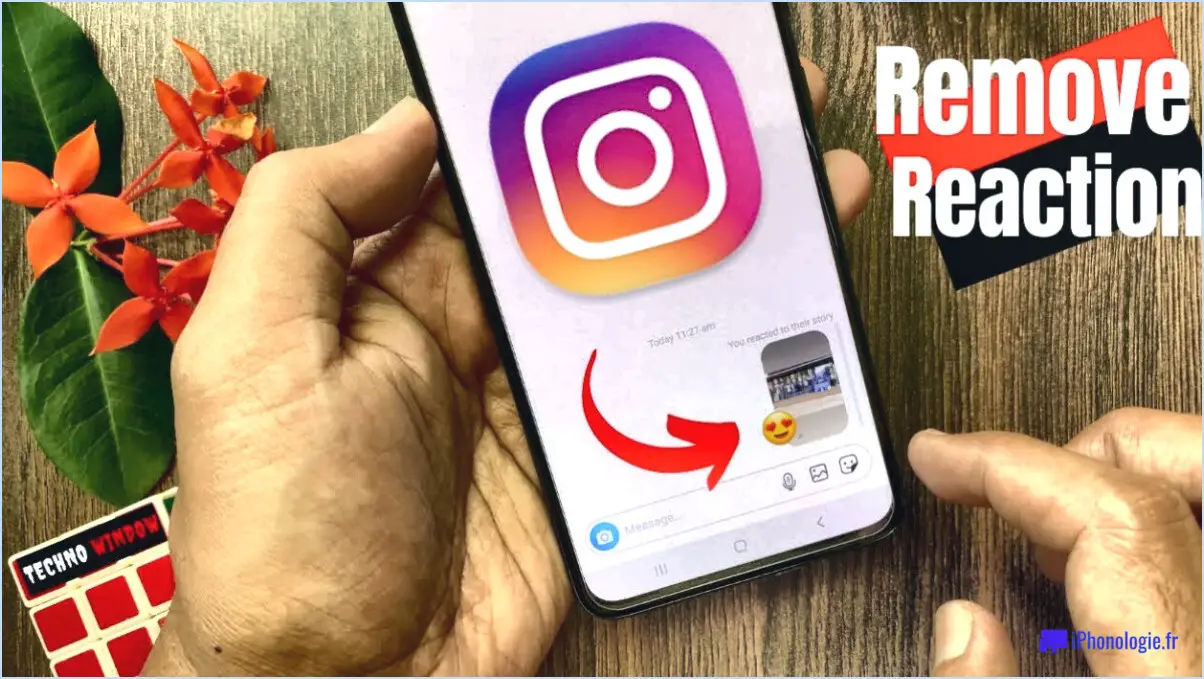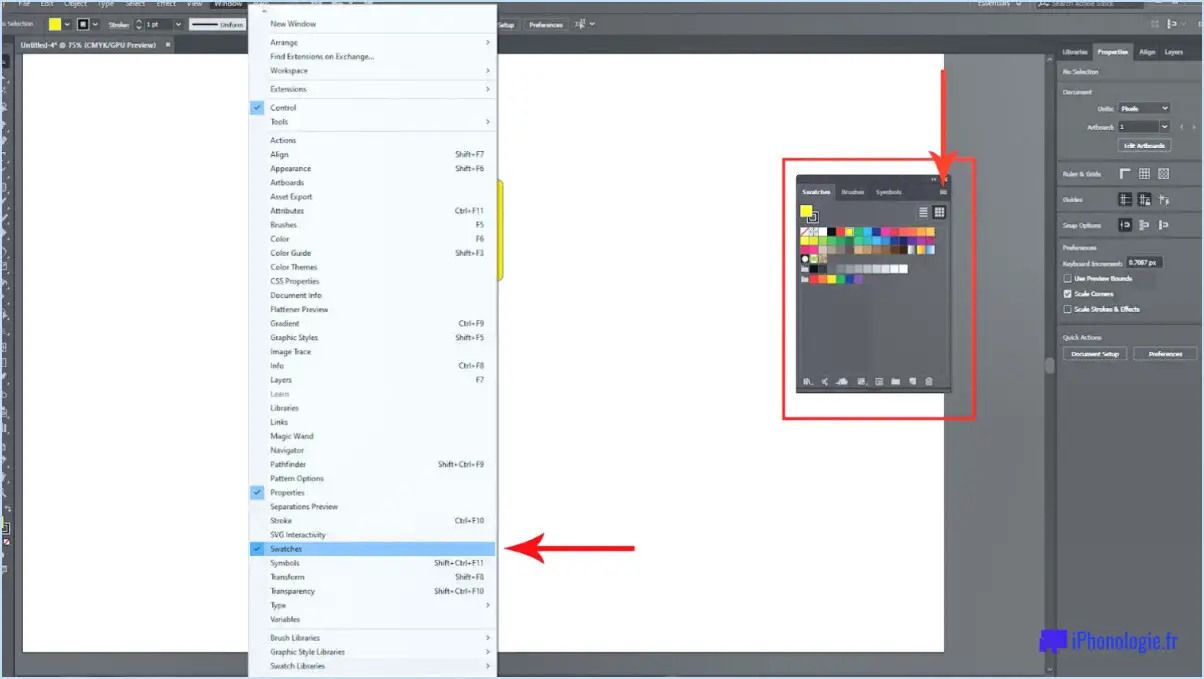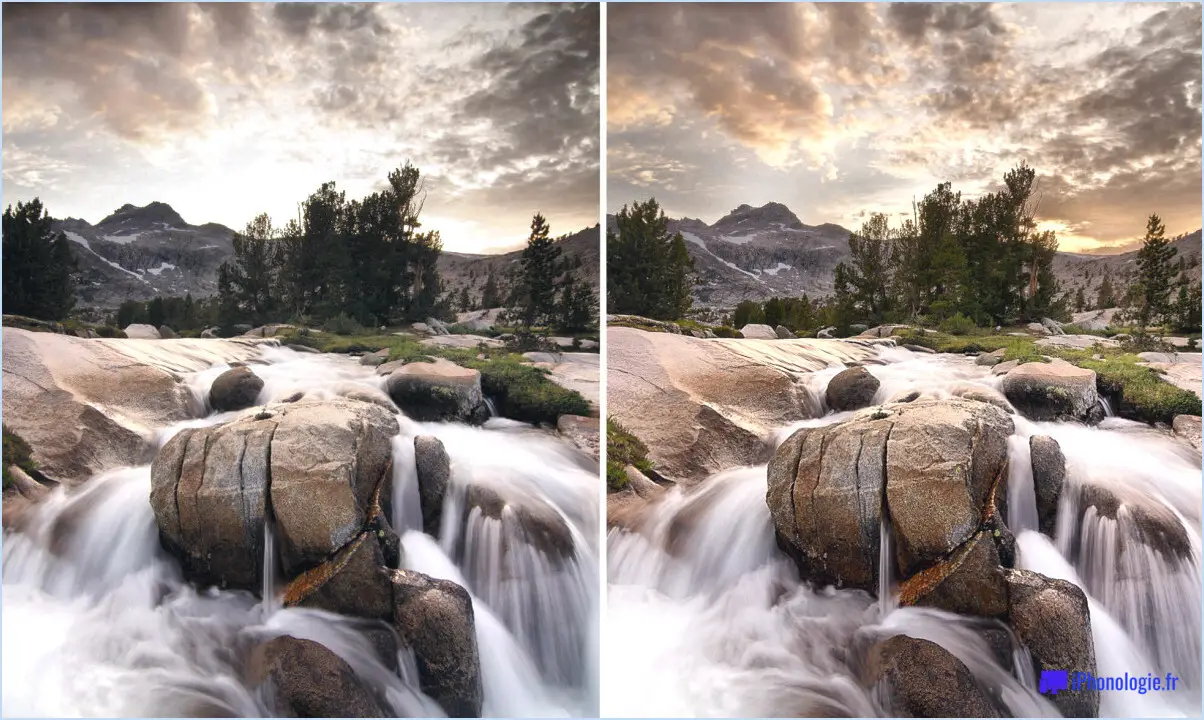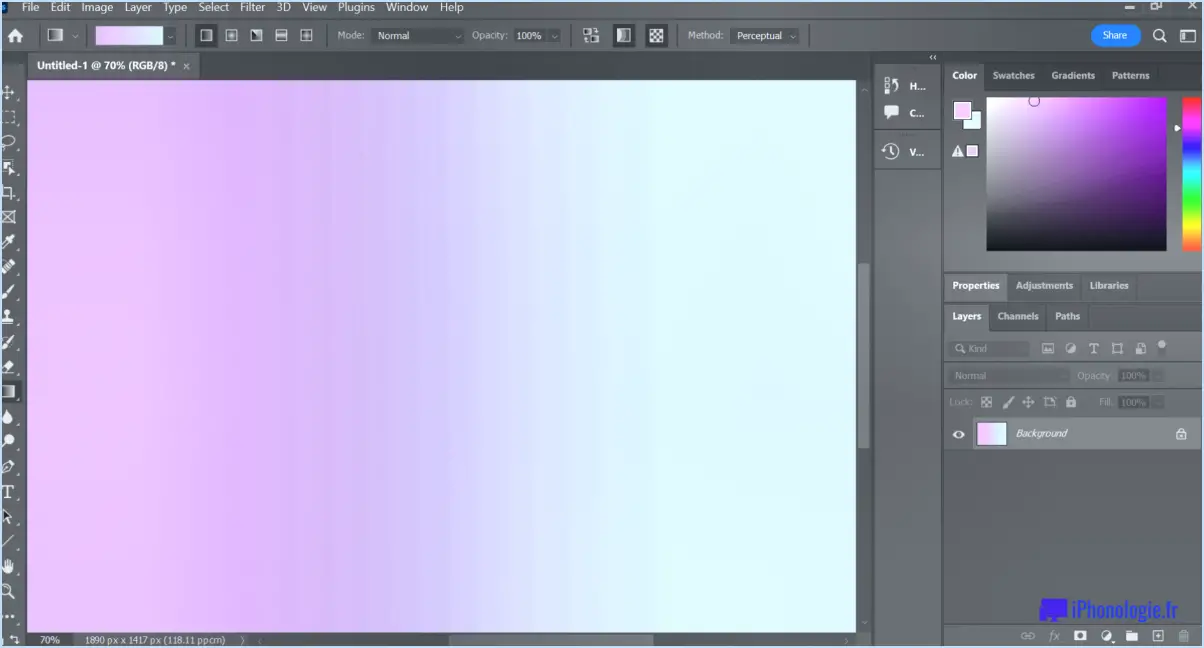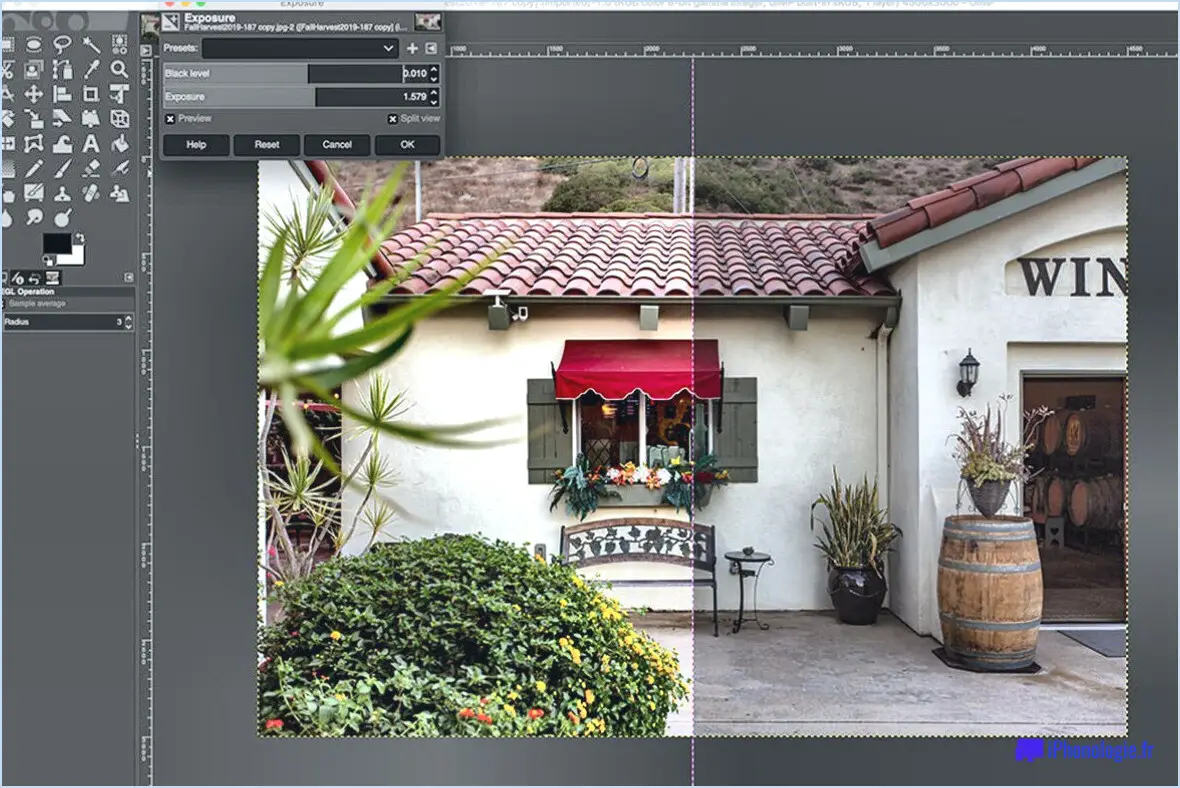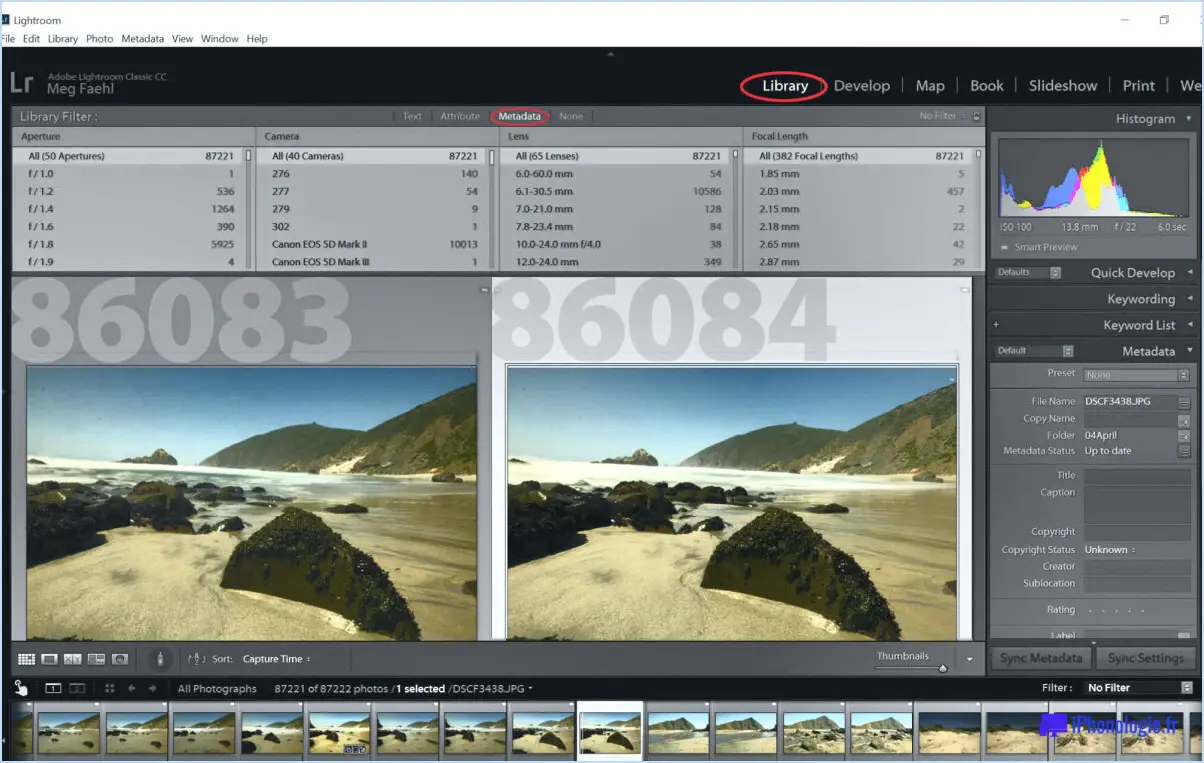Comment faire des lignes de balayage dans photoshop?
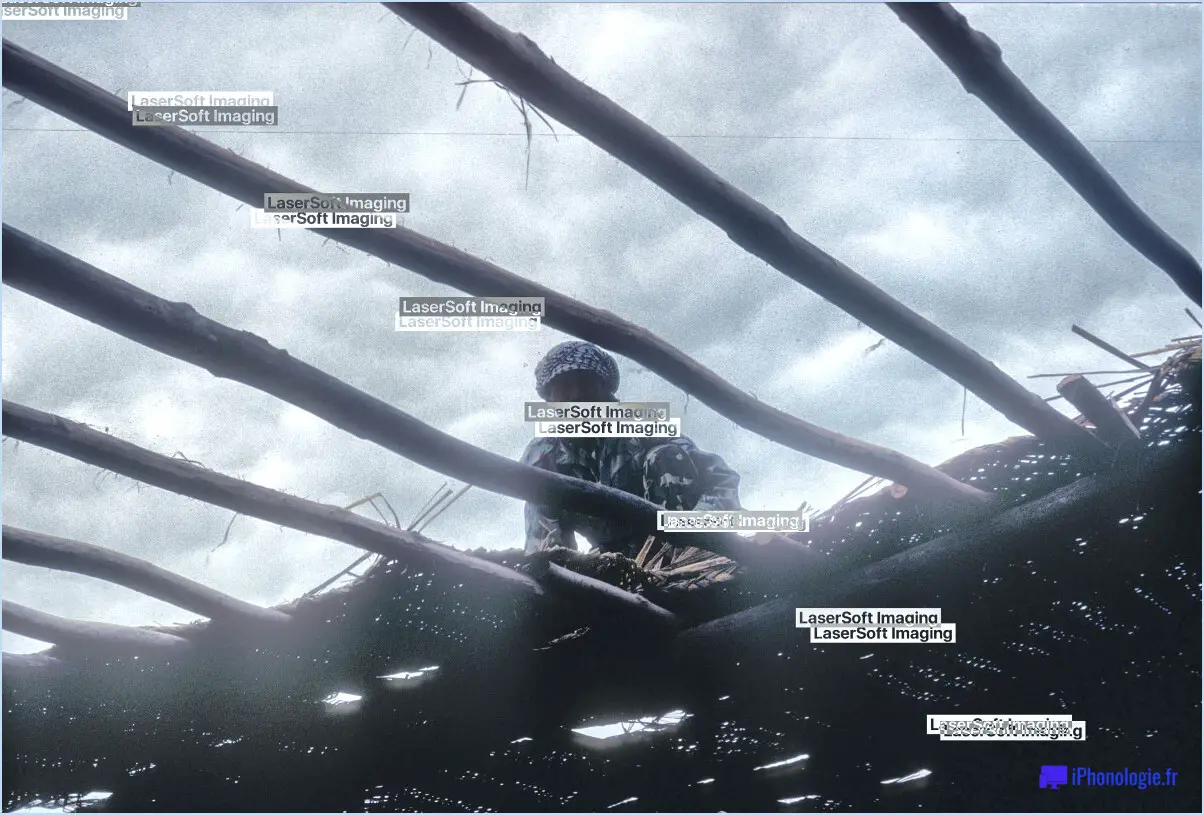
Pour créer des lignes de balayage dans Photoshop, vous disposez de plusieurs méthodes. Nous allons explorer deux approches efficaces qui peuvent vous aider à obtenir l'effet désiré.
- Utilisation de l'outil Plume :
- Ouvrez votre image dans Photoshop et sélectionnez l'outil Plume dans la barre d'outils.
- Assurez-vous que le mode de l'outil est réglé sur "Chemin" dans la barre d'options située en haut.
- Cliquez sur une extrémité de la zone où vous souhaitez que les lignes de balayage apparaissent, puis cliquez sur l'autre extrémité tout en maintenant la touche Majuscule enfoncée pour créer une ligne droite.
- Ajustez la position, l'angle et la longueur de la ligne en faisant glisser les points d'ancrage et en ajustant les poignées de direction.
- Une fois satisfait, cliquez avec le bouton droit de la souris sur le chemin et choisissez "Tracer le chemin" dans le menu contextuel.
- Dans la boîte de dialogue Tracé du chemin, sélectionnez l'option Pinceau, définissez la taille de pinceau souhaitée et cliquez sur "OK".
- Les lignes de balayage seront maintenant appliquées à votre image le long du chemin tracé.
- Utilisation de l'outil Pinceau :
- Ouvrez votre image dans Photoshop et sélectionnez l'outil Pinceau dans la barre d'outils.
- Dans la barre d'options, choisissez un pinceau qui représente le mieux l'effet de ligne de balayage que vous souhaitez obtenir.
- Réglez le mode de fusion de la brosse sur "Esquisse linéaire (ajout)" ou "Lumière linéaire" pour obtenir l'apparence de ligne de balayage souhaitée.
- Ajustez la taille du pinceau en fonction de l'échelle de votre image et de l'épaisseur des lignes de balayage souhaitées.
- Créez un nouveau calque au-dessus de votre calque d'image pour y peindre les lignes de balayage.
- Cliquez et faites glisser l'outil Pinceau sur les zones où vous souhaitez faire apparaître les lignes de balayage.
- Pour affiner l'effet, vous pouvez réduire l'opacité du calque ou expérimenter les modes de mélange et les styles de calque.
N'oubliez pas que ces méthodes ne sont que des points de départ et que vous pouvez personnaliser davantage les lignes de balayage en ajustant leur opacité, leur couleur ou en appliquant des filtres ou des effets supplémentaires pour obtenir un aspect unique.
Comment ajouter des lignes de balayage à mes photos?
Il existe plusieurs méthodes pour ajouter des lignes de balayage à vos photos. En voici deux très répandues :
- Logiciel de retouche photo : Utilisez des programmes tels que Photoshop ou GIMP pour ajouter des lignes de balayage numériquement. Ouvrez votre photo dans le logiciel, créez un nouveau calque et ajoutez des lignes de balayage à l'aide de l'outil de ligne ou en appliquant un filtre de ligne de balayage. Ajustez l'opacité et le mode de fusion du calque des lignes de balayage pour obtenir l'effet désiré. Enfin, enregistrez votre photo modifiée.
- Scanner et logiciel de retouche photo : Numérisez votre photo physique à l'aide d'un scanner. Une fois numérisée, ouvrez l'image dans un logiciel de retouche photo comme Photoshop ou GIMP. Créez un nouveau calque et ajoutez des lignes de numérisation à l'aide des techniques mentionnées précédemment. Ajustez l'opacité et le mode de mélange, puis enregistrez l'image finale.
N'oubliez pas d'expérimenter avec différents paramètres et ajustements pour obtenir l'effet désiré. Amusez-vous à ajouter des lignes de balayage à vos photos et laissez libre cours à votre créativité !
Comment créer un effet CRT dans Photoshop?
Pour créer un effet CRT dans Photoshop, procédez comme suit :
- Ouvrez votre image dans Photoshop.
- Allez dans le menu Filtre en haut de l'écran.
- Sélectionnez "Galerie de filtres" dans le menu déroulant.
- Dans la fenêtre Galerie de filtres, choisissez la catégorie "Esquisse" sur la gauche.
- Faites défiler vers le bas et localisez le filtre "Halftone Pattern".
- Ajustez les paramètres pour obtenir l'effet CRT souhaité. Vous pouvez modifier la taille, le contraste et le type de motif pour personnaliser l'apparence.
- Cliquez sur OK pour appliquer le filtre et voir l'effet CRT sur votre image.
- Si nécessaire, vous pouvez encore améliorer l'effet en appliquant des ajustements ou des filtres supplémentaires.
N'oubliez pas d'essayer différents paramètres pour obtenir le résultat souhaité. Amusez-vous à créer l'effet rétro CRT dans Photoshop !
Comment créer une ligne 3D dans Photoshop?
Pour créer une ligne 3D dans Photoshop, procédez comme suit :
- Sélectionnez l'outil Ligne dans le panneau Outils.
- Cliquez et faites glisser sur votre toile pour créer une ligne droite.
- La ligne étant sélectionnée, allez dans le menu Édition et choisissez Trait.
- Dans la boîte de dialogue Trait, ajustez la largeur, la couleur et le style de la ligne comme vous le souhaitez.
- Une fois que vous avez votre ligne droite, allez dans le menu Edition et choisissez Transformer le chemin. > Déformation.
- Dans la boîte de dialogue Déformation, sélectionnez un style de déformation adapté à vos besoins pour créer un effet 3D incurvé.
- Cliquez sur OK pour appliquer la déformation et transformer votre ligne en une forme 3D.
N'oubliez pas d'expérimenter différents styles de déformation et paramètres de ligne pour obtenir l'effet 3D souhaité. Amusez-vous à créer vos lignes 3D dans Photoshop !
Comment tracer le contour d'une image dans Photoshop?
Pour tracer le contour d'une image dans Photoshop, procédez comme suit :
- Créez un nouveau document : Commencez par ouvrir Photoshop et créez un nouveau document. Choisissez la taille souhaitée pour votre image ; pour ce guide, nous utiliserons 800x600 pixels.
- Copiez l'image : Ouvrez l'image originale et sélectionnez tout son contenu. Pour la copier, appuyez sur Ctrl+C (Windows) ou Command+C (Mac) sur votre clavier.
- Coller dans le nouveau document : Passez au nouveau document que vous avez créé précédemment et collez-y l'image copiée. Appuyez sur Ctrl+V (Windows) ou Commande+V (Mac) pour coller l'image.
- Supprimez l'image originale : Une fois que vous avez réussi à coller l'image dans le nouveau document, supprimez l'image originale. Cette étape permet de s'assurer que seule l'image copiée reste dans le nouveau document.
Comment utiliser l'aberration chromatique dans Photoshop?
Pour utiliser l'aberration chromatique dans Photoshop, accédez au panneau Correction de l'objectif. Vous pouvez le trouver en cliquant sur l'icône de l'objectif dans la barre d'outils et en sélectionnant Correction de l'objectif dans le menu. Une fois le panneau ouvert, vous pouvez ajuster les paramètres pour obtenir l'effet désiré. Expérimentez des options telles que "Supprimer l'aberration chromatique" pour réduire ou éliminer les franges de couleur indésirables causées par la distorsion de l'objectif. Vous pouvez également utiliser le curseur "Fixer les franges rouges/cyan" pour contrôler manuellement la quantité d'aberration chromatique dans votre image. N'oubliez pas de prévisualiser les changements en temps réel et d'affiner les réglages pour obtenir des résultats optimaux.
Comment modifier les lignes d'une image?
Pour modifier les lignes d'une image, il existe plusieurs méthodes efficaces que vous pouvez essayer :
- Sélectionner tout : Appuyez sur la commande clavier "Sélectionner tout" (Ctrl+A sous Windows ou Command+A sous Mac) pour mettre en surbrillance l'ensemble de l'image. Cela vous permet de travailler sur toutes les lignes simultanément.
- Menu Edition : Dans la plupart des logiciels de retouche photo, accédez au menu "Édition" situé en haut de l'interface. Vous y trouverez divers outils et options permettant de manipuler les lignes de votre image. Recherchez des fonctions telles que "Transformer", "Recadrer" ou "Ajustements" pour affiner les lignes.
- Outils spécialisés : Certains logiciels d'édition avancés proposent des outils dédiés à l'édition précise des lignes. Ces outils comprennent souvent des options telles que "Outil plume", "Outil chemin" ou "Outil ligne". Explorez ces fonctionnalités pour modifier ou redessiner manuellement les lignes de votre image.
N'oubliez pas d'enregistrer vos modifications dans un nouveau fichier afin de préserver l'image originale. Expérimentez ces techniques pour améliorer et affiner les lignes de vos images. Bonne retouche !
Pourquoi mes scans ont-ils des lignes?
Les lignes qui apparaissent dans vos numérisations peuvent être attribuées à plusieurs facteurs. Tout d'abord, il est possible que la numérisation ait été effectuée à l'aide d'un ancien scanner dont les capacités de résolution sont limitées. Les anciens scanners peuvent ne pas produire des images de qualité optimale, ce qui entraîne l'apparition de lignes dans les résultats de la numérisation.
Deuxièmement, les lignes peuvent résulter de problèmes liés au processus de numérisation lui-même. Il peut s'agir de défauts dans l'équipement de numérisation ou d'erreurs au cours de la procédure de numérisation, ce qui entraîne l'apparition d'artefacts tels que des lignes dans l'image.
Si vous êtes préoccupé par la présence de lignes dans vos scanners, vous pouvez prendre quelques mesures. Tout d'abord, envisagez de faire réaliser un nouveau scanner à l'aide d'un appareil plus perfectionné et doté d'une meilleure résolution. Vous obtiendrez ainsi des images plus claires et plus précises.
Vous pouvez également discuter de vos préoccupations avec votre médecin ou le professionnel de santé qui a demandé le scanner. Ils pourront peut-être vous conseiller ou faire en sorte qu'un scanner de meilleure qualité soit réalisé.
Où se trouve le despeckle dans Photoshop?
Le despeckle n'est pas une fonction disponible dans Photoshop. Bien que Photoshop offre une large gamme d'outils puissants pour l'édition et l'amélioration des images, le despeckle n'est pas spécifiquement inclus. Cependant, Photoshop offre diverses options de réduction du bruit qui peuvent aider à minimiser les artefacts indésirables, y compris les filtres de réduction du grain ou du bruit. Ces filtres, tels que Médiane, Réduire le bruit ou Accentuation intelligente, peuvent réduire efficacement le bruit de l'image et en améliorer la qualité globale. Il est important d'explorer ces fonctions de réduction du bruit dans Photoshop pour obtenir les résultats souhaités pour vos images.