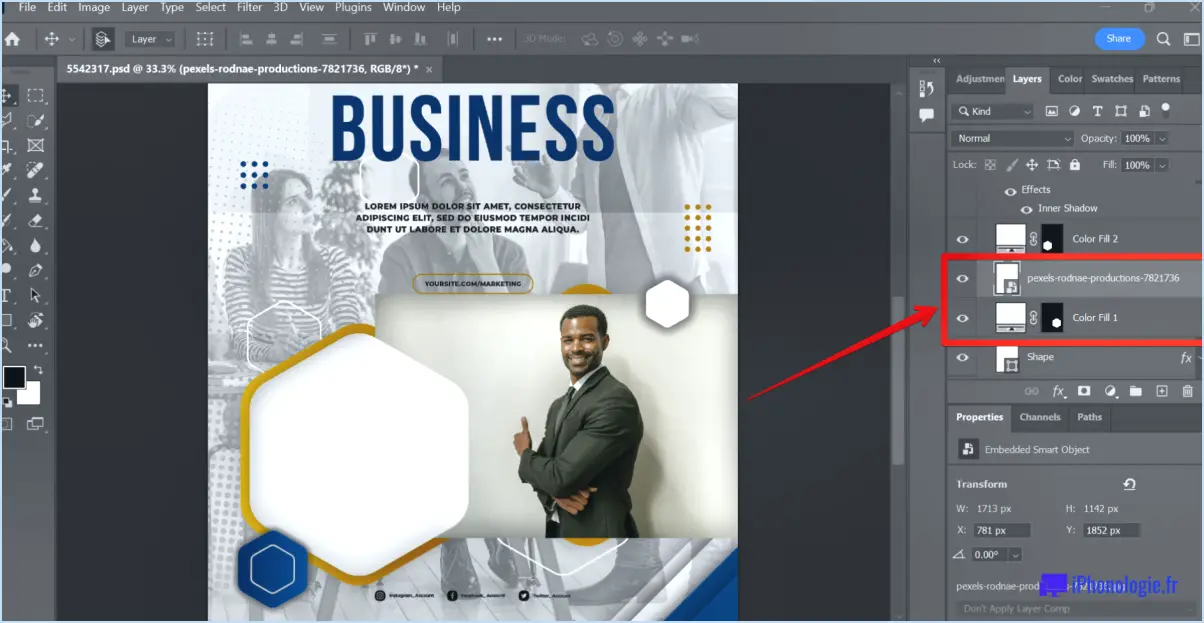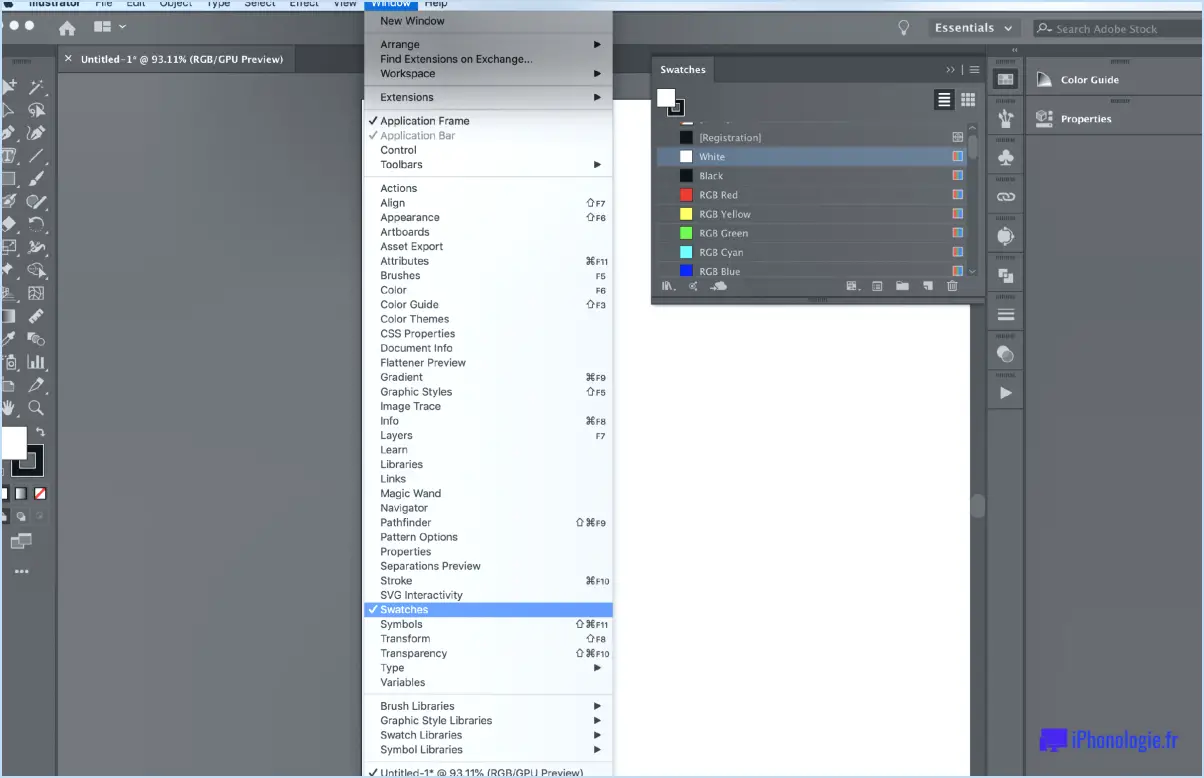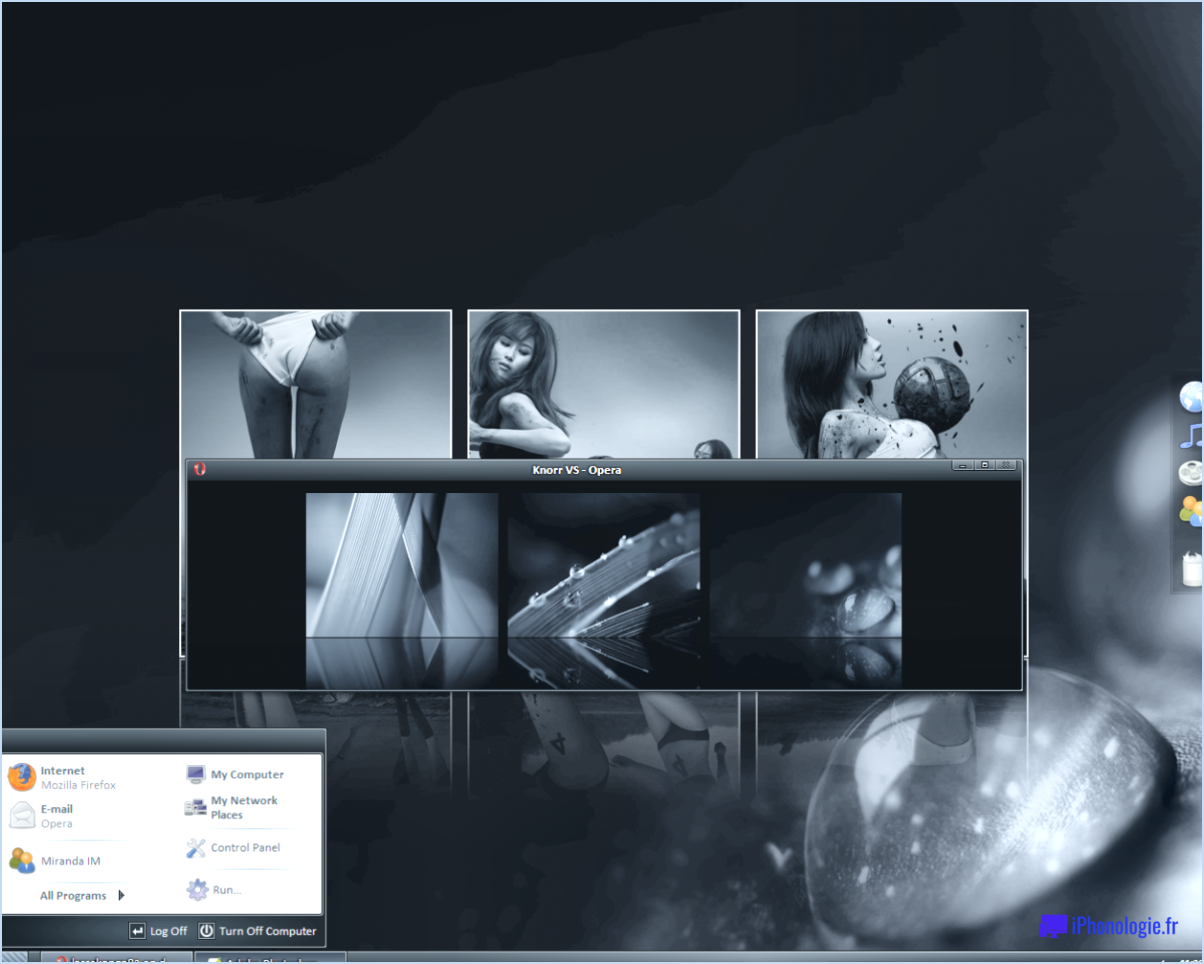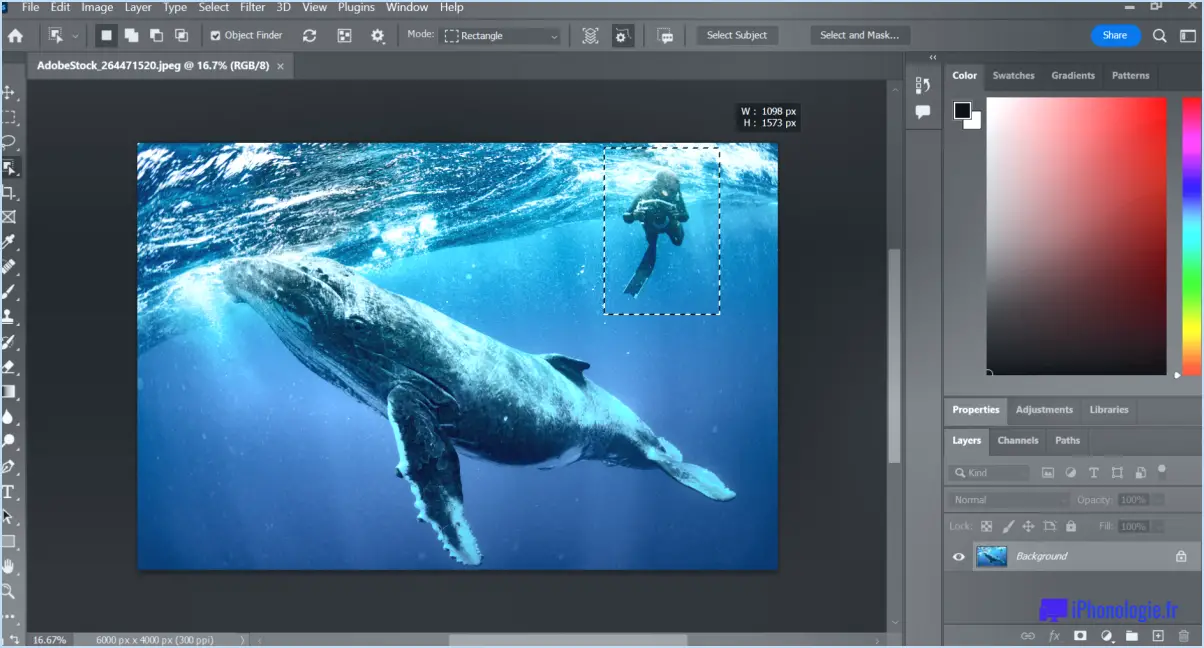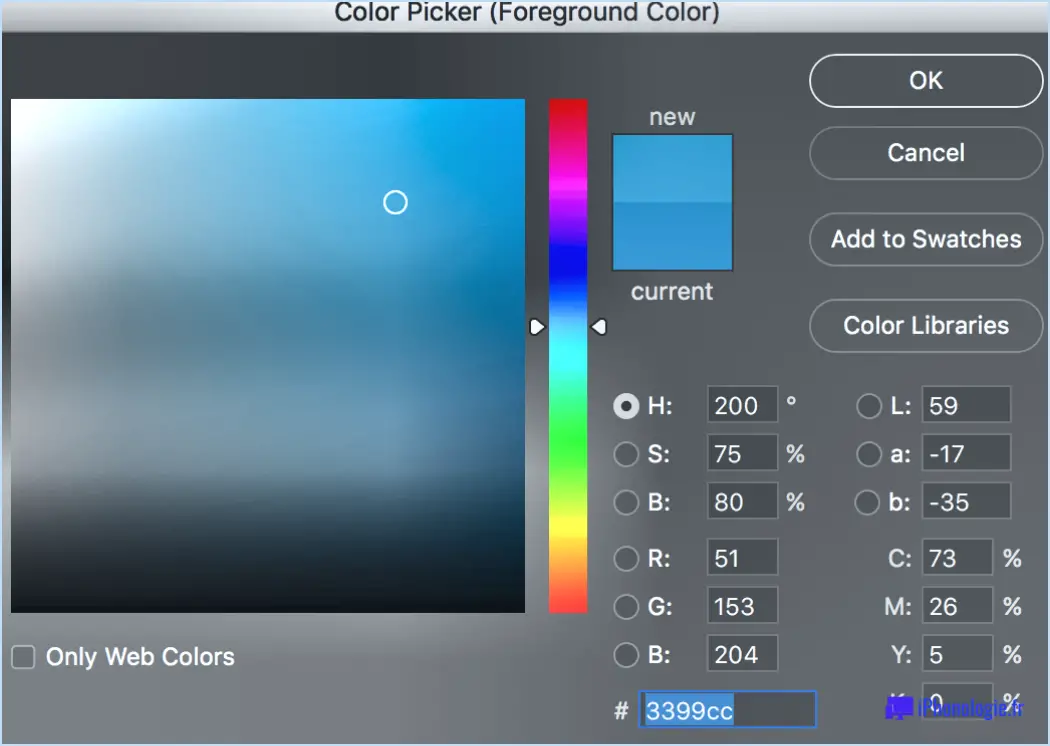Comment faire un motif chevron dans photoshop?
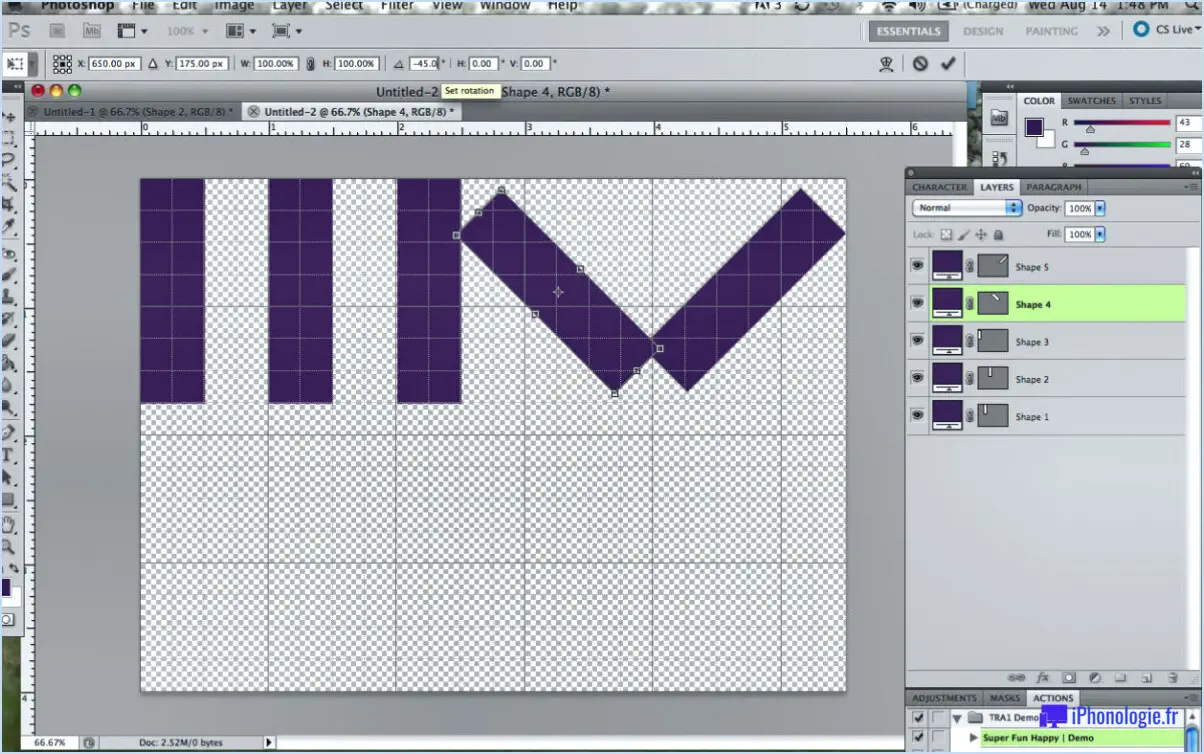
Pour créer un motif en chevron dans Photoshop, vous pouvez utiliser plusieurs méthodes. Voici trois techniques que vous pouvez employer pour obtenir cet effet :
- Outil Pathfinder :
- Sélectionnez l'outil Plume (P) dans la barre d'outils et choisissez l'option "Forme" dans la barre d'options.
- Cliquez et faites glisser sur le canevas pour créer la forme de base du chevron. Commencez par un rectangle, en ajustant sa taille et ses proportions à votre convenance.
- Une fois la forme de base sélectionnée, allez dans Fenêtre > Pathfinder pour ouvrir le panneau Pathfinder.
- Dans le panneau Pathfinder, cliquez sur le bouton "Ajouter à la zone de forme" pour fusionner les formes.
- Ensuite, cliquez et faites glisser une sélection sur la forme fusionnée pour activer les propriétés de la forme en direct.
- Dans le panneau Propriétés, vous pouvez ajuster la couleur de remplissage, le trait et d'autres attributs comme vous le souhaitez pour personnaliser votre motif de chevron.
- Outil Rectangle et Remplissage dégradé :
- Sélectionnez l'outil Rectangle (U) dans la barre d'outils et dessinez une forme de rectangle sur la toile.
- Une fois le rectangle sélectionné, accédez à Fenêtre > Dégradé pour ouvrir le panneau de dégradé.
- Dans le panneau Dégradé, vous pouvez choisir parmi divers préréglages de dégradé ou créer un dégradé personnalisé en cliquant sur l'aperçu du dégradé.
- Ajustez les couleurs et les arrêts du dégradé pour créer le motif de chevron souhaité.
- Vous pouvez encore affiner l'apparence en modifiant la taille, la rotation ou d'autres propriétés du rectangle.
- Outil Ellipse et remplissage en dégradé :
- Sélectionnez l'outil Ellipse (U) dans la barre d'outils et dessinez une forme d'ellipse sur le canevas.
- Une fois l'ellipse sélectionnée, allez dans Fenêtre > Dégradé pour ouvrir le panneau de dégradé.
- Personnalisez les paramètres de gradient dans le panneau Gradient pour obtenir le motif de chevron souhaité.
- Ajustez la taille, la position ou la rotation de l'ellipse si nécessaire pour affiner le motif.
N'oubliez pas que ces méthodes constituent un point de départ et que vous pouvez expérimenter d'autres ajustements et effets pour améliorer davantage votre motif de chevron. Jouez avec différentes couleurs, dégradés et formes pour obtenir l'aspect souhaité pour votre motif.
Comment créer un motif en chevron?
Pour créer un motif en chevron, suivez les étapes suivantes :
- Choisissez votre tissu : Sélectionnez un tissu de votre choix qui servira de base à votre motif à chevrons.
- Mesurez et marquez : Déterminez la taille et l'emplacement de votre motif à chevrons sur le tissu. Utilisez une règle ou un ruban à mesurer pour marquer des points régulièrement espacés le long du tissu.
- Tracez les lignes : En partant d'un point marqué, tracez une courte ligne droite à un angle de 45 degrés à l'aide d'un marqueur pour tissu ou d'une craie de tailleur. Répétez cette étape pour chaque point marqué, en veillant à ce que toutes les lignes soient parallèles et inclinées de la même manière.
- Reliez les lignes : Une fois que toutes les lignes angulaires sont tracées, reliez les extrémités de chaque ligne pour former une forme de V. Cela créera le motif distinct du chevron. Vous obtiendrez ainsi un motif en chevron distinct.
- Variantes facultatives : Pour ajouter de la profondeur ou de la complexité à votre motif en chevron, vous pouvez expérimenter différentes largeurs de lignes, différentes couleurs ou même incorporer plusieurs rangées de chevrons.
N'oubliez pas de vous entraîner sur une chute de tissu avant d'appliquer le motif à votre projet. Grâce à ces étapes, vous pouvez facilement créer un motif à chevrons visuellement attrayant sur votre tissu. Bon bricolage !
Comment créer un motif de carreaux dans Photoshop?
Pour créer un motif de carreaux dans Photoshop, vous pouvez utiliser l'option Calque dans la palette Calques. Suivez les étapes suivantes :
- Ouvrez Photoshop et créez un nouveau calque en cliquant sur le bouton "Nouveau calque" dans la palette Calques.
- Dans la barre d'outils, sélectionnez l'outil Carreau, qui ressemble à un petit rectangle divisé en quatre quadrants.
- Cliquez et faites glisser votre curseur sur la toile pour définir la taille et la forme de votre carreau.
- Relâchez le bouton de la souris pour compléter le motif du carreau.
- Pour effectuer des ajustements, sélectionnez le calque des tuiles dans la palette Calques et utilisez l'outil Déplacer ou les options Transformer pour repositionner, redimensionner ou faire pivoter les tuiles.
N'oubliez pas que vous pouvez expérimenter divers paramètres et modes de mélange des calques pour obtenir différents effets visuels pour votre motif de carreaux.
Comment créer un motif dans Photoshop 2021?
Pour créer un motif dans Photoshop 2021, vous pouvez suivre les étapes suivantes :
- Sélectionnez l'outil Pinceau de guérison et choisissez une taille de pinceau adaptée à votre motif.
- Faites une sélection sur la zone où vous souhaitez créer le motif.
- Utilisez l'outil Pinceau de cicatrisation pour cicatriser la zone sélectionnée, créant ainsi la forme souhaitée pour votre motif.
- Vous pouvez également utiliser l'outil de dégradé pour créer un motif avec des transitions de couleur. Sélectionnez l'outil de dégradé et choisissez un type de dégradé et des couleurs.
- Cliquez et faites glisser l'outil de dégradé sur votre toile pour créer le motif, en ajustant l'angle et la longueur si nécessaire.
N'oubliez pas de expérimenter et pratique pour obtenir le résultat souhaité. Photoshop offre de nombreux outils et options à explorer pour la création de motifs.
Existe-t-il un outil de création de motifs dans Photoshop?
Dans Photoshop, bien qu'il n'existe pas d'outil dédié aux motifs, vous pouvez toujours créer des motifs à l'aide de différentes techniques. Voici quelques méthodes :
- Outil de dégradé: L'outil de dégradé vous permet de créer des motifs de dégradé. Vous pouvez choisir parmi différents types de dégradés et ajuster les couleurs, l'opacité et la direction pour obtenir l'effet de motif souhaité.
- Outil patch: Une autre option consiste à utiliser l'outil Patch pour créer des motifs de patchwork. Cet outil vous permet de sélectionner une partie d'une image et de la reproduire pour former un motif répétitif.
N'oubliez pas qu'il ne s'agit là que de quelques exemples de la manière dont vous pouvez créer des motifs dans Photoshop. En fonction de vos besoins spécifiques, il existe d'autres outils et techniques qui peuvent répondre à vos exigences. L'expérimentation et l'exploration des fonctionnalités de Photoshop vous aideront à découvrir encore plus de possibilités de création de motifs.
Comment illustrer des chevrons?
Pour illustrer les chevrons, vous pouvez utiliser différentes techniques qui mettent en valeur leur motif distinctif. Voici quelques méthodes efficaces :
- La photographie: Prenez une image en gros plan d'une structure à chevrons, telle qu'un sol carrelé ou un tissage de tissu, en mettant en évidence le motif répétitif en forme de V.
- Illustration: Utilisez des supports artistiques numériques ou traditionnels pour créer une représentation visuelle des chevrons, en mettant l'accent sur les lignes diagonales qui se chevauchent et forment le motif.
- Schéma: Créez un diagramme simplifié illustrant le motif à chevrons, en utilisant des formes géométriques et des flèches pour illustrer l'intersection des lignes.
- Exemples: Présentez des échantillons physiques de motifs à chevrons, tels que des échantillons de carrelage ou de textile, permettant aux gens de voir et de toucher le matériau pour mieux comprendre le motif.
En utilisant ces méthodes, vous pouvez illustrer efficacement les chevrons et transmettre leur attrait visuel unique.
Le motif à chevrons est-il le même que le Chevron?
Le motif à chevrons et le motif Chevron sont souvent confondus l'un avec l'autre, mais ils ne sont pas exactement identiques. Bien que les deux motifs impliquent une disposition en zigzag, il existe des différences marquées entre eux.
- Direction du zigzag : Dans un motif à chevrons, les dalles ou planches rectangulaires individuelles sont disposées en zigzag, en quinconce, comme les arêtes d'un poisson hareng. En revanche, le motif Chevron présente un dessin en zigzag en forme de V, où les extrémités des dalles se rejoignent en un point.
- Continuité : le motif à chevrons est continu et ne crée pas un motif en forme de V sans couture. Les dalles ou les planches sont posées parallèlement les unes aux autres, formant un zigzag cohérent. En revanche, le motif Chevron forme un V continu, sans lignes parallèles.
- Polyvalence : Le motif à chevrons est souvent utilisé dans les textiles, les revêtements de sol et la maçonnerie, tandis que le motif à chevrons est couramment utilisé dans les revêtements de sol, le travail du bois et la conception de tissus.
Bien que le débat se poursuive, la compréhension de ces différences peut aider les concepteurs et les consommateurs à choisir en connaissance de cause le motif qui correspond à leurs préférences et à leurs objectifs de conception.
Pourquoi l'appelle-t-on motif à chevrons?
Le motif à chevrons tire son nom du poisson appelé hareng. Les harengs nagent selon un modèle distinct en forme de V, et ce modèle est également observé sur leur peau et leurs écailles. Le motif à chevrons, caractérisé par une série de lignes parallèles et inclinées qui se croisent pour former des V, ressemble à la disposition observée sur le poisson. Il s'agit d'un motif populaire utilisé dans divers domaines, notamment les textiles, les revêtements de sol et l'architecture, en raison de son aspect visuellement attrayant et dynamique. Le nom "chevron" reflète la ressemblance de ce motif avec les marques naturelles que l'on trouve sur les harengs.