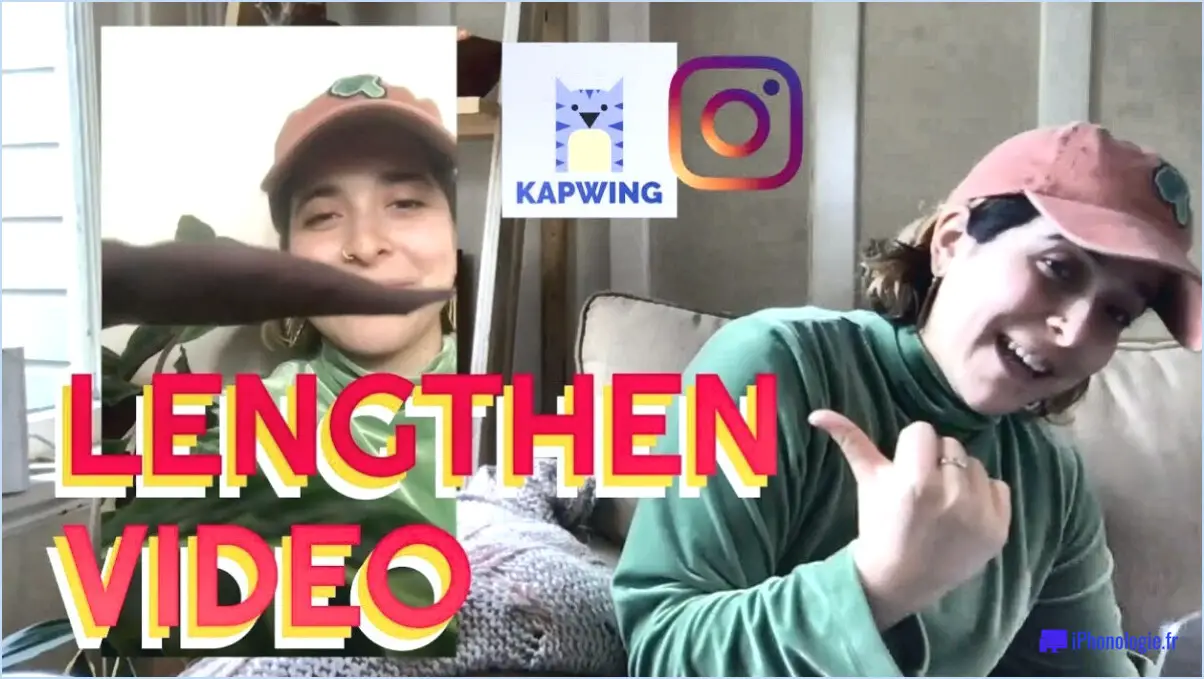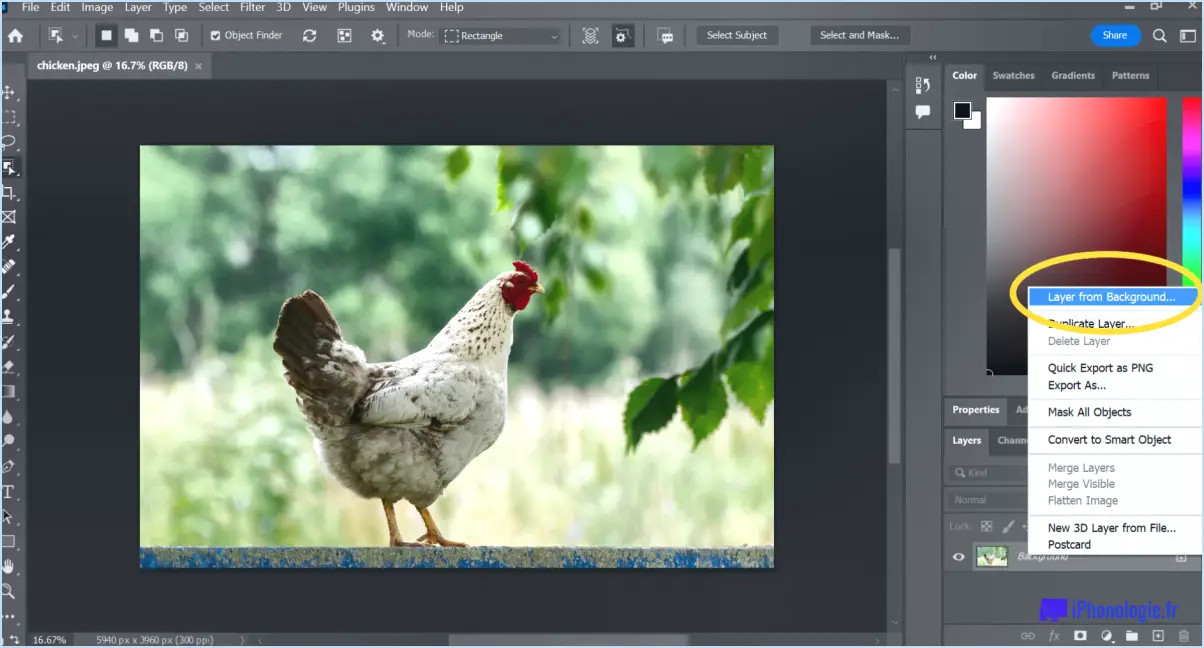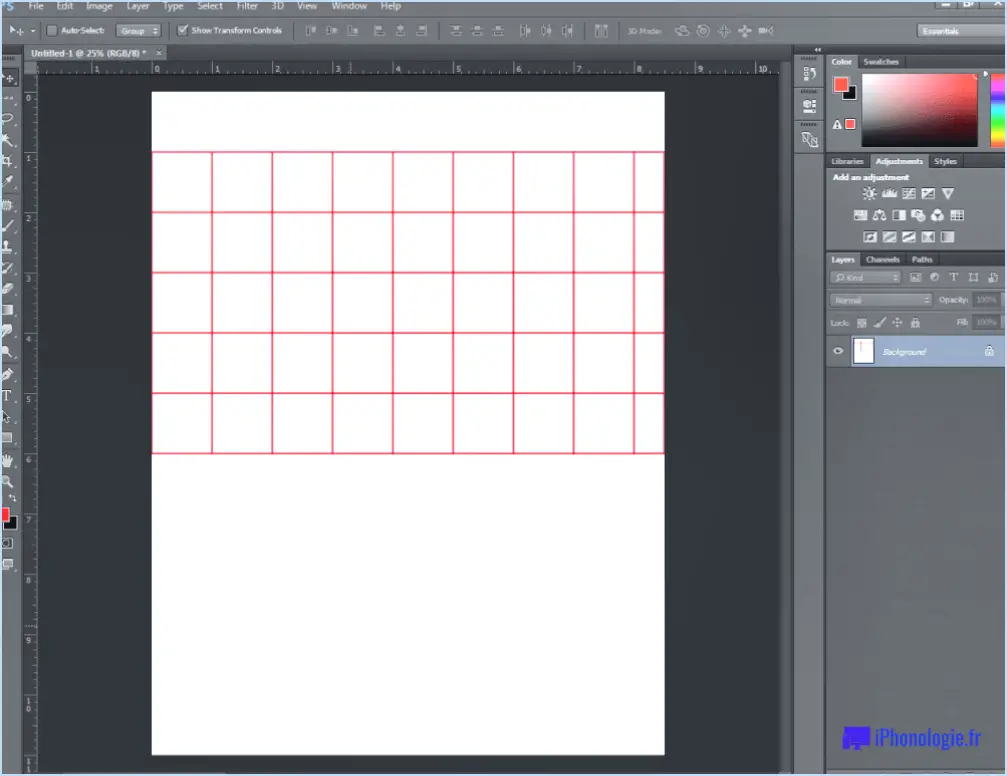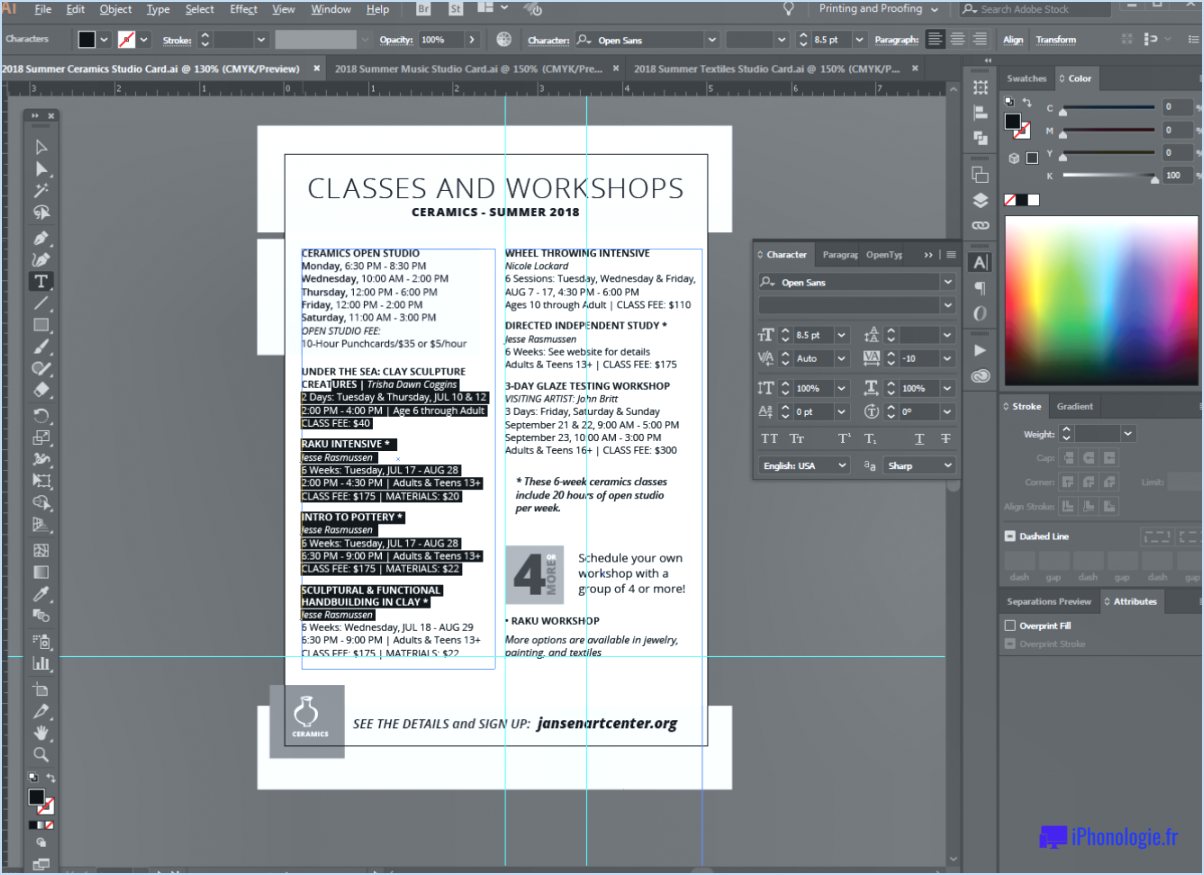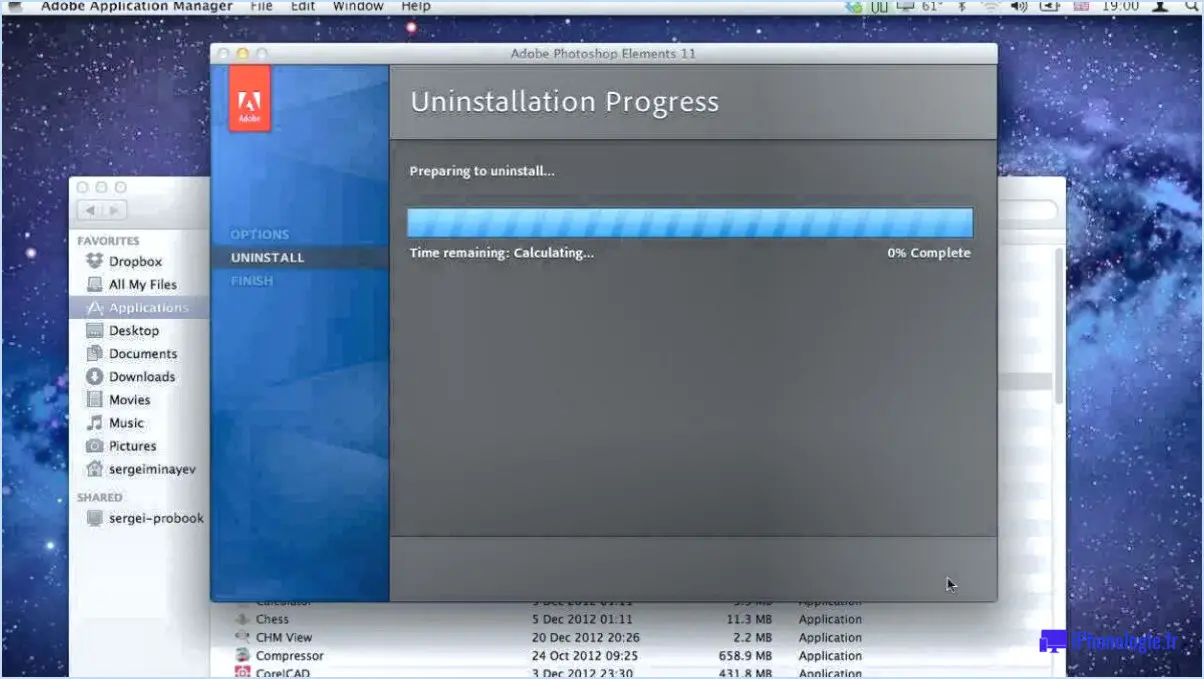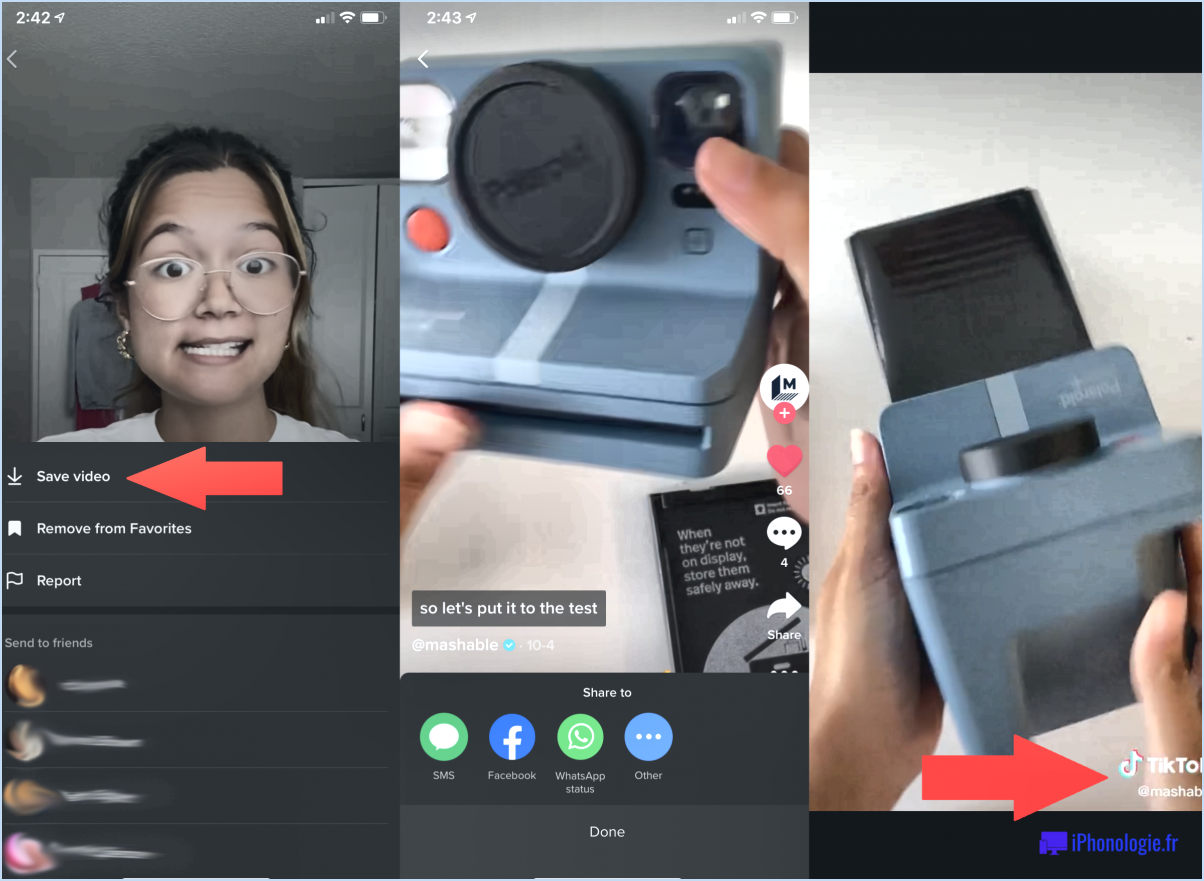Comment recadrer un calque dans photoshop?
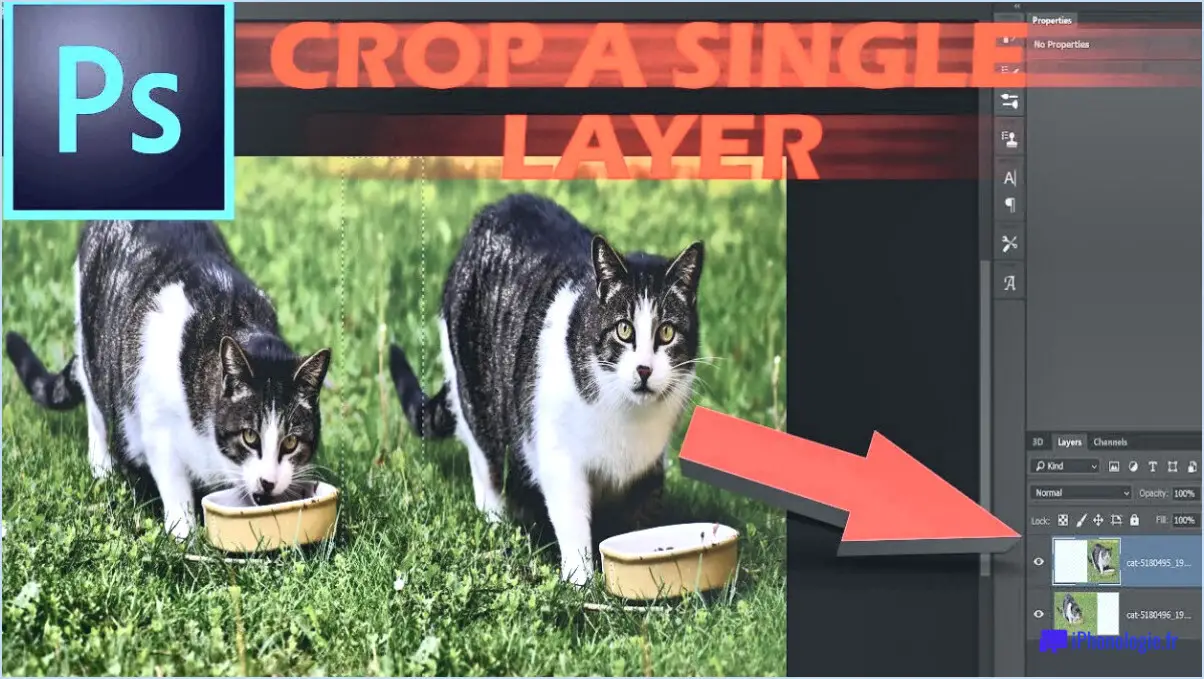
Recadrer un calque dans Photoshop est un processus simple et direct. Pour commencer, sélectionnez le calque que vous souhaitez recadrer. Vous pouvez le faire en cliquant sur le calque dans le panneau Calques. Une fois que vous avez sélectionné le calque, vous pouvez ensuite utiliser l'outil Recadrage pour recadrer le calque.
Pour accéder à l'outil de recadrage, vous pouvez soit cliquer dessus dans la barre d'outils à gauche de l'écran, soit appuyer sur la lettre "C" de votre clavier. Une fois que vous avez sélectionné l'outil Recadrage, vous verrez une boîte englobante autour de votre calque. Cette boîte englobante représente la zone qui sera recadrée.
Pour commencer le recadrage, placez votre curseur sur la zone de l'image que vous souhaitez recadrer et cliquez et faites glisser pour créer une zone de recadrage. La zone à l'extérieur de la boîte de recadrage sera supprimée, ne laissant que la zone à l'intérieur de la boîte. Vous pouvez ajuster la taille et la position de la zone de recadrage en cliquant et en faisant glisser les poignées autour du bord de la zone.
Si vous souhaitez recadrer à partir d'un côté spécifique de l'image, vous pouvez utiliser des raccourcis clavier. Appuyez sur "Commande + [" on a Mac or "Ctrl + [" on a PC to start cropping from the top of the image. Press "Command + "]" sur un Mac ou "Ctrl + "]" sur un PC pour commencer le recadrage à partir du bas de l'image. Vous pouvez également utiliser ces raccourcis pour recadrer à partir du côté gauche ou droit de l'image.
Une fois le recadrage terminé, relâchez le bouton ou la touche de la souris. La zone recadrée sera supprimée, ne laissant que la partie sélectionnée du calque. Si vous êtes satisfait du résultat, vous pouvez enregistrer l'image en allant dans Fichier > Enregistrer ou en utilisant le raccourci clavier "Commande + S" sur un Mac ou "Ctrl + S" sur un PC.
En conclusion, recadrer un calque dans Photoshop est un processus simple et facile. En sélectionnant le calque, à l'aide de l'outil Recadrage et en faisant glisser le curseur, vous pouvez recadrer le calque à la taille et à la position souhaitées. Utilisez les raccourcis clavier pour recadrer à partir d'un côté spécifique de l'image et n'oubliez pas d'enregistrer votre image lorsque vous avez terminé.
Comment manipuler une sélection dans Photoshop?
La manipulation d'une sélection dans Photoshop peut se faire de différentes manières, selon vos besoins. Une méthode courante consiste à utiliser l'outil de sélection (V) pour faire glisser le curseur autour de l'image et sélectionner différentes zones. Pour ajouter à la sélection, maintenez la touche Maj enfoncée et cliquez sur la zone souhaitée. Pour soustraire de la sélection, maintenez la touche Alt (touche Option sur Mac) enfoncée et cliquez sur la zone à supprimer. Une autre façon de faire une sélection consiste à utiliser l'outil de sélection rapide (Q), qui détecte automatiquement les bords et sélectionne une zone similaire en un seul clic. De plus, vous pouvez affiner les bords de la sélection en utilisant l'option Affiner le bord (Ctrl+Alt+R ou Commande+Option+R sur Mac) pour lisser, adoucir ou contracter les bords. Avec ces outils, vous pouvez facilement manipuler votre sélection pour obtenir le résultat souhaité.
Qu'est-ce que Ctrl F dans Photoshop?
Ctrl F est un raccourci clavier utilisé dans Photoshop pour effectuer une fonction de recherche dans un document. Cette fonction permet aux utilisateurs de rechercher rapidement des mots, des phrases ou des objets spécifiques dans leur projet. La commande Ctrl F peut être utilisée pour rechercher et remplacer du texte ou des objets, et peut également être utilisée pour rechercher des paramètres ou des commandes spécifiques dans les menus de Photoshop. Ce raccourci clavier est particulièrement utile pour les utilisateurs qui travaillent avec des documents volumineux ou des projets complexes, car il permet de gagner du temps et de rationaliser le processus d'édition. Dans l'ensemble, Ctrl F est un outil essentiel pour quiconque cherche à améliorer son efficacité dans Photoshop.
Qu'est-ce que Ctrl + J dans Photoshop?
Ctrl+J est un raccourci clavier dans Photoshop qui signifie "sauter au calque". Il crée une copie du calque ou du groupe sélectionné et le place au-dessus de l'original. Cette commande peut être utilisée pour créer plusieurs versions de la même image, appliquer différents filtres ou ajustements à chaque calque, ou pour préserver l'original tout en expérimentant différents effets. Ctrl+J peut également être utilisé pour copier des calques dans d'autres documents ou projets. C'est un moyen simple et rapide de gagner du temps et d'augmenter la productivité dans Photoshop.
Existe-t-il un outil de déformation dans Illustrator ?
Non, Illustrator n'a pas d'outil de déformation. Contrairement à d'autres éditeurs graphiques vectoriels comme Inkscape et GIMP, Illustrator ne dispose pas d'un outil de déformation dédié pour transformer des formes ou des objets. Cependant, Illustrator propose une large gamme d'autres outils de transformation puissants, tels que l'outil Transformation libre, l'outil Rotation, l'outil Échelle et l'outil Cisaillement, qui peuvent être utilisés pour manipuler et déformer des objets afin d'obtenir les effets souhaités. Ces outils offrent une flexibilité et une liberté créative dans la création d'illustrations et de conceptions vectorielles uniques.
Quel est le raccourci pour inverser une sélection particulière ?
Pour inverser rapidement une sélection, utilisez le raccourci clavier Commande+Option+I (Mac) ou Ctrl+Alt+I (Windows). Cela désélectionnera tous les éléments actuellement sélectionnés et sélectionnera tout ce qui était précédemment désélectionné. Alternativement, vous pouvez aller dans le menu "Sélectionner" et choisir "Inverser" pour obtenir le même résultat. N'oubliez pas que le raccourci clavier peut varier en fonction du logiciel que vous utilisez.
Comment enrouler du texte autour d'un rectangle dans Illustrator ?
Il existe plusieurs méthodes pour envelopper du texte autour d'un rectangle dans Illustrator. Une façon consiste à utiliser l'outil Sélection directe pour cliquer et faire glisser le coin inférieur gauche du rectangle vers le haut jusqu'à ce que le texte s'enroule autour du bord du rectangle. Une autre méthode consiste à utiliser l'outil Ellipse pour créer un petit cercle dans le coin inférieur gauche du rectangle et saisir ou coller votre texte. Voici les étapes à suivre :
- Créez un rectangle à l'aide de l'outil Rectangle.
- Sélectionnez l'outil Sélection directe et cliquez sur le point d'ancrage en bas à gauche du rectangle.
- Faites glisser le point d'ancrage vers le haut jusqu'à ce que le texte commence à s'enrouler autour du bord du rectangle.
- Vous pouvez également créer un petit cercle à l'aide de l'outil Ellipse et le positionner dans le coin inférieur gauche du rectangle.
- Tapez ou collez votre texte dans le cercle.
C'est ça! Vous pouvez ajuster la taille et la position du cercle ou du rectangle selon vos besoins. Ces techniques peuvent être utiles pour créer des zones de texte, des étiquettes et d'autres éléments de conception dans Illustrator.
Comment ajouter une ombre portée dans Illustrator IPAD?
Pour ajouter une ombre portée dans Illustrator pour iPad, ouvrez le fichier souhaité et sélectionnez l'objet auquel vous souhaitez ajouter l'ombre. Ensuite, cliquez sur le bouton Ombre portée situé dans la barre d'options. Cela ouvrira la boîte de dialogue Options d'ombre, où vous pourrez choisir le type d'ombre que vous souhaitez créer, comme Arrondi ou Biseau. À partir de là, ajustez les paramètres à votre guise, y compris l'angle, la distance et la taille de l'ombre. Une fois que vous êtes satisfait de vos sélections, cliquez simplement sur "OK" pour appliquer l'ombre portée à votre objet.
Pourquoi l'habillage du texte ne fonctionne-t-il pas dans Illustrator?
L'habillage de texte ne fonctionne pas dans Illustrator car Illustrator ne dispose pas d'une fonction d'habillage de texte intégrée. Contrairement à d'autres logiciels de conception tels qu'InDesign, Illustrator ne permet pas au texte de s'enrouler automatiquement autour des images ou des formes. Cependant, il existe des solutions de contournement pour obtenir un habillage de texte dans Illustrator, telles que la création manuelle d'un masque d'écrêtage ou l'utilisation de plug-ins tiers.
Comment déformez-vous le texte dans Illustrator 2023?
Pour déformer du texte dans Illustrator 2023, vous disposez de plusieurs options. Tout d'abord, vous pouvez utiliser l'outil Déformer le texte qui vous permet de redimensionner ou de déplacer le texte de différentes manières, telles que l'arc ou le renflement. Pour accéder à cet outil, sélectionnez le texte et accédez à Objet> Distorsion d'enveloppe> Texte déformé. Une autre option consiste à utiliser les outils de transformation pour incliner ou faire pivoter le texte. Pour accéder à ces outils, sélectionnez le texte et accédez à Objet> Transformer. Enfin, vous pouvez utiliser les outils de distorsion pour modifier la forme du texte, comme le tordre ou le plier. Pour accéder à ces outils, sélectionnez le texte et accédez à Objet> Distorsion d'enveloppe> Créer avec Warp. Avec ces outils à votre disposition, vous pouvez facilement manipuler le texte comme vous le souhaitez.
Comment créer une ombre réaliste dans Illustrator?
Pour créer une ombre réaliste dans Illustrator, vous pouvez essayer plusieurs méthodes. Tout d'abord, utilisez l'outil Plume pour dessiner une ombre autour de votre objet, en gardant à l'esprit la direction de la source de lumière. Ensuite, utilisez l'outil Flou pour adoucir le bord de votre ombre, lui donnant un aspect plus naturel. Une autre option consiste à utiliser l'effet Ombre portée, qui ajoutera une ombre subtile derrière votre objet. Expérimentez avec différentes couleurs d'ombre et opacités pour trouver la combinaison parfaite pour votre conception. N'oubliez pas de faire attention à la source de lumière pour rendre l'ombre plus réaliste.