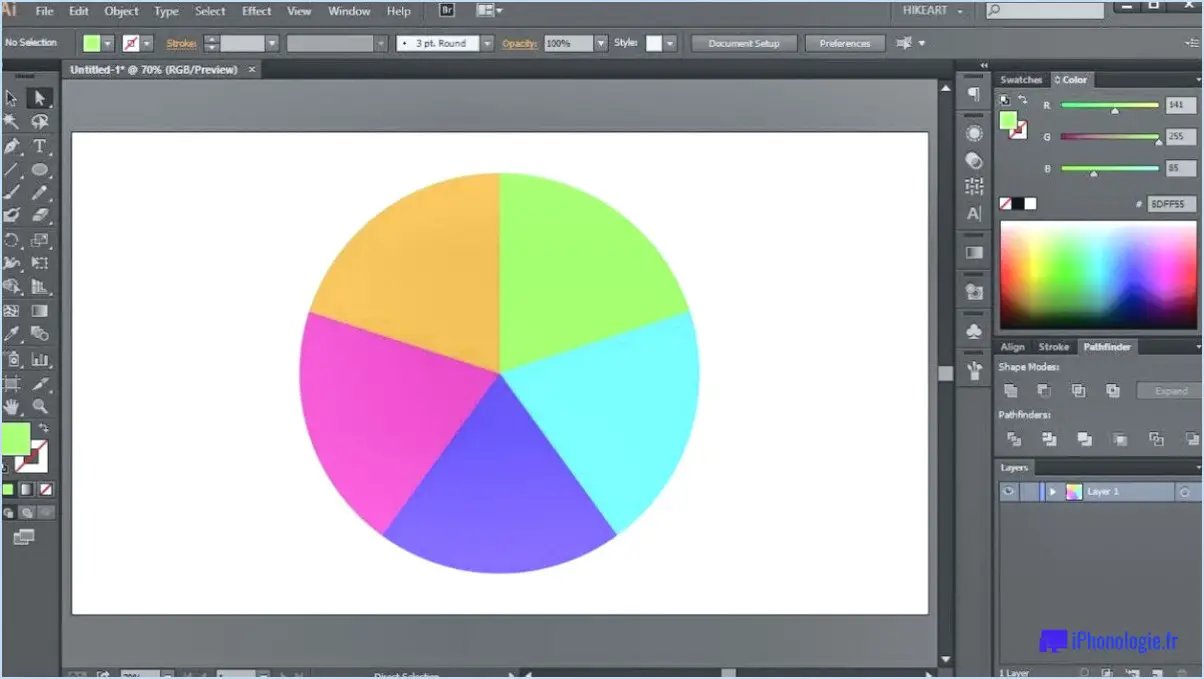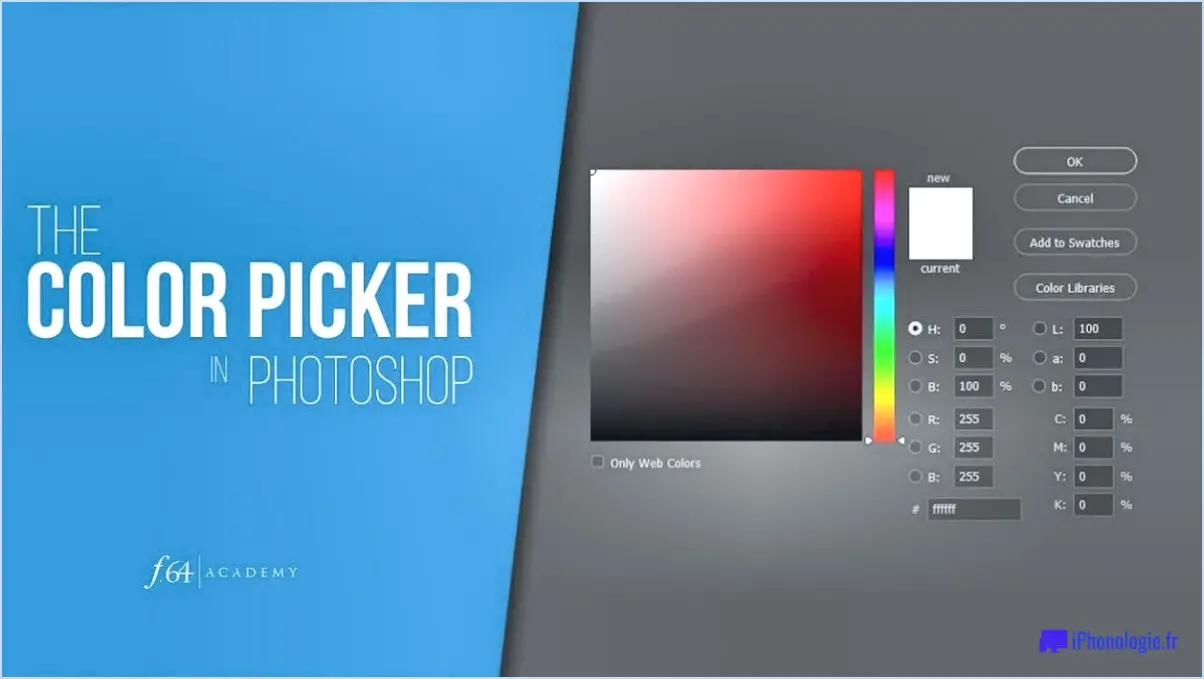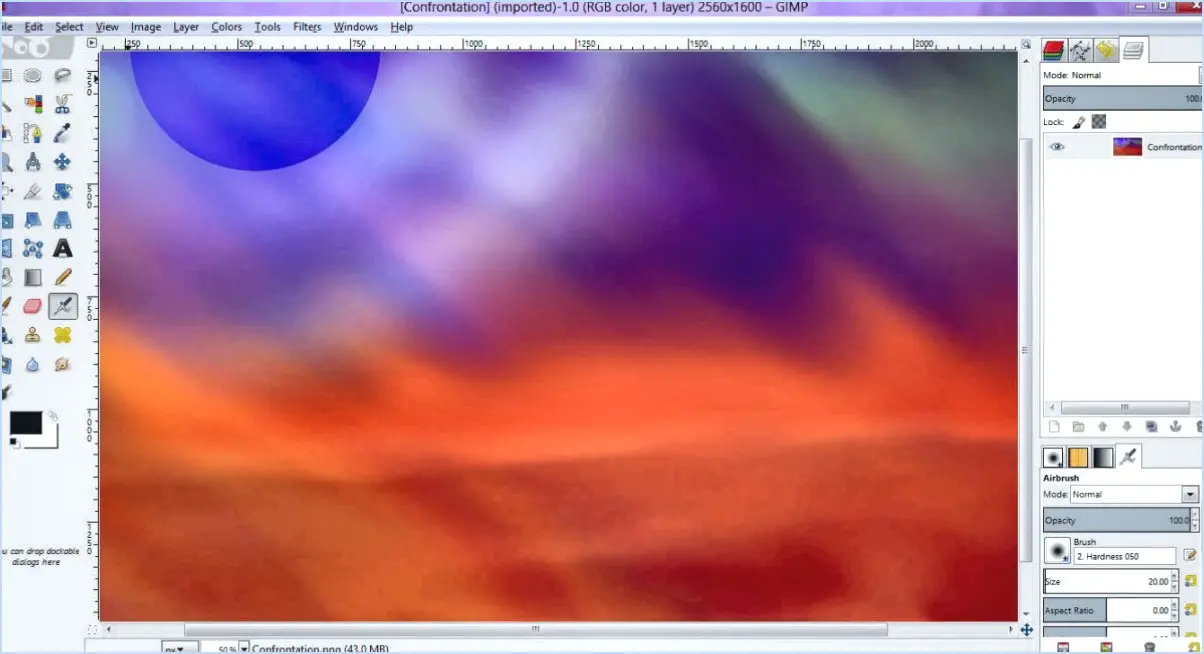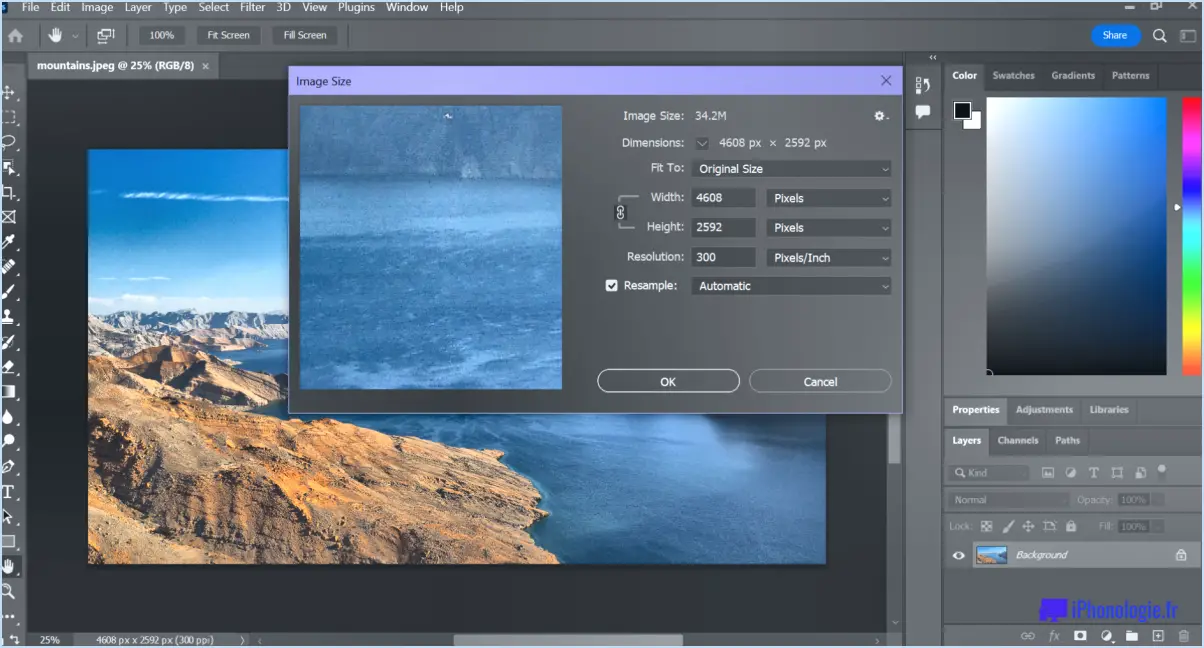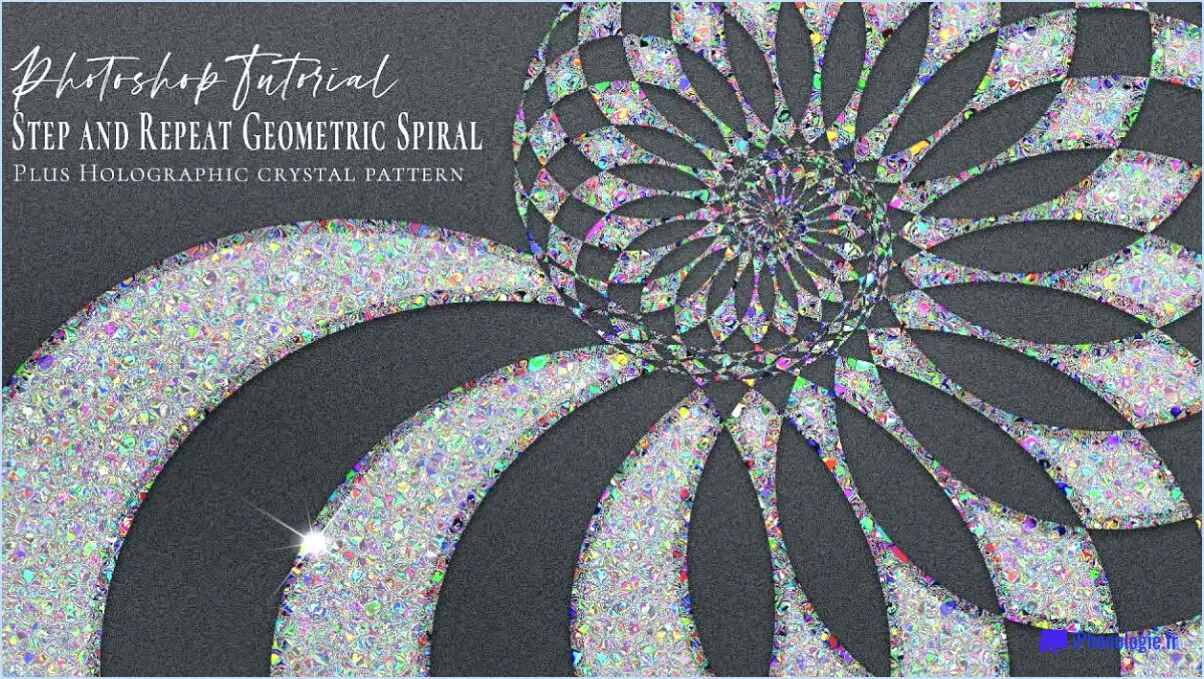Comment activer la sensibilité à la pression dans illustrator?
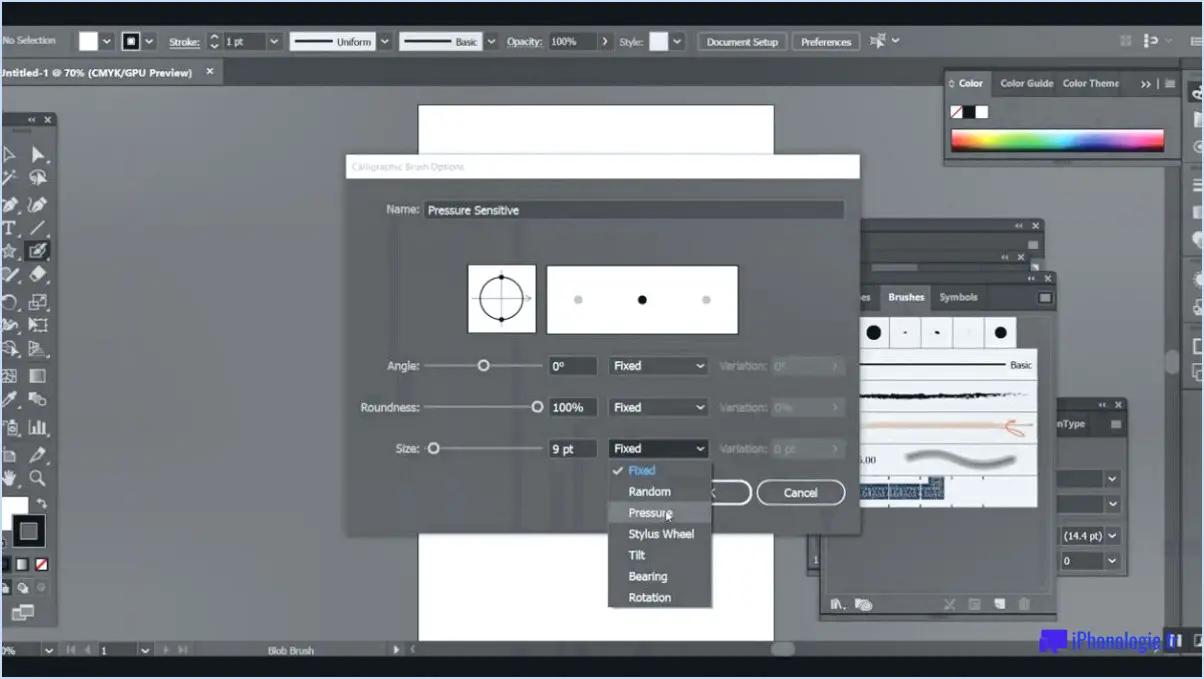
L'activation de la sensibilité à la pression dans Adobe Illustrator est une fonction importante pour créer des œuvres d'art numériques plus réalistes. Pour activer la sensibilité à la pression, procédez comme suit :
- Ouvrez le panneau des préférences "Sensibilité à la pression" en sélectionnant Fichier > Préférences (Windows) ou Illustrator > Préférences (Mac OS), puis en cliquant sur la catégorie "Général".
- Dans la fenêtre des préférences "Sensibilité à la pression", assurez-vous que la case "Activer la sensibilité à la pression" est activée. Si ce n'est pas le cas, cochez la case pour l'activer.
- Sélectionnez ensuite l'objet ou le calque de dessin auquel vous souhaitez appliquer la sensibilité à la pression. Vous pouvez le faire en cliquant sur l'objet ou le calque dans le panneau Calques.
- Enfin, utilisez l'outil Pression du stylo pour ajuster la pression appliquée à votre objet ou couche de dessin. Vous trouverez l'outil Pression du stylo dans le panneau Pinceaux. Sélectionnez le pinceau que vous souhaitez utiliser, puis réglez les paramètres de pression à l'aide du curseur ou de la valeur numérique.
Il est important de noter que la sensibilité à la pression n'est disponible qu'avec certains types de pinceaux, tels que le pinceau calligraphique ou le pinceau à bulles. Pour utiliser la sensibilité à la pression avec ces brosses, assurez-vous que vous avez sélectionné l'option "Activer la sensibilité à la pression" dans le panneau Options de la brosse.
En outre, certaines tablettes peuvent nécessiter une configuration supplémentaire pour activer la sensibilité à la pression. Si vous utilisez une tablette Wacom, par exemple, vous devrez peut-être installer les derniers pilotes et configurer les paramètres de la tablette dans le panneau de configuration Wacom.
L'activation de la sensibilité à la pression dans Adobe Illustrator peut considérablement améliorer votre art numérique, et ces étapes simples vous aideront à démarrer.
Pourquoi la sensibilité à la pression ne fonctionne-t-elle pas dans Illustrator?
Si la sensibilité à la pression ne fonctionne pas dans Illustrator, il peut y avoir plusieurs problèmes. Voici quelques conseils de dépannage pour vous aider à résoudre le problème :
- Vérifiez le paramètre Sensibilité à la pression dans les préférences d'Illustrator : Assurez-vous que le paramètre Sensibilité à la pression est activé dans les préférences d'Illustrator (Fenêtre > Préférences). Si ce n'est pas le cas, vous pouvez l'activer en allant dans Fichier > Options > Général et en cochant la case "Utiliser la sensibilité à la pression lors du dessin".
- Mettez à jour le pilote de votre tablette : Les pilotes de tablettes obsolètes peuvent parfois entraîner des problèmes de sensibilité à la pression dans Illustrator. Recherchez les mises à jour du pilote de votre tablette et installez celles qui sont disponibles.
3.
Où se trouvent les paramètres du pinceau dans Illustrator?
Pour accéder aux paramètres de la brosse dans Adobe Illustrator, vous pouvez les localiser dans le panneau Outils. Ce panneau est généralement situé à gauche de l'écran et contient divers outils et options pour la création et l'édition de graphiques. Une fois le panneau Outils ouvert, recherchez l'icône de l'outil Pinceau, qui ressemble à un pinceau. Cliquez sur cette icône et vous verrez les paramètres du pinceau apparaître en haut de l'écran. Vous pouvez y régler la taille, la forme et d'autres paramètres de votre coup de pinceau.
Comment accéder aux préférences dans Illustrator?
Pour accéder aux préférences dans Illustrator, ouvrez le menu "Fichier", puis cliquez sur "Préférences" et sélectionnez "Général". Une fenêtre s'ouvre alors avec différents paramètres, tels que "Polices", "Couleurs" et "Taille du texte". Vous pouvez ajuster ces paramètres pour personnaliser votre expérience dans Illustrator. En outre, le menu "Préférences" comporte d'autres options, telles que "Performances" et "Interface", qui peuvent également vous être utiles.
Pourquoi la pression est-elle désactivée dans Illustrator?
La pression est désactivée dans Illustrator parce qu'elle peut faire planter le programme. La fonction sensible à la pression est couramment utilisée pour dessiner et créer des lignes fluides. Toutefois, si l'ordinateur ou la tablette de dessin ne reconnaît pas correctement la pression, cela peut entraîner des problèmes et des erreurs dans le programme. Ce problème concerne les versions CS6 et antérieures d'Adobe Illustrator. Pour éviter de telles erreurs, la fonction de pression a été désactivée dans les nouvelles versions d'Illustrator. À la place, Adobe a ajouté un outil Largeur, qui permet de créer des tracés de largeur variable sans avoir recours à la pression. Bien que cet outil n'offre pas le même niveau de contrôle que la fonction de pression, il s'agit d'une option plus sûre et plus fiable pour créer des lignes fluides et dynamiques dans Illustrator.
Comment désactiver la sensibilité à la pression dans Procreate?
Si vous souhaitez désactiver la sensibilité à la pression dans Procreate, procédez comme suit :
- Ouvrez Procreate sur votre iPad.
- Tapez sur l'icône de la clé à molette pour ouvrir le menu "Actions".
- Tapez sur "Apple Pencil" pour ouvrir les réglages de l'Apple Pencil.
- Dans la section "Pression", faites glisser le curseur complètement à gauche pour désactiver la sensibilité à la pression.
Vous pouvez également désactiver la sensibilité à la pression pour des pinceaux spécifiques en procédant comme suit :
- Sélectionnez la brosse que vous souhaitez modifier.
- Tapez sur l'icône des paramètres de la brosse.
- Tapez sur "Trait" et désactivez ensuite "Pression".
Gardez à l'esprit que la désactivation de la sensibilité à la pression peut affecter l'aspect de vos dessins, car la sensibilité à la pression vous permet de varier la largeur et l'opacité de vos traits.
Qu'est-ce que la sensibilité à la pression du stylo?
La sensibilité à la pression du stylo est une caractéristique des stylos numériques qui permet aux utilisateurs de varier l'épaisseur et l'opacité des traits en appliquant différents niveaux de pression sur la pointe du stylo. Cela permet des expériences de dessin et d'écriture plus naturelles et expressives sur les appareils numériques, tels que les tablettes graphiques et les ordinateurs portables à écran tactile. La sensibilité à la pression du stylo peut varier de quelques niveaux à des milliers de niveaux, en fonction de la qualité du stylo numérique et de l'appareil sur lequel il est utilisé. Il s'agit d'une caractéristique essentielle pour les artistes, les concepteurs et tous ceux qui souhaitent avoir un contrôle précis de leur saisie numérique.
Comment réinitialiser les préférences d'Illustrator?
Pour réinitialiser les préférences d'Illustrator, procédez comme suit :
- Ouvrez Illustrator.
- Choisissez Préférences dans le menu Fichier.
- Dans la boîte de dialogue Préférences, sélectionnez Réinitialiser les préférences.
- Cliquez sur OK.
Cette opération rétablit les paramètres par défaut de toutes les préférences. Gardez à l'esprit que la réinitialisation des préférences supprimera également tous les paramètres ou configurations personnalisés que vous avez pu mettre en place, veillez donc à sauvegarder tous les fichiers importants avant de procéder à la réinitialisation.
Comment puis-je rendre mon stylet plus sensible?
Pour rendre votre stylet plus sensible, vous pouvez essayer plusieurs choses. Tout d'abord, envisagez d'utiliser un stylet avec une pointe plus fine, car cela peut contribuer à augmenter la sensibilité. Vous pouvez également essayer d'utiliser un stylet fabriqué dans un matériau plus dur, comme le plastique ou le métal. Cela permet d'augmenter la sensibilité à la pression et de créer des lignes plus ou moins épaisses en fonction de la force avec laquelle vous appuyez sur le stylet. L'expérimentation de différents types de stylets peut vous aider à trouver celui qui répond le mieux à vos besoins.