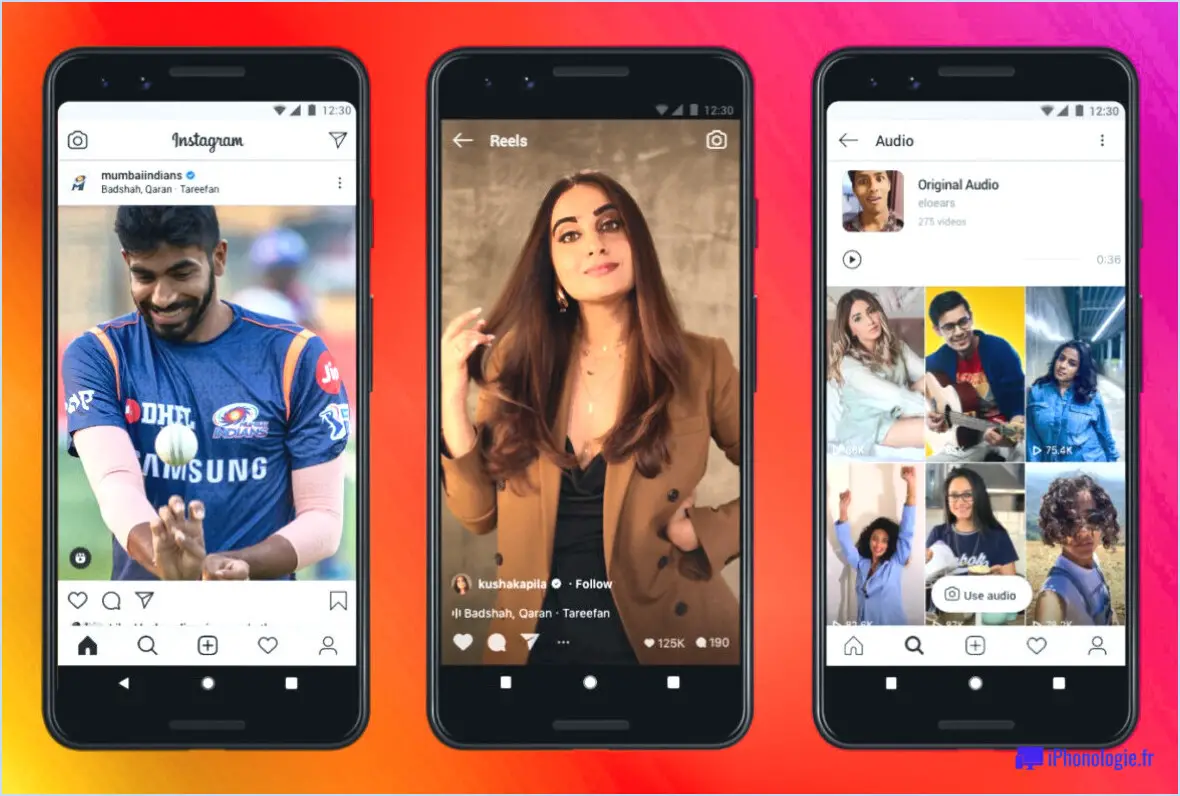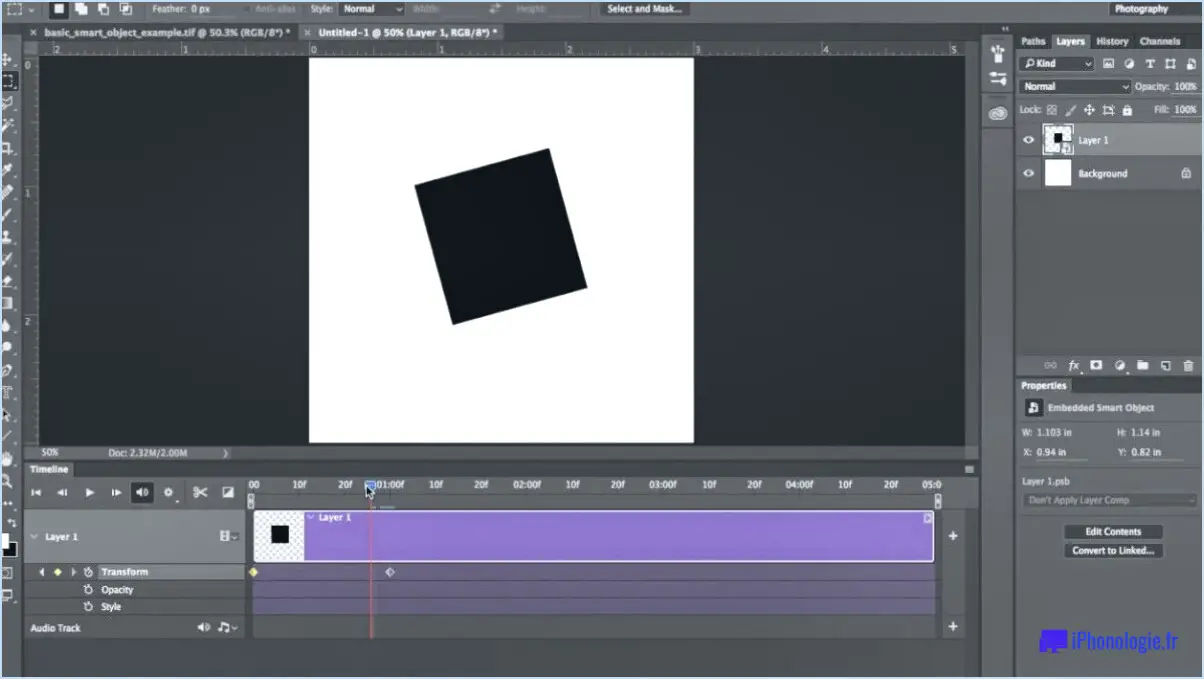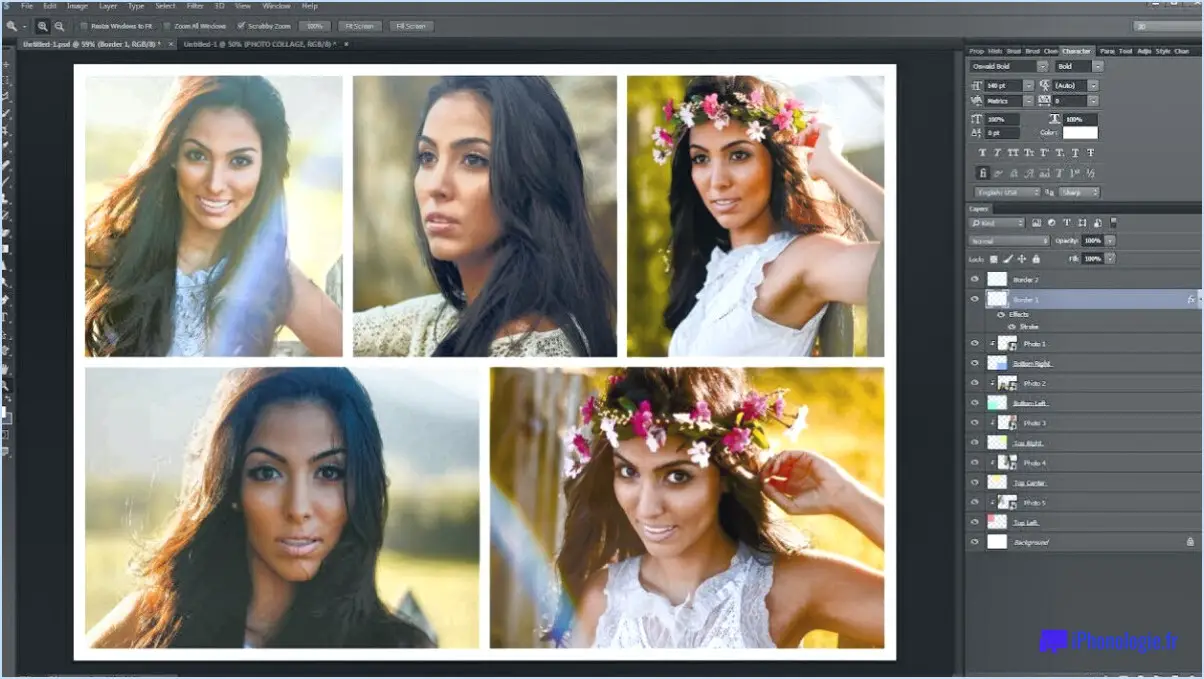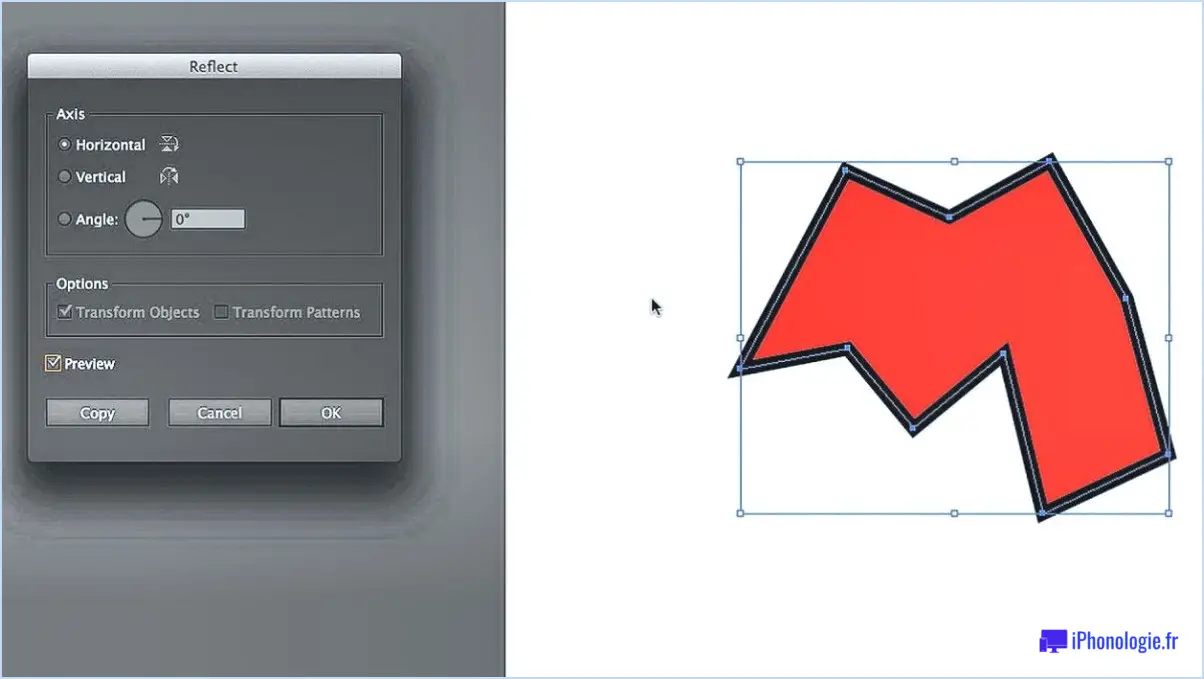Comment répartir uniformément les images dans Photoshop?
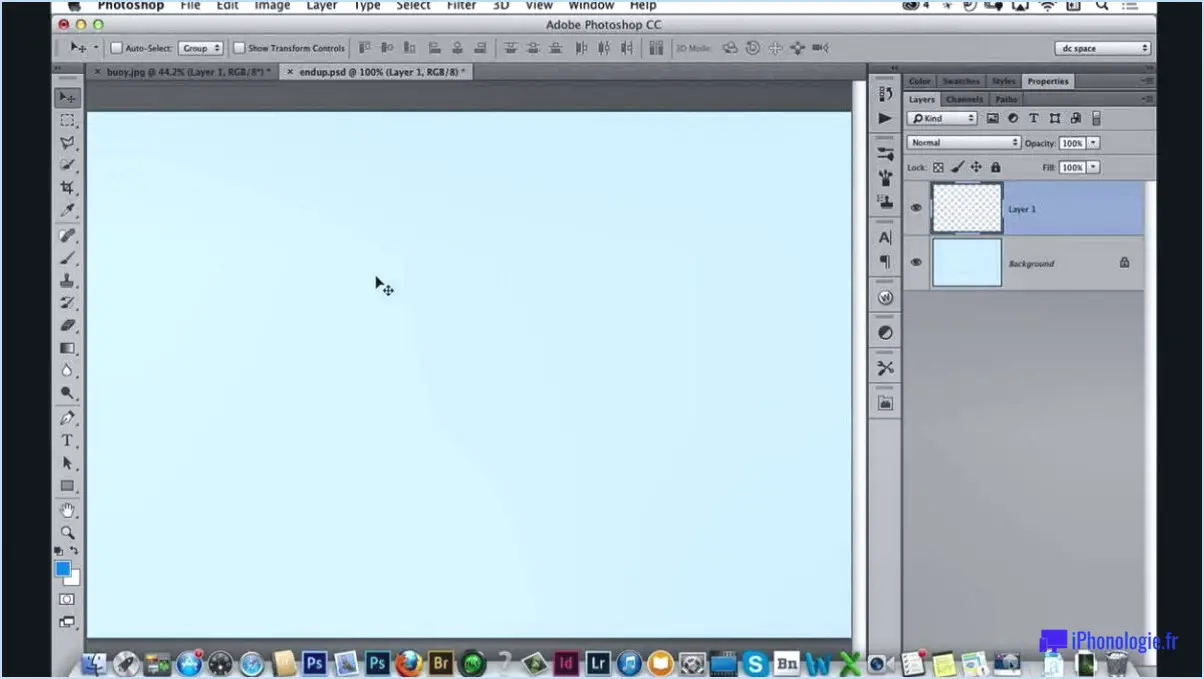
Pour répartir uniformément les images dans Photoshop, vous pouvez utiliser plusieurs méthodes efficaces. En voici quelques-unes :
- Outil de transformation libre :
Utilisez l'outil de transformation libre (Ctrl+T ou Command+T) pour manipuler la taille et la rotation de l'image. Commencez par sélectionner le calque de l'image dans le panneau Calques. À l'aide des poignées de transformation libre, ajustez les dimensions de l'image tout en maintenant la touche Majuscule enfoncée pour conserver son rapport hauteur/largeur. Pour centrer l'image horizontalement et verticalement, allez dans la barre d'options et cliquez sur les icônes d'alignement : "Aligner les centres horizontaux" et "Aligner les centres verticaux". Cela permet de s'assurer que l'image est répartie uniformément dans son canevas actuel.
- Placement de la grille :
Créez une grille afin d'établir un guide visuel pour répartir vos images de manière uniforme. Tout d'abord, accédez au menu "View" et sélectionnez "Show" suivi de "Grid" pour afficher une grille en surimpression sur votre canevas. Ensuite, assurez-vous que l'image que vous souhaitez distribuer se trouve sur un calque distinct. Sélectionnez l'outil Déplacer (V), faites glisser l'image jusqu'à la position souhaitée et alignez-la sur les lignes de la grille pour garantir une distribution uniforme. Pour affiner l'alignement, vous pouvez utiliser les touches fléchées pour déplacer l'image par petits incréments.
- Guides intelligents et alignement sur l'image :
Les guides intelligents peuvent également aider à obtenir une distribution uniforme. Activez les guides intelligents en allant dans "Affichage" > "Spectacle > "Guides intelligents". Lorsque vous déplacez ou redimensionnez un calque d'image, les guides intelligents affichent des indicateurs d'alignement dynamiques qui vous aident à répartir uniformément l'image par rapport aux autres éléments. En outre, la fonction "Accrocher à", accessible via le menu "Affichage", garantit que les bords de l'image s'accrochent à la grille ou à d'autres objets, ce qui facilite encore l'alignement précis.
N'oubliez pas que la combinaison de ces méthodes permet souvent d'obtenir les meilleurs résultats. En utilisant l'outil de transformation libre, en vous alignant sur les lignes de la grille et en exploitant la puissance des guides intelligents, vous serez en mesure de répartir vos images de manière uniforme et d'obtenir un aspect poli et professionnel dans vos compositions Photoshop.
Comment aligner plusieurs objets dans Photoshop?
Pour aligner plusieurs objets dans Photoshop, plusieurs options s'offrent à vous. Tout d'abord, vous pouvez utiliser la fonction Aligner. Sélectionnez les objets que vous souhaitez aligner, puis naviguez vers Fenêtre > Aligner pour ouvrir le panneau. Utilisez les boutons d'alignement (par exemple, Aligner en haut, Aligner au centre) pour positionner les objets avec précision.
Vous pouvez également utiliser les boutons d'alignement Déplacer. Sélectionnez l'outil et, tout en maintenant la touche Majuscule, cliquez sur les objets et faites-les glisser pour les mettre en place. La touche Shift permet de s'assurer qu'ils sont alignés avec précision.
N'oubliez pas que l'alignement des objets améliore la netteté et l'attrait visuel de votre dessin.
Comment créer une ligne équidistante dans Photoshop?
Pour créer une ligne équidistante dans Photoshop, vous disposez de plusieurs options :
- Outil règle : Naviguez dans la barre d'outils et sélectionnez l'outil Règle. Cliquez et faites-la glisser d'une extrémité à l'autre de la ligne, en veillant à la précision.
- Ligne guide : Accédez au menu "Affichage", puis sélectionnez "Nouveau guide" suivi de "Ligne verticale". Cela permet de créer une ligne guide équidistante.
Rappelez-vous que les étapes clés consistent à utiliser la fonction l'outil Règle pour le dessin manuel et l'outil Nouveau Guide pour une ligne de guidage plus précise. Ces méthodes garantissent que vos lignes équidistantes sont créées avec précision dans Photoshop.
Comment faire une obliquité dans Photoshop?
Pour incliner une image dans Photoshop, plusieurs options s'offrent à vous. Tout d'abord, vous pouvez utiliser la fonction Édition > Transformer > Inclinaison (inclinaison). Vous pouvez ainsi cliquer sur les coins de l'image et les faire glisser pour l'incliner comme vous le souhaitez. Vous pouvez également utiliser l'option Outil de transformation libre en allant dans Modifier > Transformer librement. Avec cet outil, vous pouvez également cliquer sur les coins et les faire glisser pour incliner l'image. En outre, vous avez la possibilité de saisir des valeurs spécifiques pour une inclinaison précise. Ces méthodes vous permettent de contrôler la perspective de votre image et de créer des compositions dynamiques et visuellement attrayantes.
Comment modifier l'espacement dans Photoshop?
Pour ajuster l'espacement dans Photoshop :
- Ouvrez le menu "Type".
- Choisissez "Espacement des caractères".
- Modifiez les valeurs ou utilisez les flèches pour les ajustements.
Que signifie le terme "leading" dans Photoshop?
L'avance dans Photoshop désigne l'espace entre les lignes de texte. Il est mesuré en points, l'espacement par défaut étant fixé à 120 % de la taille de la police. Cela crée un espacement de 1,2 fois la taille de la police entre les lignes, ce qui rend le texte plus lisible et visuellement attrayant.
Qu'est-ce que la ligne de base dans Photoshop?
Dans Photoshop, ligne de base désigne la ligne imaginaire qui sert de base à l'alignement du texte. C'est l'endroit où le bas de chaque lettre repose et où le haut se prolonge au-dessus. Il est essentiel de comprendre la ligne de base pour maintenir un positionnement cohérent du texte et une bonne lisibilité dans les projets de conception.
Qu'est-ce que Ctrl +J dans Photoshop?
Dans Photoshop, Ctrl + J fonctionne comme un raccourci rapide pour dupliquer le calque actif. Cette commande crée une copie identique du calque sélectionné, ce qui peut s'avérer utile pour diverses tâches d'édition et de manipulation des calques. En utilisant Ctrl + J, vous pouvez créer efficacement des duplicatas sans devoir procéder à des copier-coller manuels. Il s'agit d'un outil précieux pour rationaliser votre flux de travail et obtenir les effets souhaités.
Que se passe-t-il lorsque vous tramez des caractères?
Le tramage des caractères consiste à convertir le texte en petits carrés de pixels, ce qui nuit à sa clarté et peut entraîner des différences entre l'impression et l'affichage à l'écran.