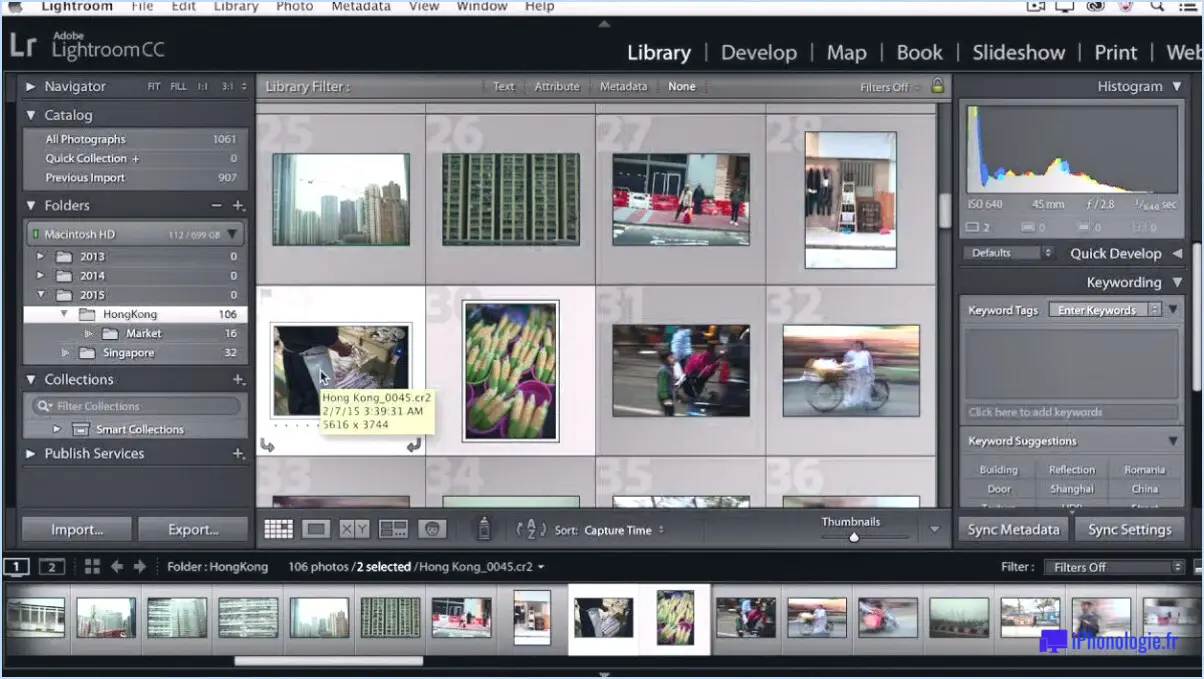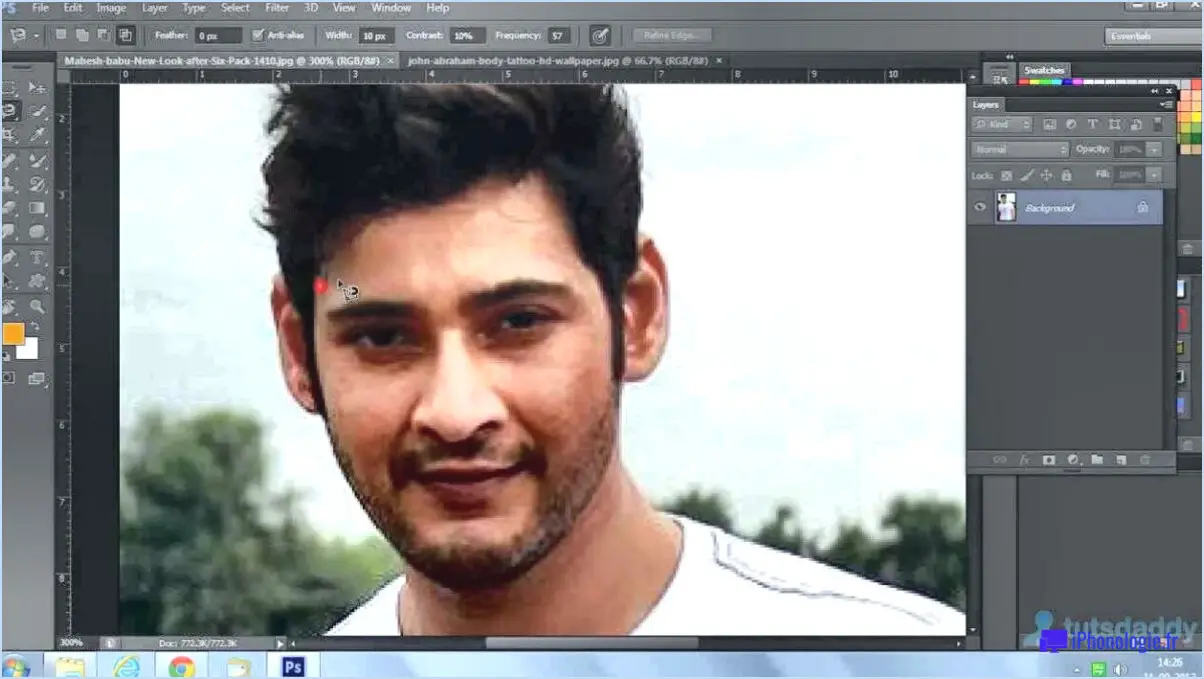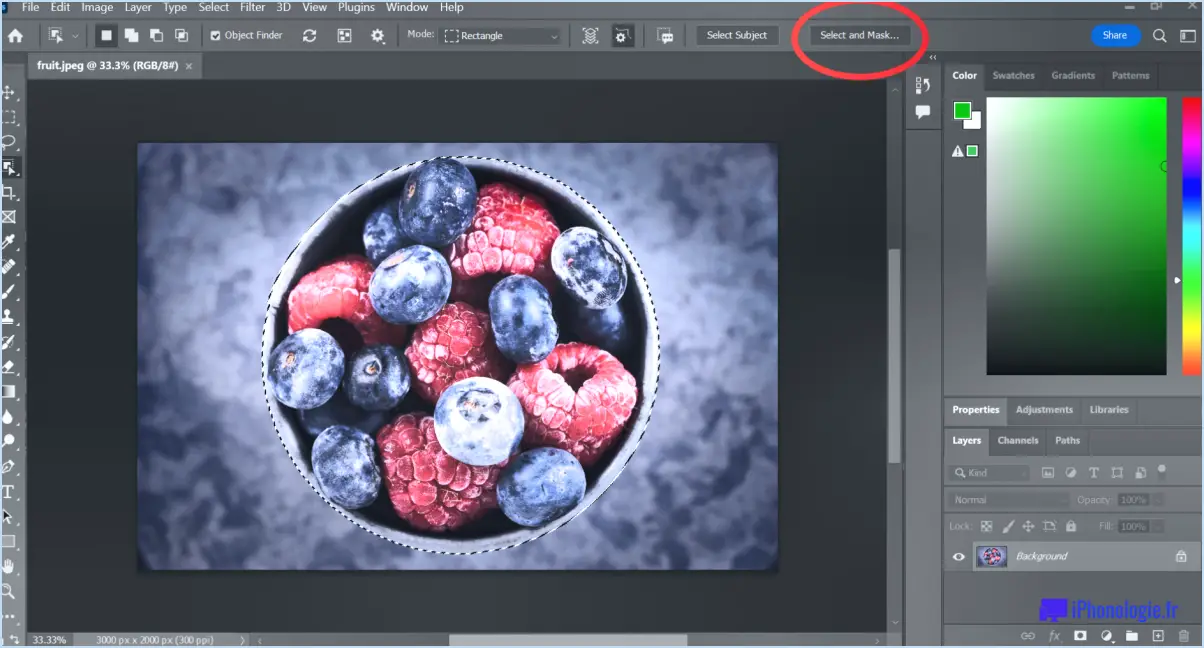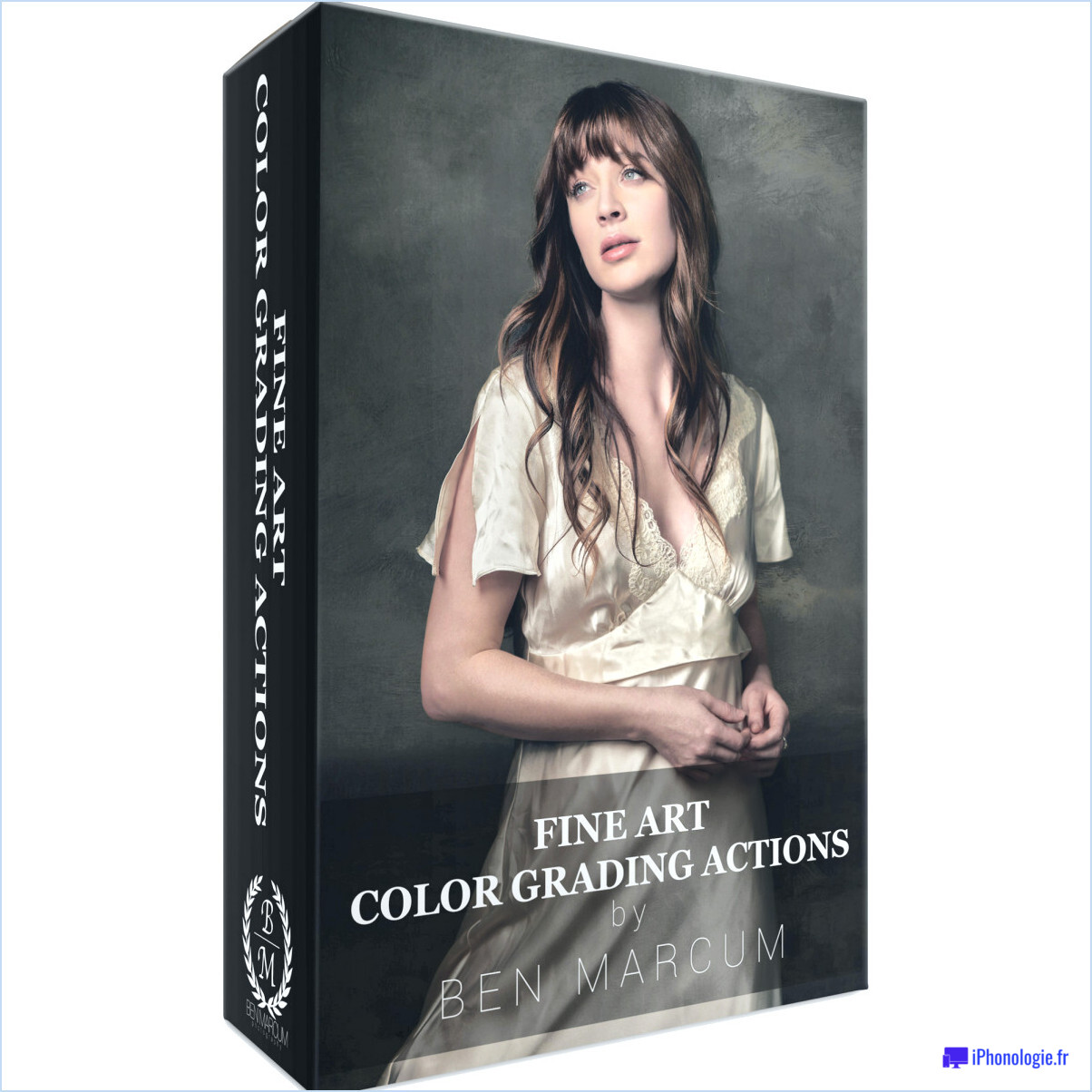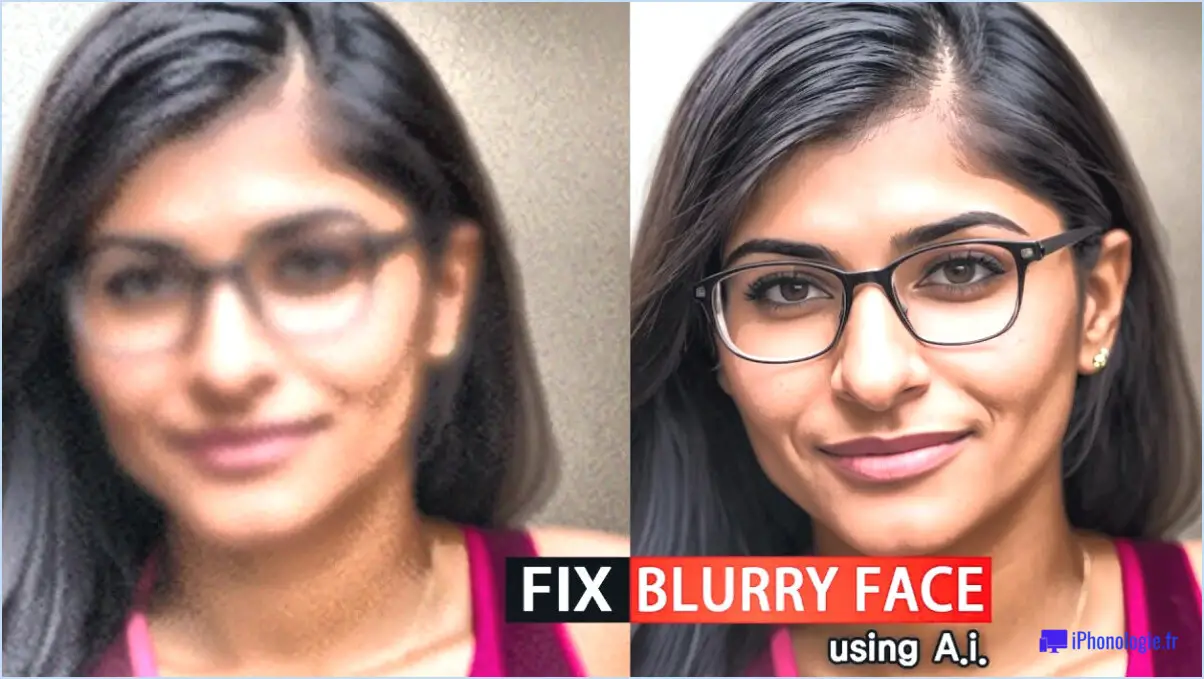Comment restaurer un calque d'arrière-plan dans Photoshop?
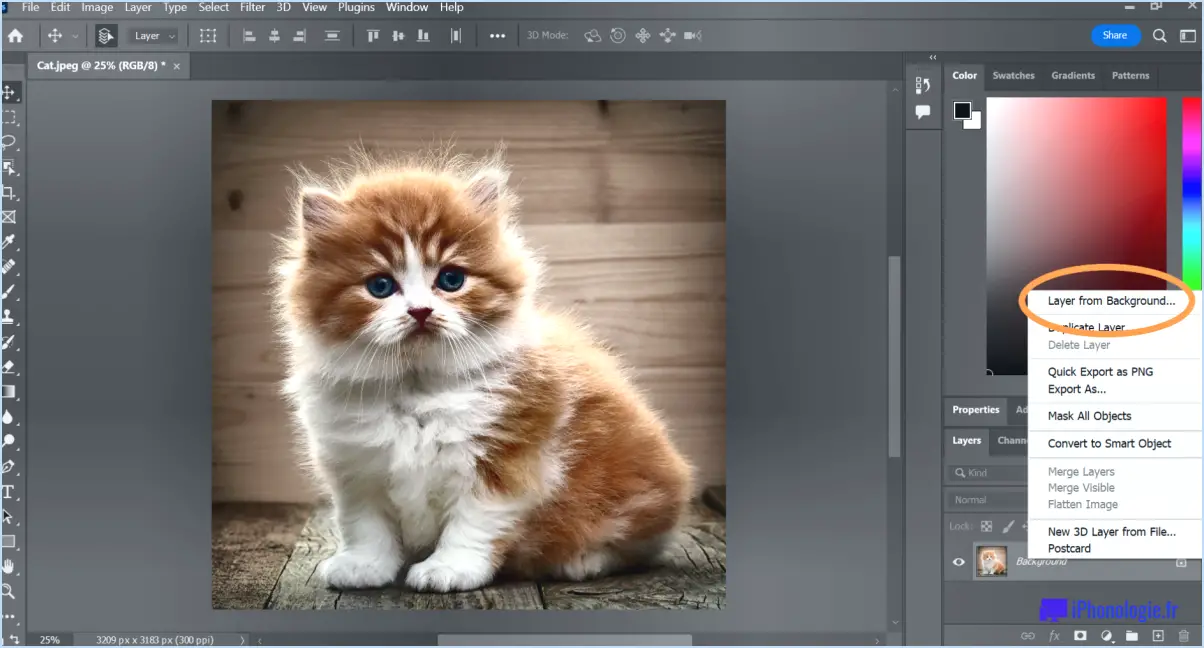
Pour restaurer un calque d'arrière-plan dans Photoshop, procédez comme suit :
- Ouvrez votre document Photoshop et assurez-vous que le panneau des calques est visible. Vous pouvez afficher le panneau Calques en allant dans le menu "Fenêtre" et en sélectionnant "Calques".
- Localisez le calque d'arrière-plan dans le panneau Calques. Le calque d'arrière-plan est généralement intitulé "Arrière-plan" et se trouve au bas de la pile de calques.
- Sélectionnez le calque d'arrière-plan en cliquant dessus dans le panneau Calques. Cela met en évidence le calque et indique qu'il s'agit du calque actif.
- Une fois le calque d'arrière-plan sélectionné, accédez au menu "Calque" en haut de l'écran. Dans le menu déroulant, choisissez "Dupliquer le calque". Vous pouvez également cliquer avec le bouton droit de la souris sur le calque d'arrière-plan dans le panneau Calques et sélectionner "Dupliquer le calque" dans le menu contextuel.
- Une boîte de dialogue s'affiche pour vous permettre de spécifier le nom et la destination du calque dupliqué. Vous pouvez choisir de conserver le nom par défaut ou d'en saisir un nouveau. Sélectionnez le document ou le dossier dans lequel vous souhaitez placer le calque dupliqué et cliquez sur "OK".
- Le calque dupliqué apparaît désormais dans le panneau Calques, au-dessus du calque d'arrière-plan original. Il aura le même contenu que le calque d'arrière-plan, ce qui permet de le restaurer.
- Si nécessaire, vous pouvez renommer le calque dupliqué en double-cliquant sur son nom dans le panneau Calques et en saisissant un nouveau nom.
En dupliquant le calque d'arrière-plan, vous créez une copie du calque original, ce qui vous permet de travailler dessus indépendamment sans affecter l'original. Cette technique est utile lorsque vous souhaitez apporter des modifications ou appliquer des ajustements au calque d'arrière-plan tout en conservant l'original intact.
Comment restaurer les calques?
Pour restaurer des calques dans votre logiciel de conception ou d'édition, vous pouvez utiliser les commandes "annuler" et "rétablir". Ces commandes sont des outils précieux pour annuler ou rétablir les modifications apportées à vos calques. Voici comment les utiliser efficacement :
- Annuler : La commande "Annuler", qui se trouve généralement dans le menu Édition ou qui est accessible par des raccourcis clavier tels que Ctrl+Z (Windows) ou Command+Z (Mac), annule la dernière modification apportée à vos calques. Répétez cette commande pour annuler plusieurs modifications successives.
- Rétablir : si vous annulez accidentellement une modification et souhaitez la rétablir, la commande "rétablir" est la solution. Elle se trouve souvent à côté de la commande "undo" ou est activée par le raccourci clavier Shift+Ctrl+Z (Windows) ou Shift+Command+Z (Mac). Chaque fois que vous utilisez la commande "Rétablir", elle rétablit la modification précédemment annulée.
N'oubliez pas d'enregistrer régulièrement votre travail afin de pouvoir revenir à l'état souhaité en cas de besoin. Ces commandes simples vous permettent de restaurer des calques et de garder le contrôle de votre processus créatif.
Comment annuler un calque isolé?
Pour annuler un calque isolé, procédez comme suit :
- Ouvrez le panneau Calques et localisez le calque isolé que vous souhaitez annuler.
- Sélectionnez le calque en cliquant sur son nom ou sa vignette.
- Dans le panneau Propriétés, localisez le paramètre Mode de mélange.
- Réglez le mode de mélange sur "Normal" pour rétablir le mode de mélange d'origine du calque.
- Recherchez ensuite le paramètre Opacité dans le panneau Propriétés.
- Réglez l'opacité sur 100 % pour que le calque redevienne entièrement visible.
- Une fois ces réglages effectués, le calque isolé sera annulé et se fondra dans le reste des calques de votre projet.
N'oubliez pas que ces étapes vous permettent de rétablir l'apparence par défaut d'un calque isolé.
Peut-on défaire les calques dans Photoshop?
Tout à fait ! Il est en effet possible de décompresser les calques dans Photoshop. Voici un guide concis pour vous aider dans cette démarche :
- Sélectionnez les calques: Dans le panneau Calques, choisissez soigneusement les calques spécifiques que vous souhaitez dégonfler. Vous pouvez sélectionner plusieurs calques en maintenant la touche Ctrl enfoncée (ou la touche Commande sur Mac) tout en cliquant sur les calques souhaités.
- Décomposition: Une fois votre sélection effectuée, accédez au menu supérieur et cliquez sur "Calques". Dans le menu déroulant qui apparaît, choisissez "Unflatten Layers". Cette action permet de fusionner les calques sélectionnés pour les remettre dans leur état d'origine non aplati.
En suivant ces étapes, vous pouvez facilement décompresser les calques dans Photoshop et restaurer l'individualité de vos calques précédemment fusionnés. Il s'agit d'une technique utile pour effectuer des ajustements ou des modifications supplémentaires sur des éléments spécifiques de votre composition.
N'oubliez pas d'enregistrer régulièrement votre travail afin de préserver vos progrès. Bonne retouche !
Comment ajouter un calque d'arrière-plan?
Pour ajouter un calque d'arrière-plan dans Photoshop, suivez ces étapes simples :
- Ouvrez votre image dans Photoshop.
- Allez dans le menu supérieur et cliquez sur "Calque".
- Dans le menu déroulant, sélectionnez "Nouveau".
- Un autre menu apparaît, dans lequel vous devez cliquer sur "Couche d'arrière-plan".
En suivant ces étapes, Photoshop créera un calque vierge spécifiquement désigné comme l'arrière-plan. Vous pouvez ensuite personnaliser ce calque en appliquant des couleurs, des textures ou des motifs pour créer l'arrière-plan souhaité pour votre image. N'oubliez pas que le calque d'arrière-plan sert de base à votre composition et contribue à améliorer l'impact visuel global.
Que signifie isoler des calques dans Photoshop?
Isolation des calques dans Photoshop signifie séparer des éléments différents d'une image dans leur propres couches individuelles. Cette opération peut être effectuée pour diverses raisons, notamment pour faciliter l'édition d'éléments spécifiques ou pour créer une composition plus complexe.
Avantages de l'isolation des couches:
- Édition non destructive: Permet de modifier des éléments sans en affecter d'autres.
- Flexibilité: Permet d'ajuster les positions et les attributs de manière indépendante.
- Organisation: Permet de garder votre projet ordonné et gérable.
- Efficacité: Accélère l'édition et l'expérimentation.
- Effets spéciaux: Permet d'activer des modes de mélange et des filtres sur des éléments spécifiques.
- Animation: Facilite la création de graphiques animés.
Pour isoler un calque, sélectionnez l'élément souhaité et utilisez des options telles que Ctrl+J ou Calque via Copier. La maîtrise de cette technique permet aux concepteurs de réaliser des visuels plus créatifs et plus soignés.
Comment décomposer un fichier PSD?
Pour décomposer un fichier PSD, il existe plusieurs méthodes. Tout d'abord, vous pouvez utiliser l'option "Exporter les calques vers les fichiers" qui se trouve dans le menu Fichier. Cette fonction pratique génère un dossier contenant des fichiers individuels pour chaque couche. Vous pouvez également choisir l'option "Exporter" dans le menu Fichier, ce qui vous permet d'enregistrer chaque calque dans un fichier distinct. Ces deux méthodes offrent une approche directe de la décomposition des fichiers PSD et vous permettent d'accéder facilement à chaque couche en vue d'une modification ou d'une manipulation ultérieure.
Qu'advient-il du contenu d'un calque supprimé?
Lorsqu'un calque est supprimé, son contenu est définitivement effacé et ne peut être récupéré.
Quelle est la différence entre la fusion et l'aplatissement des calques dans Photoshop?
Dans Photoshop, l'option calque de fusion vous permet de combiner deux ou plusieurs calques en un seul. Cela peut s'avérer utile lorsque vous souhaitez simplifier la structure de vos calques ou appliquer des effets à plusieurs calques simultanément. D'autre part, la commande aplatir le calque fusionne tous les calques d'un document en un seul. Elle est souvent utilisée lorsque vous souhaitez créer une version finale et aplatie de votre image pour l'imprimer ou l'exporter. Contrairement à la commande Fusionner les calques, la commande Aplatir les calques combine les calques de façon permanente, ce qui rend difficile leur modification individuelle.