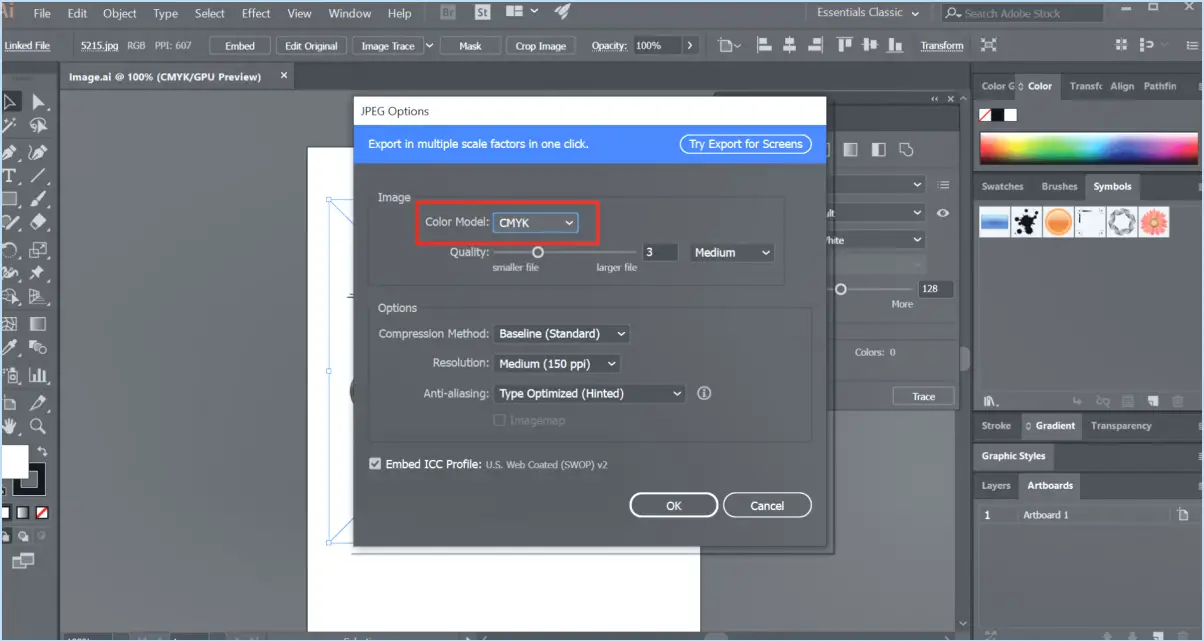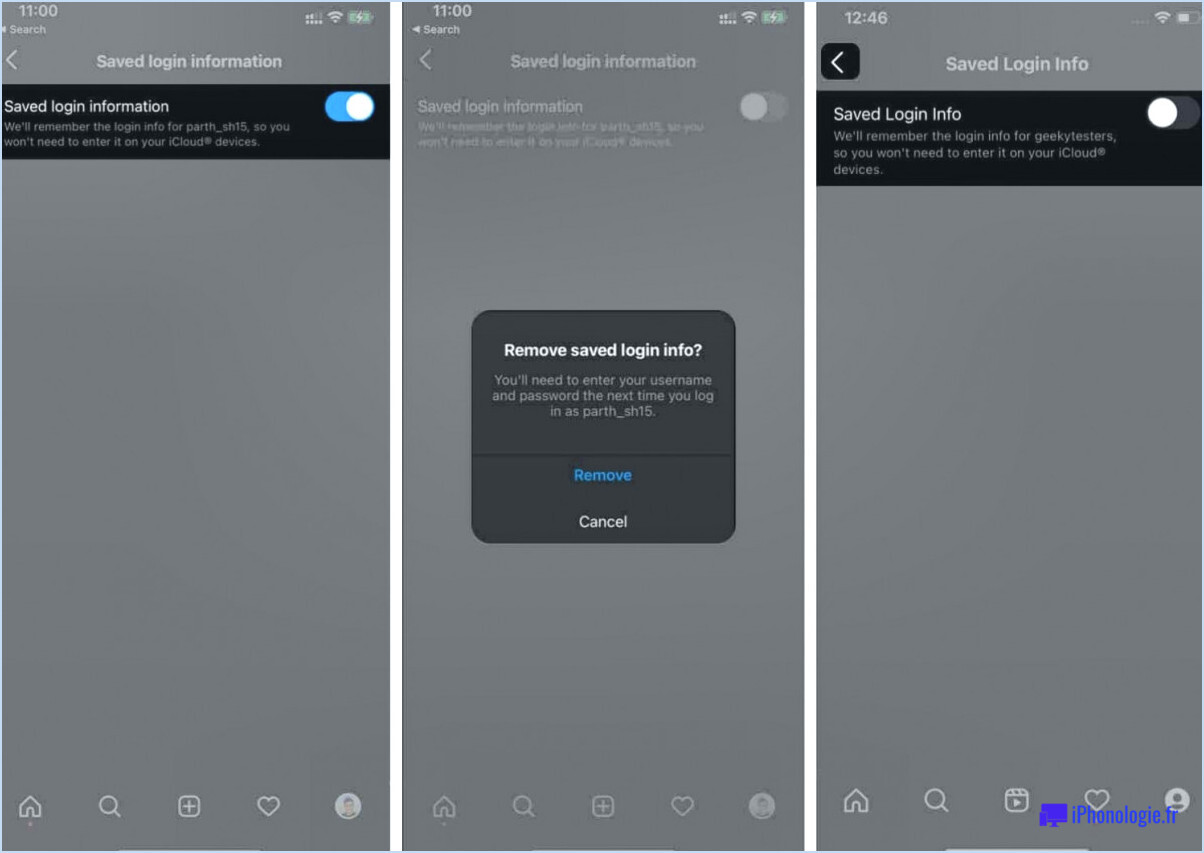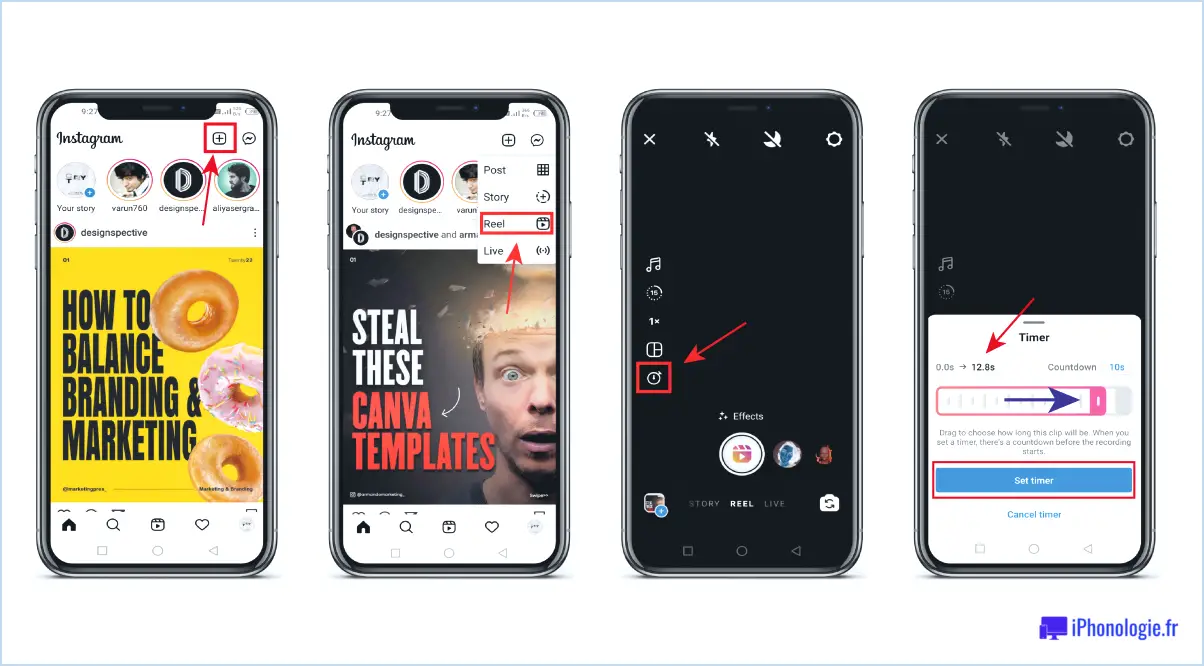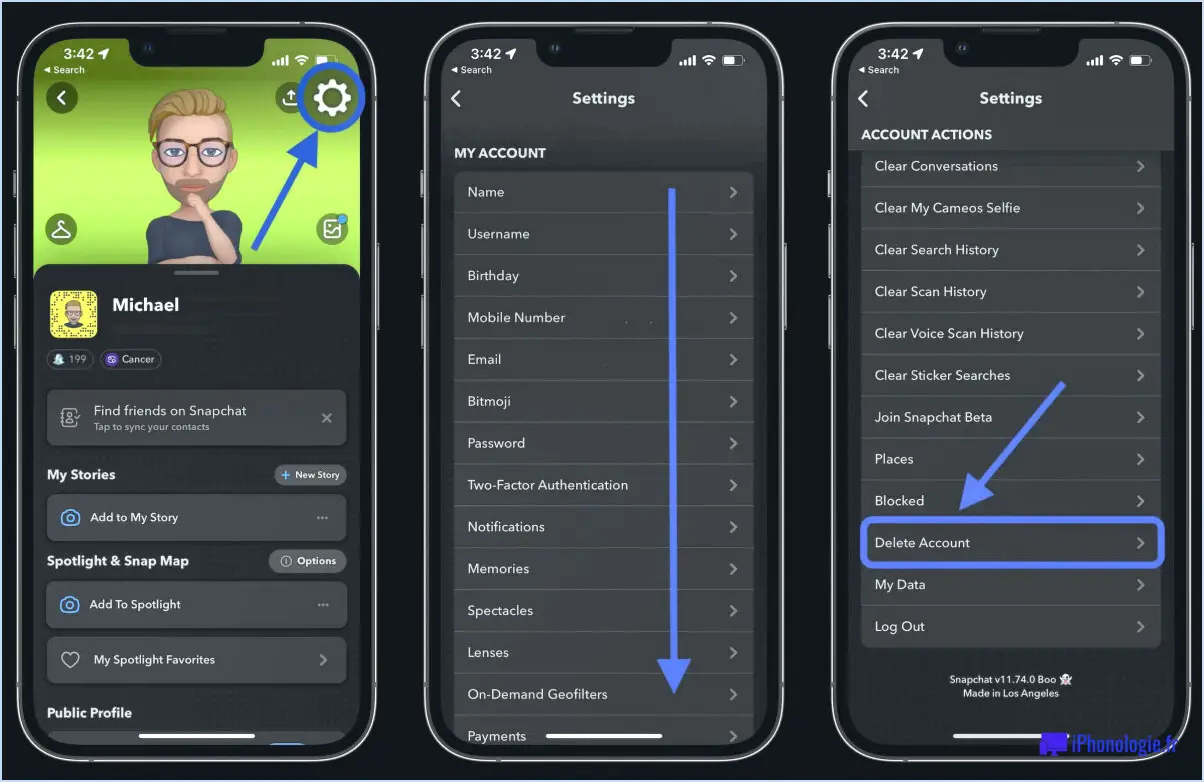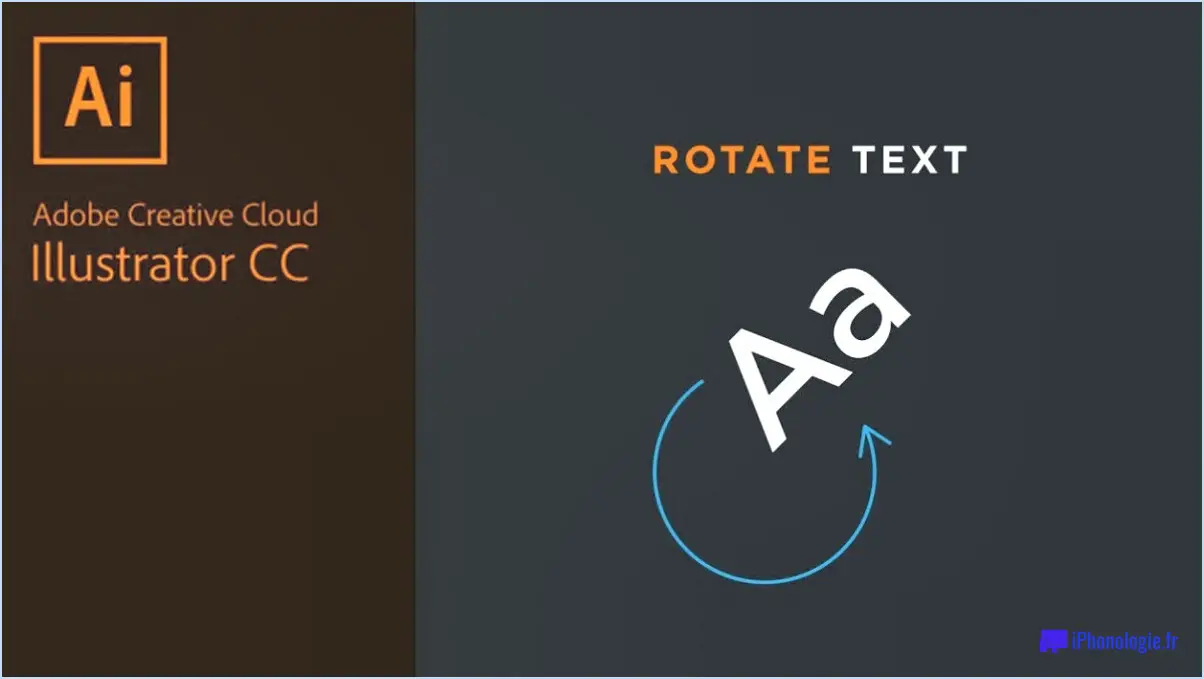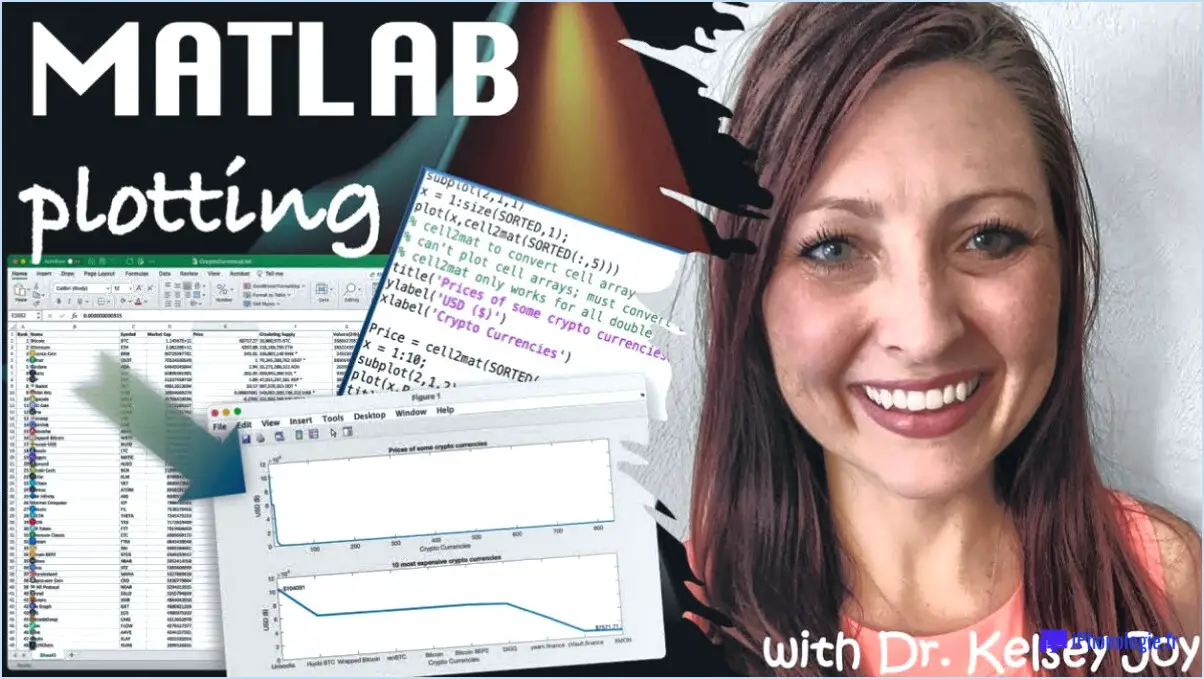Comment se débarrasser des lignes dans photoshop?
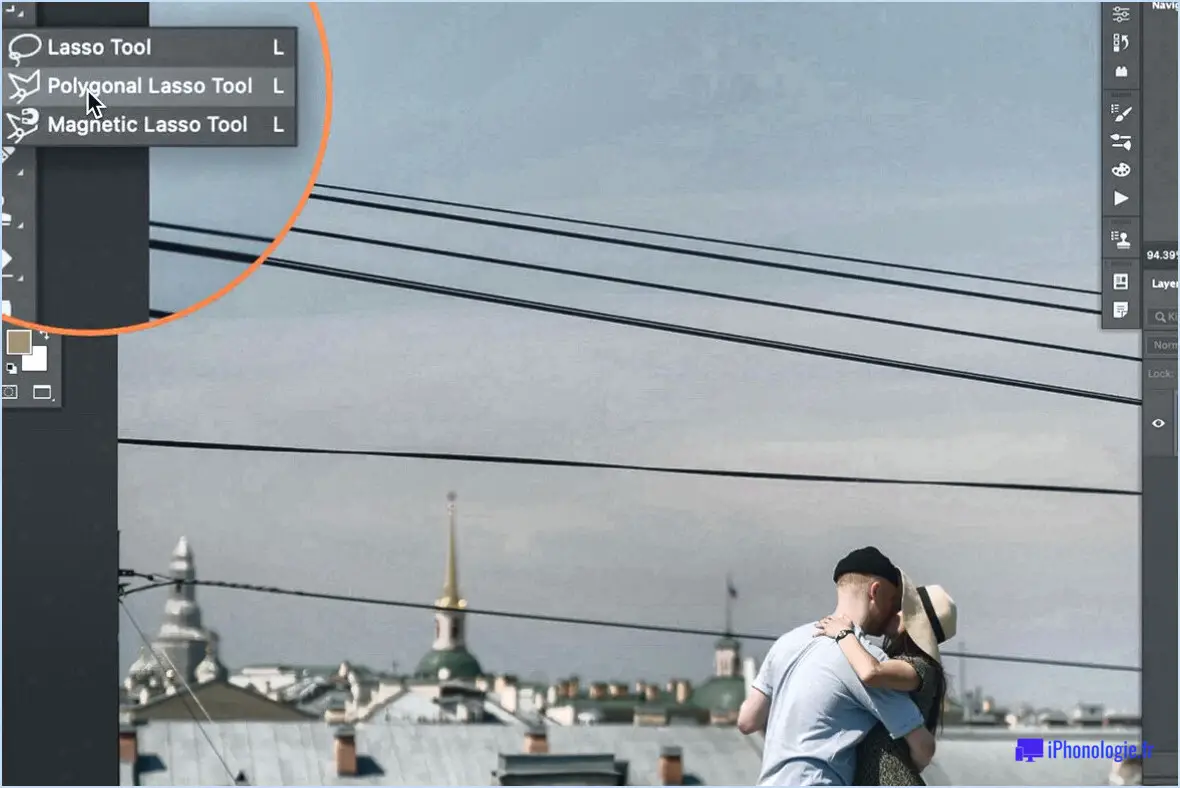
Pour vous débarrasser des lignes indésirables dans Photoshop, procédez comme suit :
- Sélectionnez l'outil Ligne : Ouvrez votre projet Photoshop et sélectionnez l'outil Ligne dans la barre d'outils située à gauche de l'écran. Il est représenté par une icône de ligne droite.
- Ajustez les options de ligne : Une fois l'outil Ligne sélectionné, regardez en haut de l'écran pour accéder à la barre d'options. Vous pouvez y personnaliser les propriétés de la ligne, telles que sa couleur, son épaisseur et son style. Pour supprimer des lignes, veillez à ce que la couleur et l'épaisseur correspondent à l'arrière-plan ou à la zone où les lignes apparaissent.
- Sélectionnez les lignes indésirables : Cliquez et faites glisser votre souris avec précaution pour dessiner une sélection autour des lignes indésirables. Soyez précis pour éviter d'affecter d'autres parties de votre image.
- Supprimez ou effacez les lignes : Après avoir sélectionné les lignes, appuyez sur la touche "Delete" de votre clavier pour les supprimer. Vous pouvez également utiliser l'outil de gomme pour effacer les lignes manuellement.
- Outil pinceau de guérison : Si les lignes sont présentes sur un arrière-plan ou un motif complexe, envisagez d'utiliser l'outil Pinceau correcteur. Cet outil échantillonne des pixels d'une zone et les mélange de manière transparente avec une autre, éliminant ainsi efficacement les lignes.
- Outil Tampon de clonage : Une autre option est l'outil Tampon de clonage, qui vous permet de cloner une partie de l'image et de la peindre sur les lignes, les remplaçant ainsi par le contenu cloné.
- Masque de calque : Si les lignes se trouvent sur un calque séparé, vous pouvez ajouter un masque de calque pour masquer les lignes sans les supprimer définitivement. De cette façon, vous pouvez facilement procéder à des ajustements ultérieurs si nécessaire.
- Remplissage en fonction du contenu : Dans Photoshop CC, vous avez la possibilité d'utiliser l'option Remplissage en fonction du contenu pour remplacer automatiquement les lignes par du contenu provenant des zones environnantes. Cette puissante fonctionnalité peut donner d'excellents résultats dans certains cas.
N'oubliez pas d'enregistrer votre travail dans un format non destructif comme le PSD afin de pouvoir apporter des modifications ultérieurement si nécessaire. En outre, il est toujours bon de travailler sur un calque dupliqué ou d'utiliser des calques de réglage pour plus de flexibilité pendant le processus d'édition.
Comment supprimer l'arrière-plan d'une image dans Photoshop?
Pour supprimer l'arrière-plan d'une image dans Photoshop, vous pouvez utiliser l'outil Suppression de l'arrière-plan qui se trouve dans le menu Outils. Cet outil vous permet de sélectionner les zones que vous souhaitez supprimer et génère automatiquement un nouvel arrière-plan pour la région choisie. Voici un guide étape par étape :
- Ouvrez votre image dans Photoshop.
- Choisissez l'outil Suppression de l'arrière-plan dans le menu Outils.
- Marquez les zones que vous souhaitez supprimer à l'aide du pinceau de sélection de l'outil.
- Ajustez la sélection si nécessaire pour affiner les bords.
- Lorsque vous êtes satisfait, cliquez sur le bouton "Appliquer" pour supprimer l'arrière-plan.
- Enregistrez votre image modifiée dans un nouveau fichier pour préserver l'original.
N'oubliez pas d'enregistrer fréquemment votre travail et, si nécessaire, utilisez d'autres outils tels que le Lasso ou le Stylo pour effectuer des sélections plus précises. Bonne édition !
Comment transformer une ligne pointillée en grille dans Photoshop?
Pour changer une ligne pointillée en grille dans Photoshop, il faut utiliser l'outil ligne pointillée en une ligne grille dans Photoshop, suivez les étapes suivantes :
- Sélectionnez la ligne en pointillés dans votre document.
- Cliquez sur l'onglet "Ligne" dans le menu "Edition".
- Dans le menu déroulant "Type", sélectionnez "Grille".
- Cliquez sur le bouton "OK" pour appliquer la modification.
Comment modifier les guides dans Photoshop?
Pour modifier les guides dans Photoshop, vous pouvez utiliser plusieurs méthodes. L'une d'entre elles consiste à accéder à la fenêtre Modifier les guides située sous la commande Outils dans le menu Outils . Vous pouvez également utiliser la commande Sélection rapide pour sélectionner les guides que vous souhaitez modifier. Une autre option consiste à utiliser l'outil Outil d'orientation qui vous permet de modifier manuellement les trajectoires des guides. Ces techniques offrent souplesse et précision lors de l'ajustement des guides en fonction de vos besoins de conception.
Comment supprimer mon arrière-plan sur Procreate sans l'effacer?
Pour supprimer votre arrière-plan sur Procreate, suivez les étapes suivantes :
- Ouvrez Procreate et cliquez sur le bouton "Arrière-plans" dans la barre d'outils.
- Sélectionnez l'arrière-plan que vous souhaitez supprimer et cliquez sur le bouton "Supprimer" et cliquez sur le bouton"Supprimer".
- Si vous y êtes invité, confirmez que vous souhaitez supprimer l'arrière-plan et cliquez sur le bouton "OK" et cliquez sur le bouton"OK".
Comment nettoyer les bords dans Procreate?
Pour nettoyer les bords dans Procreate, vous avez plusieurs options :
- Technique du pinceau : Utilisez un pinceau en exerçant une légère pression pour frotter le long du bord de la toile, en lissant toutes les imperfections.
- Méthode du chiffon humide : Essuyez délicatement le bord de la toile avec un chiffon humide pour éliminer toute marque ou tout résidu indésirable.
- Pinceau à stipper et chiffon humide : Appliquez une légère pression à l'aide d'un pinceau à pointillés sur le bord de la toile. Ensuite, utilisez un chiffon humide pour essuyer tout excédent, créant ainsi un bord plus net.
N'oubliez pas d'expérimenter avec différents pinceaux et pressions pour obtenir le résultat souhaité. Bonne création !
Comment réinitialiser Photoshop?
Pour réinitialiser Photoshop, plusieurs options s'offrent à vous :
- Cliquez sur le bouton "Fichier" et sélectionnez "Réinitialiser Photoshop".
- Appuyez sur Ctrl+Alt+Suppr. (Windows) ou Commande+Option+Suppression (Mac) pour redémarrer Photoshop.
- Ouvrez le fichier d'aide de Photoshop et cherchez une section sur la réinitialisation de Photoshop.
L'utilisation de l'une de ces méthodes vous aidera à rétablir les paramètres par défaut de Photoshop et à résoudre les problèmes auxquels vous pourriez être confronté.
Comment utiliser la gomme magique dans Procreate?
Pour utiliser la gomme magique dans Procreate, procédez comme suit :
- Sélectionnez l'outil gomme magique : Tapez sur l'icône de la gomme, puis choisissez la gomme magique dans les options.
- Activez la gomme magique : Lorsque la gomme magique est sélectionnée, tapez sur la zone du canevas que vous souhaitez effacer. Elle supprimera automatiquement la couleur ou les pixels de la zone sélectionnée.
- Changement rapide de couleur : Pour passer d'une couleur à l'autre tout en utilisant la gomme magique, tapez sur la toile et maintenez la pression. Cela permet une expérience de coloriage plus efficace et plus précise.
- Moins de déchets : La conception de la gomme magique vous permet de ne pas perdre de temps ni d'efforts lorsque vous travaillez sur votre œuvre d'art.
N'oubliez pas que c'est en forgeant qu'on devient forgeron. Découvrez la gomme magique dans Procreate !
Pourquoi Procreate change-t-il de gomme?
Procreate fait basculer la fonctionnalité de la gomme entre l'outil pinceau et l'outil d'effacement pour offrir aux utilisateurs une plus grande polyvalence dans leurs œuvres d'art numériques. Utilisation de la gomme magique avec l'outil pinceau Les artistes peuvent facilement supprimer les zones de peinture qui se chevauchent ou se touchent et mettre de l'ordre dans les détails complexes.Passage à l'outil d'effacement ils peuvent effacer rapidement de plus grandes surfaces de peinture. Cette double approche permet une expérience d'édition plus efficace et plus flexible, permettant aux artistes de travailler avec précision et facilité tout en créant de superbes illustrations numériques.