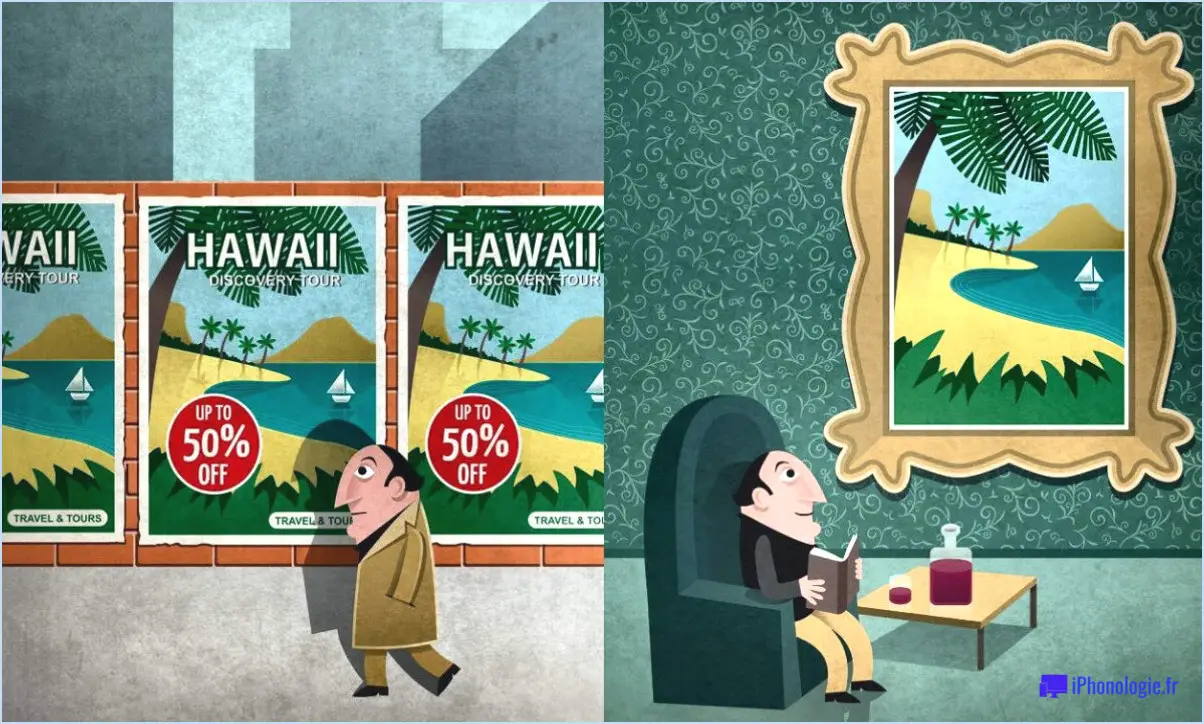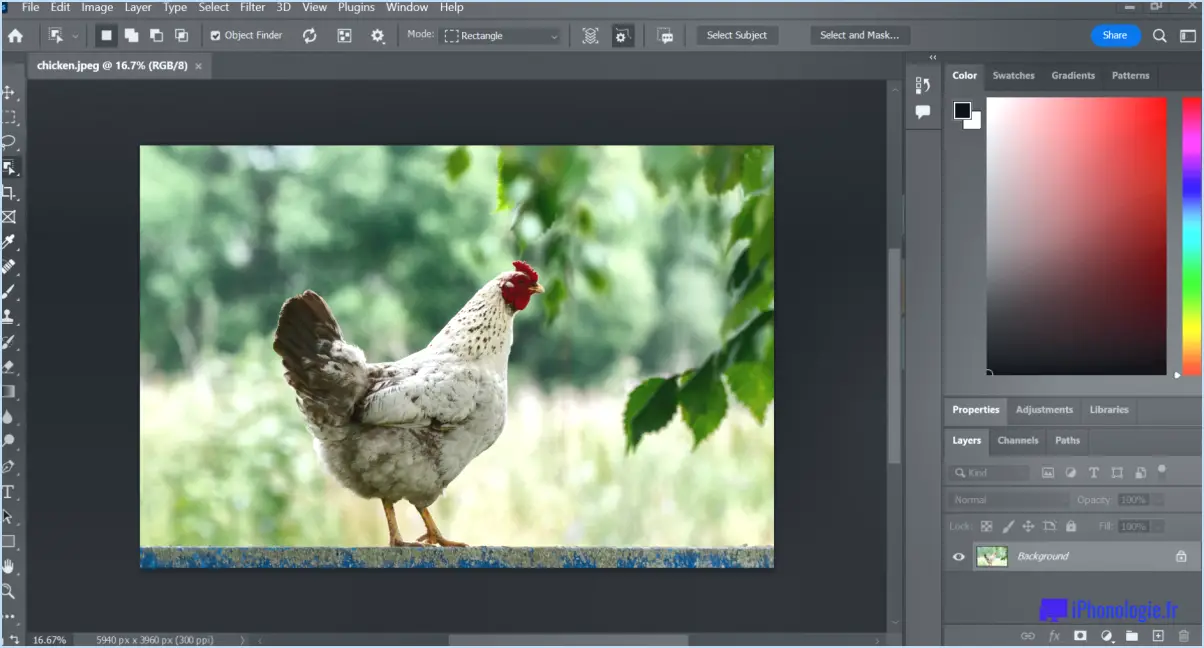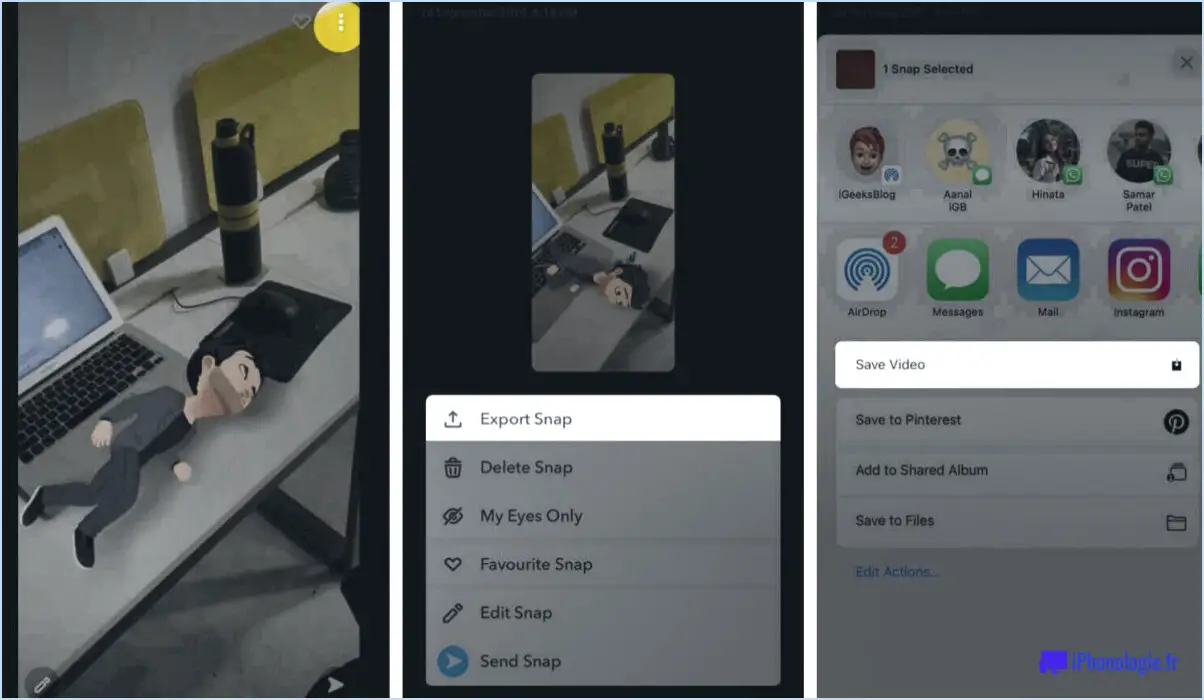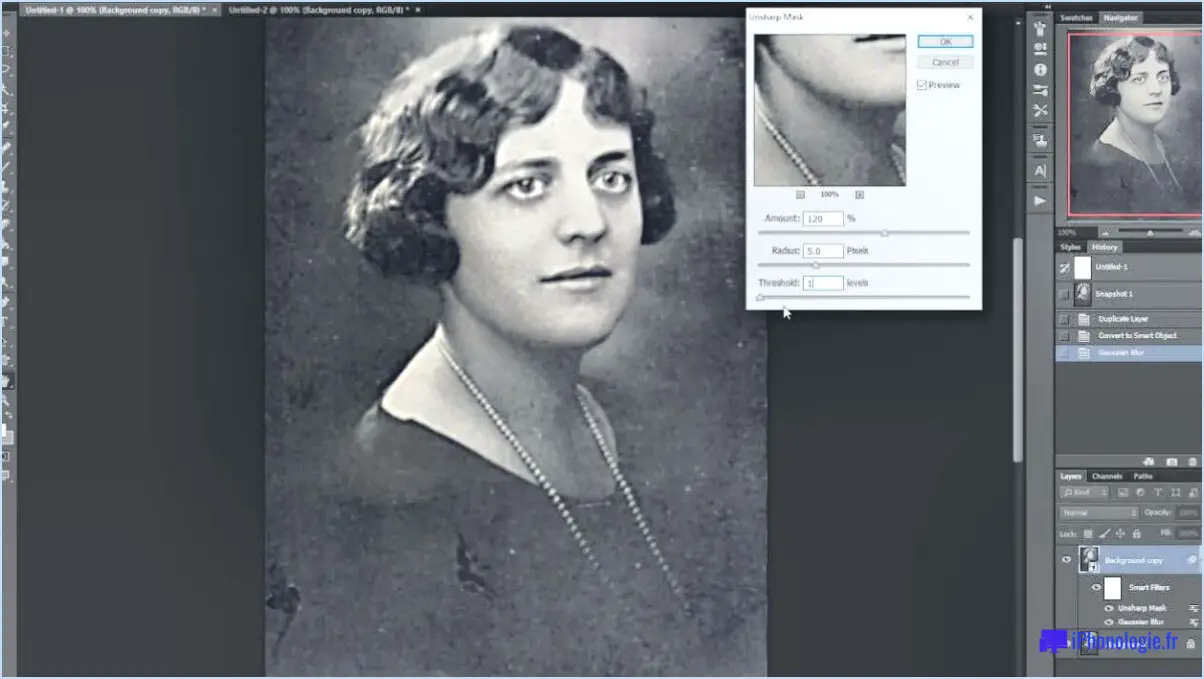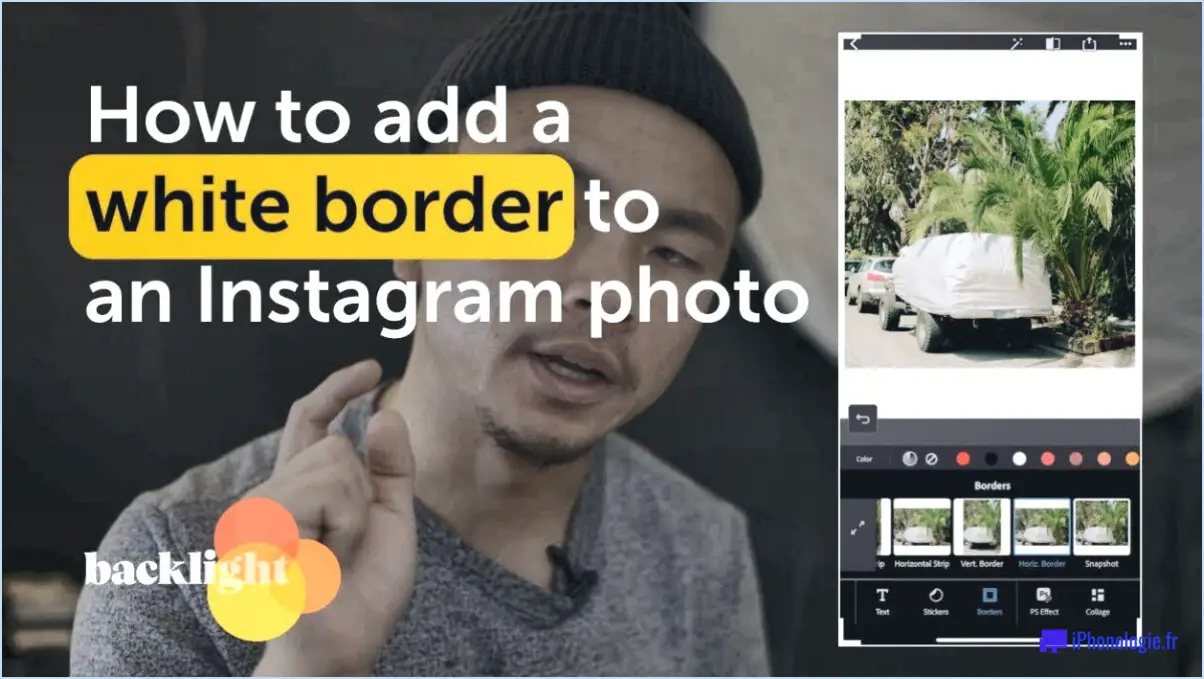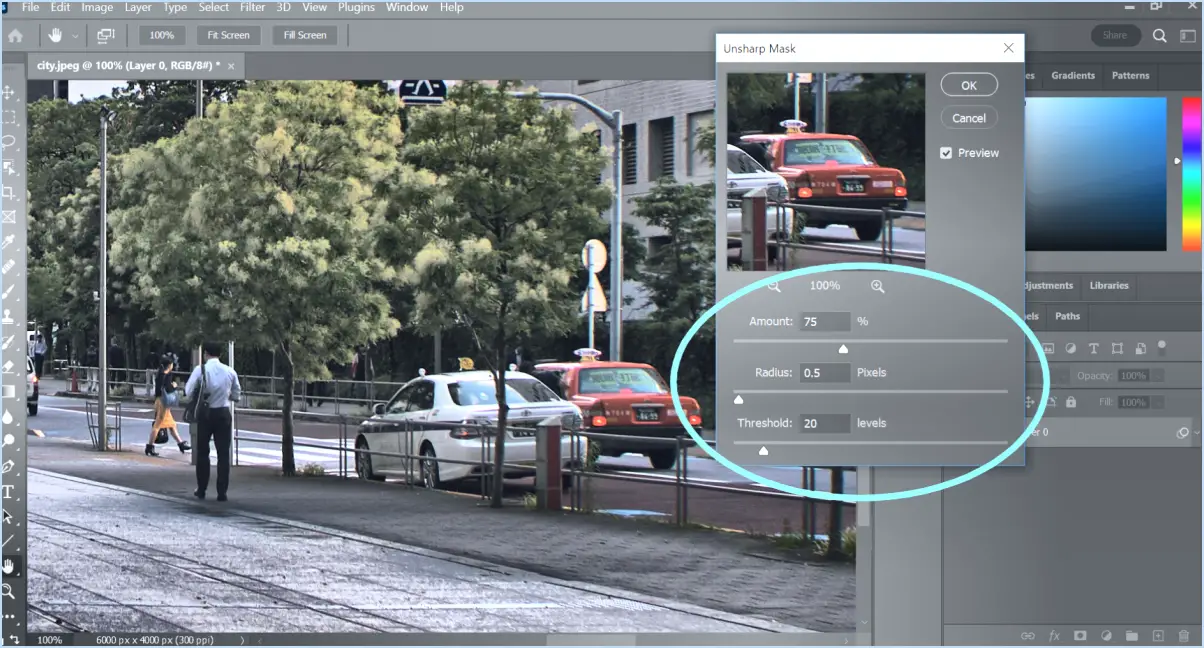Comment aplatir les calques dans illustrator?
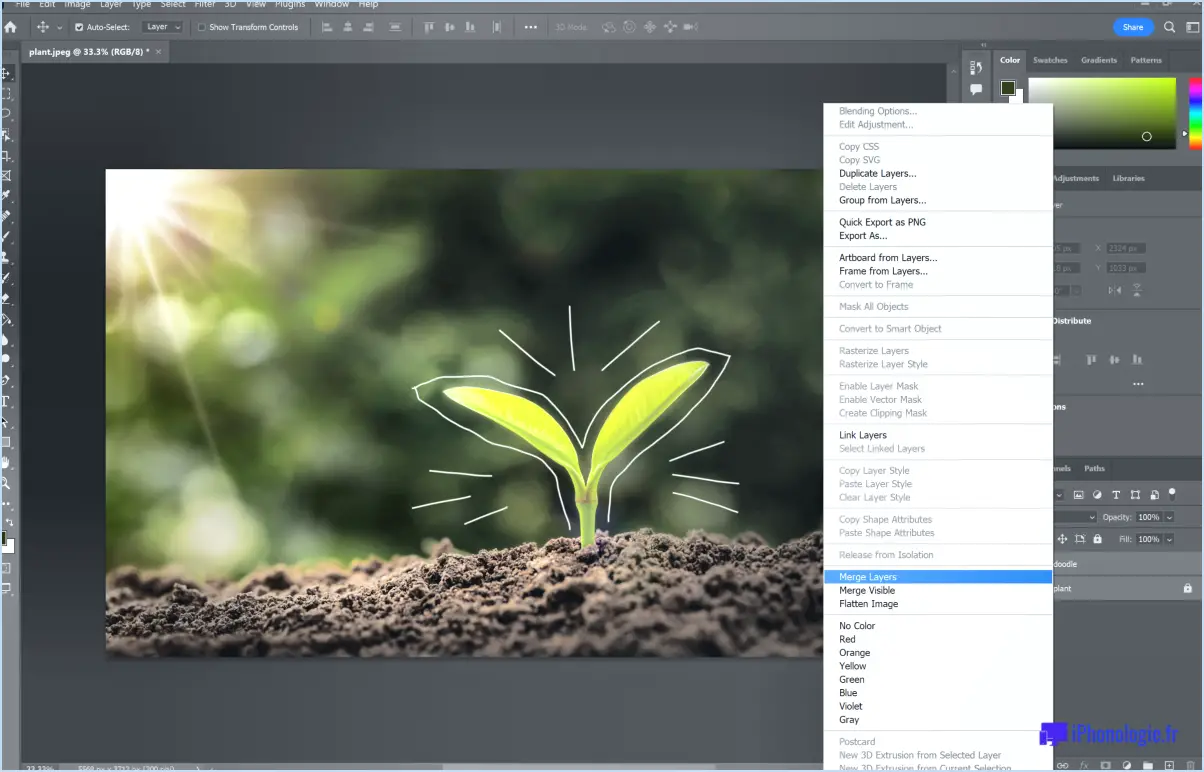
Pour aplatir les calques dans Adobe Illustrator, il existe plusieurs méthodes. Voici les étapes à suivre :
- Utilisation du bouton Aplatir l'image: Commencez par sélectionner le calque que vous souhaitez aplatir. Ensuite, localisez le panneau Calques, qui se trouve généralement sur le côté droit de l'interface d'Illustrator. Dans le panneau Calques, vous remarquerez un bouton qui ressemble à un avion en papier fragile, connu sous le nom de bouton Aplatir l'image. Cliquez sur ce bouton pour aplatir instantanément le calque sélectionné, en combinant tout son contenu en un seul calque.
- Utilisation de la commande Fusionner les calques: Une autre façon d'aplatir les calques consiste à utiliser la commande Fusionner les calques. Lorsque le calque souhaité est sélectionné, vous pouvez utiliser les raccourcis clavier suivants en fonction de votre système d'exploitation :
- Pour Windows : Appuyez sur Ctrl+J.
- Pour Mac : Appuyez sur Command+J.
L'exécution de cette commande permet de fusionner tous les calques de la zone sélectionnée en un seul calque, ce qui a pour effet de les aplatir.
Il convient de mentionner que l'aplatissement des calques peut s'avérer utile dans certains cas. En aplatissant les calques, vous éliminez la hiérarchie des calques individuels et réduisez la taille du fichier. Cela peut être avantageux lorsque vous préparez des fichiers pour l'impression ou l'exportation, car cela simplifie la maquette et garantit la compatibilité entre les différentes plates-formes.
Toutefois, avant de procéder à l'aplatissement des calques, il est important de s'assurer que vous avez enregistré une copie de sauvegarde de votre fichier ou créé un duplicata. Cette mesure de précaution garantit que vous disposez d'une version non destructive de votre œuvre d'art, préservant ainsi la possibilité d'apporter des modifications ultérieures à des éléments individuels si nécessaire.
Comment sélectionner et supprimer une image inversée dans Photoshop?
Pour sélectionner et supprimer un inversé dans Photoshop, procédez comme suit :
- Ouvrez l'image dans Photoshop et sélectionnez le calque à partir duquel vous souhaitez supprimer l'inverse.
- Pour sélectionner l'inverse du calque, allez dans le menu "Sélectionner" en haut de l'écran et choisissez "Inverse" (ou utilisez le raccourci clavier Ctrl+Shift+I pour Windows ou Command+Shift+I pour Mac).
- Une fois l'inverse sélectionné, appuyez sur la touche "Delete" de votre clavier. La partie inversée sélectionnée sera ainsi supprimée du calque.
- Si vous souhaitez appliquer la suppression au calque de manière permanente, assurez-vous que le calque n'est pas verrouillé ou qu'il ne s'agit pas d'un calque d'arrière-plan. Si nécessaire, convertissez le calque en un calque normal en double-cliquant sur le calque et en cliquant sur "OK" dans la boîte de dialogue.
N'oubliez pas de sauvegarder régulièrement votre travail pour ne pas perdre vos modifications. Vous avez réussi à sélectionner et à supprimer l'inverse de l'image. Vous avez réussi à sélectionner et à supprimer l'inverse dans Photoshop.
Comment manipuler une sélection dans Photoshop?
Pour manipuler une sélection dans Photoshop, il existe plusieurs techniques efficaces. L'outil Sélection (V) est un outil polyvalent qui vous permet de créer des sélections précises. Il vous suffit de cliquer et de faire glisser le curseur autour des zones souhaitées de votre image. Pour effectuer des sélections rapides, l'outil Sélection rapide (Q) est une option pratique. Avec cet outil, vous pouvez passer le pinceau sur la zone que vous souhaitez sélectionner, et Photoshop détecte et étend intelligemment la sélection en fonction de la couleur et de la texture. En outre, vous pouvez affiner votre sélection en utilisant des outils tels que l'outil Lasso (L) pour les sélections à main levée, l'outil Baguette magique (W) pour sélectionner des zones de couleurs similaires ou l'outil Plume (P) pour créer des tracés précis. N'oubliez pas que vous pouvez toujours modifier et ajuster vos sélections à l'aide de la fonction Sélectionner et masquer pour obtenir les résultats souhaités.
Qu'est-ce que Ctrl +J dans Photoshop?
Ctrl + J dans Photoshop est un raccourci clavier très utile qui signifie "passer au calque". Cette fonction vous permet de dupliquer rapidement un calque ou un groupe sélectionné et de créer un nouveau calque avec le même contenu. En utilisant cette commande, vous pouvez facilement faire des copies d'éléments dans votre composition sans avoir à les dupliquer manuellement. Cette commande est particulièrement pratique lorsque vous souhaitez expérimenter différents effets ou créer des variations d'un calque spécifique. Ctrl + J permet de rationaliser votre flux de travail en économisant du temps et des efforts. Ainsi, la prochaine fois que vous aurez besoin de dupliquer rapidement un calque dans Photoshop, pensez à utiliser le raccourci Ctrl + J.
Quel est le raccourci pour inverser une sélection particulière?
Pour inverser rapidement une sélection particulière, vous pouvez utiliser les raccourcis clavier suivants en fonction de votre système d'exploitation :
- Mac: Commande+Option+I
- Windows: Ctrl+Alt+I
En appuyant sur ces combinaisons de touches, vous pouvez inverser efficacement la zone sélectionnée, ce qui vous permet de travailler avec les éléments restants. Ces raccourcis vous permettent de gagner du temps et de l'énergie, et de travailler en toute transparence. N'oubliez pas d'utiliser la combinaison appropriée en fonction de votre système et profitez de la possibilité d'inverser rapidement vos sélections.
Qu'est-ce que la touche Ctrl F dans Photoshop?
Ctrl F dans Photoshop est une fonction de recherche puissante qui vous permet de trouver rapidement des éléments spécifiques dans votre projet. En appuyant sur Ctrl F (ou Commande F sur Mac), une boîte de dialogue de recherche apparaît, vous permettant de rechercher des mots, des phrases ou même des couleurs spécifiques dans votre document. Cette fonction est particulièrement utile lorsque vous travaillez sur des fichiers volumineux ou complexes, car elle permet de gagner du temps en localisant et en mettant en évidence le contenu souhaité. Avec Ctrl F, vous pouvez facilement naviguer dans les calques, le texte, les formes et d'autres éléments, ce qui en fait un outil précieux pour une édition et une organisation efficaces dans Photoshop.
Que signifie inverser la sélection?
L'inversion de la sélection consiste à choisir l'opposé de l'option ou de la caractéristique souhaitée. Il s'agit de choisir contre une caractéristique ou un trait spécifique au lieu de le faire pour lui. Par exemple, si vous cherchez à sélectionner dans un groupe des individus présentant une caractéristique particulière, inverser la sélection consisterait à choisir des individus qui ne possèdent pas cette caractéristique. L'inversion de la sélection permet de se concentrer sur l'extrémité opposée du spectre ou d'exclure des qualités spécifiques. Il s'agit d'une technique utilisée pour souligner l'absence ou l'exclusion d'un attribut ou d'une caractéristique particulière.