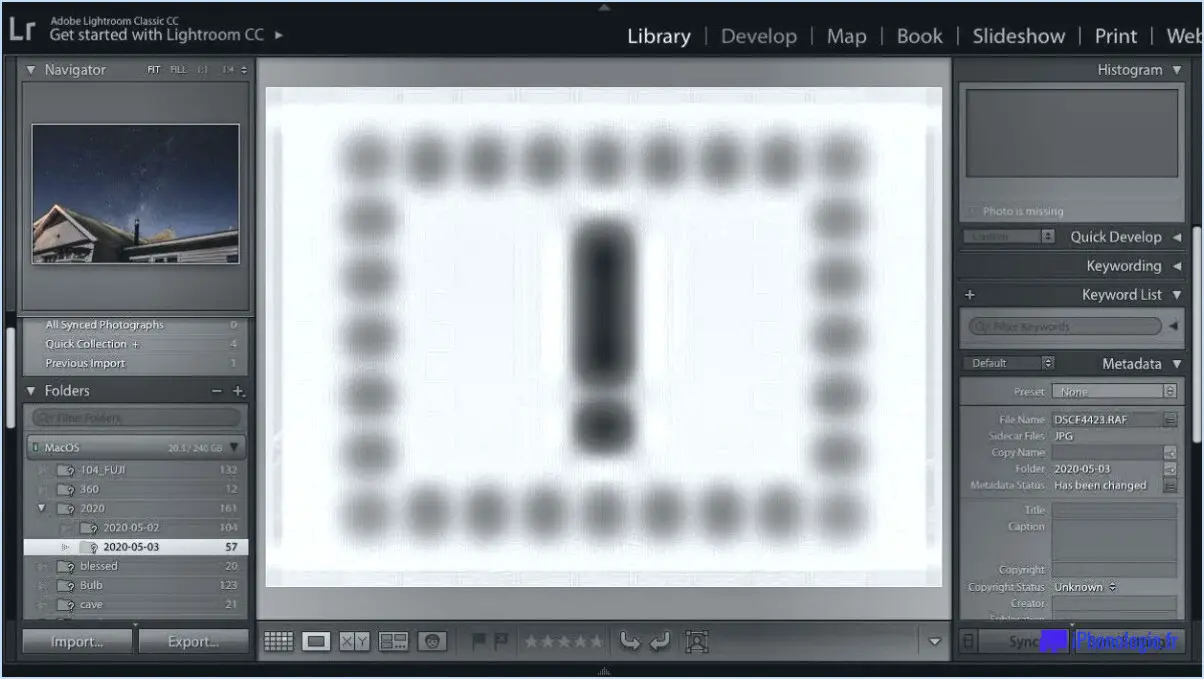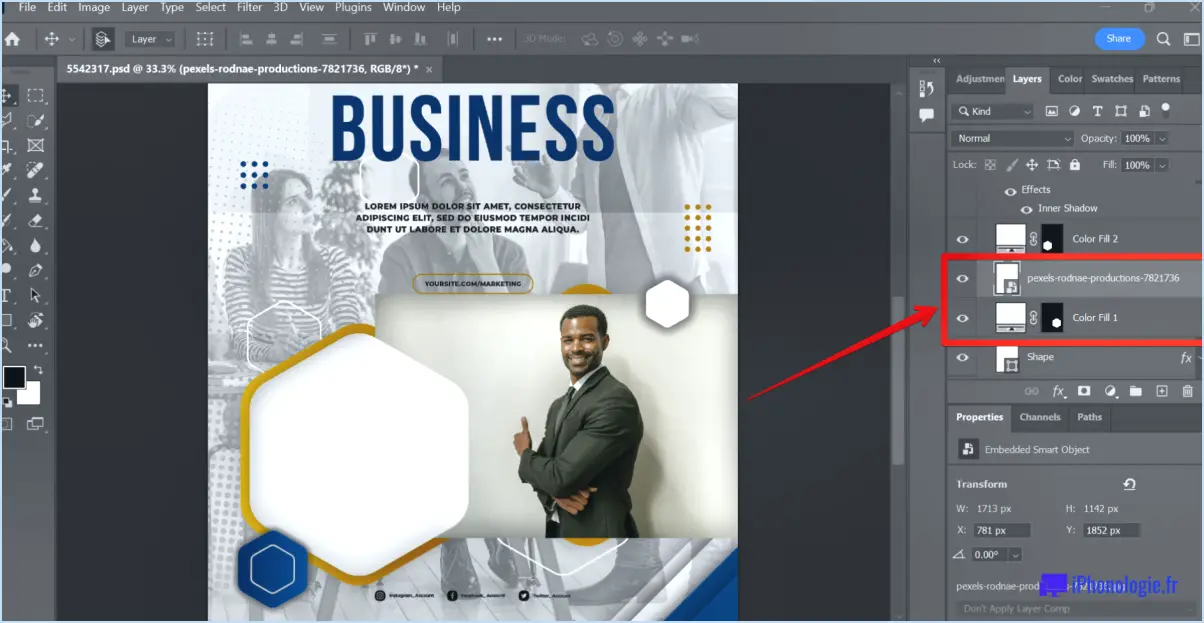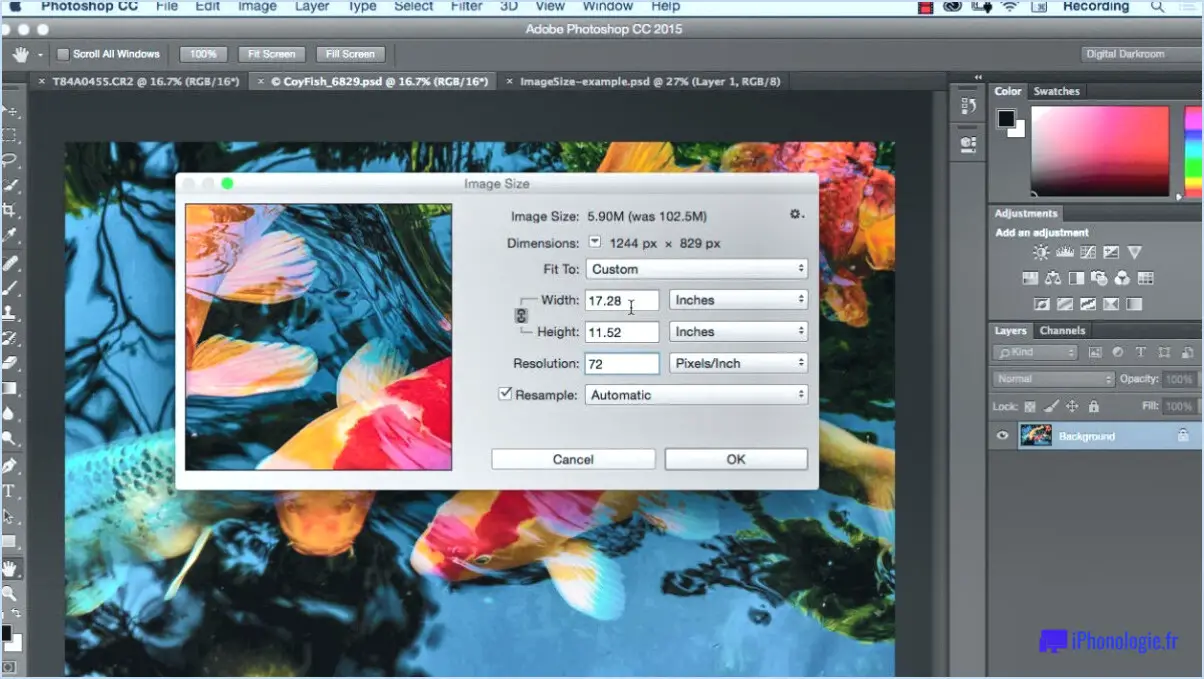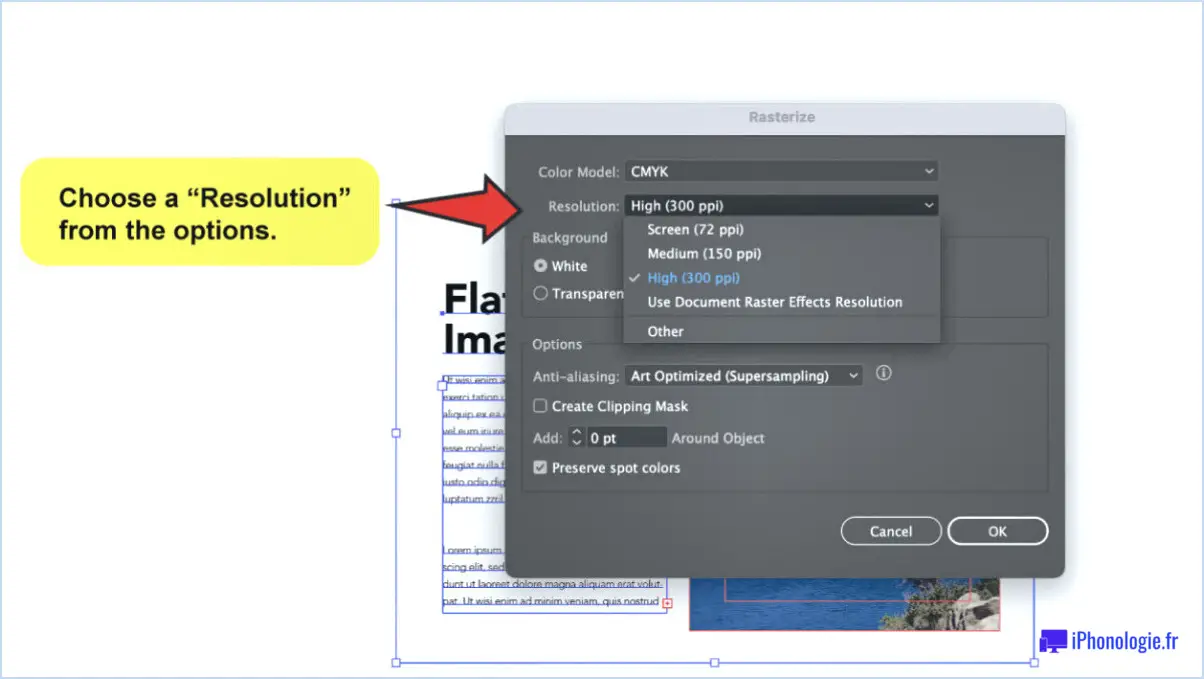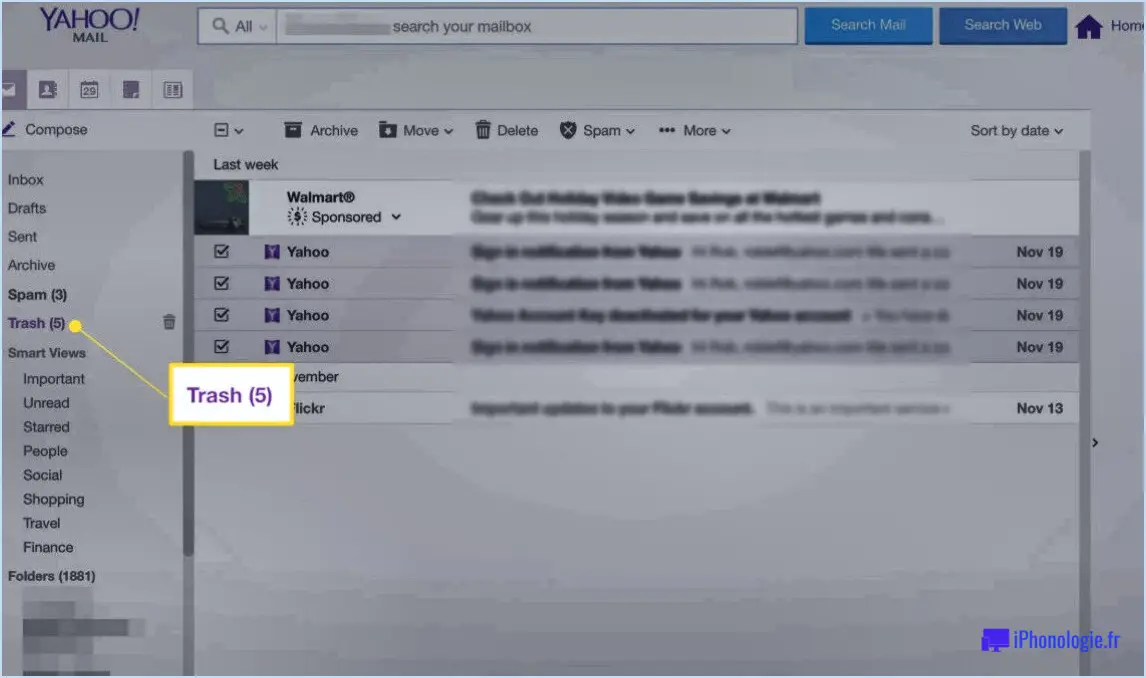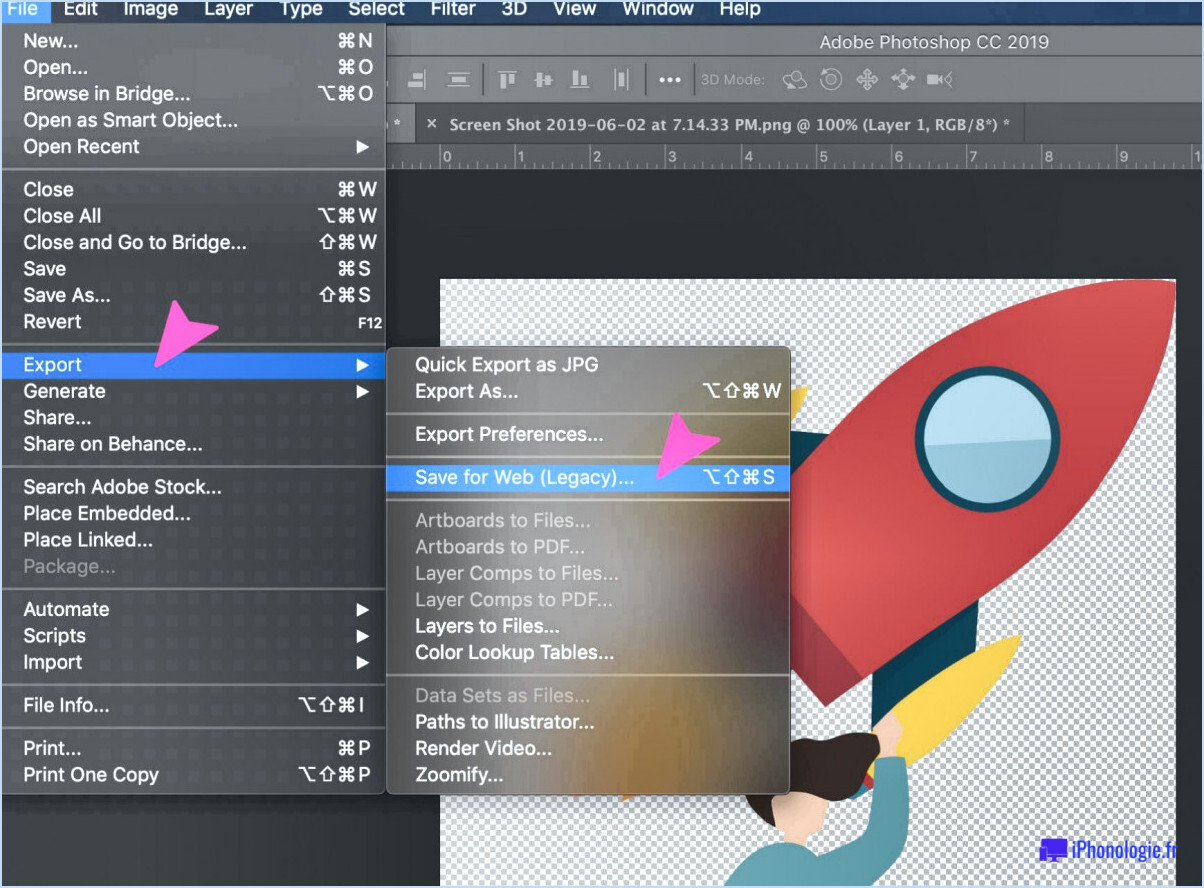Comment supprimer un motif dans Photoshop?

Pour supprimer un motif dans Photoshop, vous disposez de plusieurs méthodes efficaces. Entrons dans les détails de chaque approche.
- Outil de gomme magique :
- Sélectionnez l'outil Gomme magique dans la barre d'outils ou appuyez sur la touche "E" de votre clavier pour y accéder rapidement.
- Réglez la tolérance à environ 30-40% dans la barre d'options supérieure. Cela détermine le degré de précision avec lequel l'outil fait correspondre et supprime les couleurs.
- Cliquez sur le motif que vous souhaitez supprimer et la gomme magique supprimera les pixels dont la couleur est similaire à celle sur laquelle vous avez cliqué. Cet outil fonctionne mieux sur les motifs ou les arrière-plans de couleur unie.
- Outil Tampon de clonage :
- Recherchez l'outil Tampon de clonage dans la barre d'outils ou appuyez sur la touche "S" de votre clavier pour l'activer.
- Ajustez les taille du pinceau à environ 50-70% dans la barre d'options. Cela permet de définir la zone à partir de laquelle l'outil effectuera le clonage.
- Maintenez la touche "Alt" enfoncée et cliquez sur une zone à côté du motif que vous souhaitez supprimer. Cela permet de définir un point d'échantillonnage.
- Relâchez la touche "Alt" et passez le pinceau sur le motif à éliminer. L'outil clonera la zone échantillonnée, en couvrant le motif de manière transparente.
Rappelez-vous que les deux méthodes offrent des approches différentes pour supprimer les motifs, et que le meilleur choix dépend de la complexité du motif et du résultat que vous souhaitez obtenir.
Conseils pour réussir :
- Faire un duplicata: Avant de commencer l'édition, dupliquez votre calque d'origine pour travailler de manière non destructive. Ainsi, vous pourrez toujours revenir à la version non éditée si nécessaire.
- Zoom avant: Lorsque vous utilisez l'un ou l'autre outil, zoomez sur la zone sur laquelle vous travaillez pour obtenir des résultats plus précis.
- Utiliser les calques: Utilisez les calques pour séparer vos modifications de l'image originale. Cela permet une plus grande flexibilité au cours du processus d'édition.
- Expérimentez les modes de fusion: En fonction de la complexité du motif, essayer différents modes de fusion pour les zones clonées ou effacées peut donner de meilleurs résultats.
En suivant ces étapes et en explorant les conseils fournis, vous serez sur la bonne voie pour réussir à supprimer les motifs indésirables de vos images dans Photoshop.
Comment supprimer un arrière-plan à l'aide de l'outil Sélection rapide dans Photoshop?
Les Outil de sélection rapide dans Photoshop est une méthode efficace pour supprimer les arrière-plans. Pour utiliser cet outil, suivez les étapes suivantes :
- Sélectionnez l'outil: Dans la barre d'outils, cliquez sur le bouton Sélection rapide dans la barre d'outils.
- Taille du pinceau: Réglez la taille du pinceau à l'aide des touches de parenthèses ou du curseur dans la barre d'options.
- Sélectionner l'arrière-plan: Cliquez et faites glisser autour de la zone que vous souhaitez conserver. L'outil détectera automatiquement l'arrière-plan.
- Affiner la sélection: Si nécessaire, accédez à la page Affiner le bord pour affiner la sélection.
- Plume: Utilisez le curseur Plume pour adoucir les bords afin d'obtenir un aspect naturel.
- Sortie: Après l'affinage, choisissez la sortie souhaitée - Nouveau calque via Couper ou Masque de calque.
- Finaliser: Apportez tous les ajustements nécessaires au masque de calque ou au nouveau calque pour terminer la suppression.
N'oubliez pas que c'est en forgeant qu'on devient forgeron. Expérimentez avec la taille des pinceaux et les options d'affinage pour obtenir des résultats optimaux.
Comment effacer et estomper dans Photoshop?
Pour effacer et estomper dans Photoshop, deux options principales s'offrent à vous : la touche outil gomme et l'outil outil pinceau. L'outil gomme est idéal pour supprimer rapidement de grandes zones, tandis que l'outil pinceau est parfait pour mélanger les couleurs de manière homogène et obtenir des bords lisses dans vos modifications.
Pourquoi ma gomme ne fonctionne-t-elle pas dans Photoshop?
Si votre gomme ne fonctionne pas dans Photoshop, il y a plusieurs raisons possibles. Tout d'abord, vérifiez que l'outil de gomme se trouve sur le bon calque, celui que vous souhaitez effacer. Assurez-vous également que la gomme est en mode "normal", car le mode "clair" efface tout ce qu'elle touche. Confirmez ces paramètres pour un effacement en douceur :
- Sélection du calque : Vérifiez que la gomme se trouve sur le calque prévu.
- Mode : Régler la gomme en mode "normal" plutôt qu'en mode "clair".
Ces ajustements devraient rétablir la fonctionnalité de votre outil de gomme dans Photoshop.
Comment utiliser l'outil gomme dans Photoshop 2021?
Pour utiliser l'outil gomme en Photoshop 2021 Tout d'abord, sélectionnez-le dans la barre d'outils. Ensuite, choisissez une taille de pinceau, en ajustant la dureté et l'opacité si nécessaire. Pour effacer une zone, cliquez et faites glisser avec l'outil gomme.
Où se trouve l'outil baguette magique sur Photoshop?
L'outil outil baguette magique dans Photoshop se trouve sur la page barre d'outils à droite de l'outil pinceau. Cherchez un bouton de forme carrée avec une baguette au centre. Il s'agit d'un outil puissant qui vous permet de sélectionner des zones d'une image en fonction de la couleur et du ton, ce qui facilite l'édition ou la manipulation de parties spécifiques de votre œuvre. Il vous suffit de cliquer sur la zone que vous souhaitez sélectionner et la baguette magique détectera et englobera automatiquement les tons ou les couleurs similaires dans cette zone. Cet outil est particulièrement utile lorsque vous devez effectuer des sélections précises dans vos projets de conception ou de retouche photo.
Quelle est la différence entre la gomme magique et la gomme d'arrière-plan?
L'outil d'effacement de l'arrière-plan Gomme magique est principalement utilisé pour supprimer les arrière-plans des images. En revanche, l'outil Gomme d'arrière-plan sert un objectif similaire en éliminant l'arrière-plan, mais il va plus loin. Contrairement à la gomme magique, la gomme d'arrière-plan laisse derrière elle une image transparent ce qui peut être particulièrement utile pour conserver le sujet tout en éliminant l'arrière-plan. En substance, si les deux outils visent à supprimer l'arrière-plan, l'Effaceur d'arrière-plan offre davantage de contrôle sur l'image résultante, ce qui permet de l'intégrer de manière transparente dans différents contextes.
Pourquoi ma gomme magique ne fonctionne-t-elle pas?
Si votre gomme magique ne fonctionne pas efficacement, tenez compte des facteurs suivants :
- L'âge et l'usure: Une gomme ancienne ou usée peut perdre son pouvoir de nettoyage.
- Ténacité de la surface: Certaines surfaces peuvent être trop dures pour les capacités de la gomme.
- Niveau d'humidité: Veillez à ce que la gomme soit suffisamment humide ; l'humidifier peut améliorer les performances.
Vérifiez ces points pour optimiser l'efficacité de votre gomme magique.