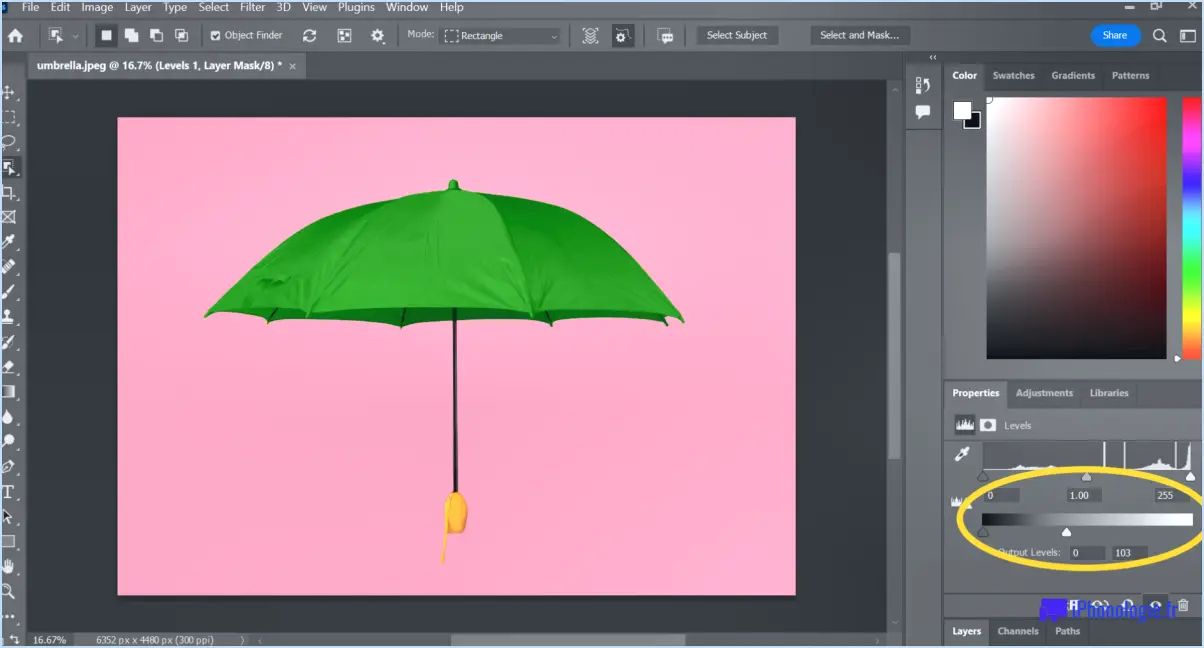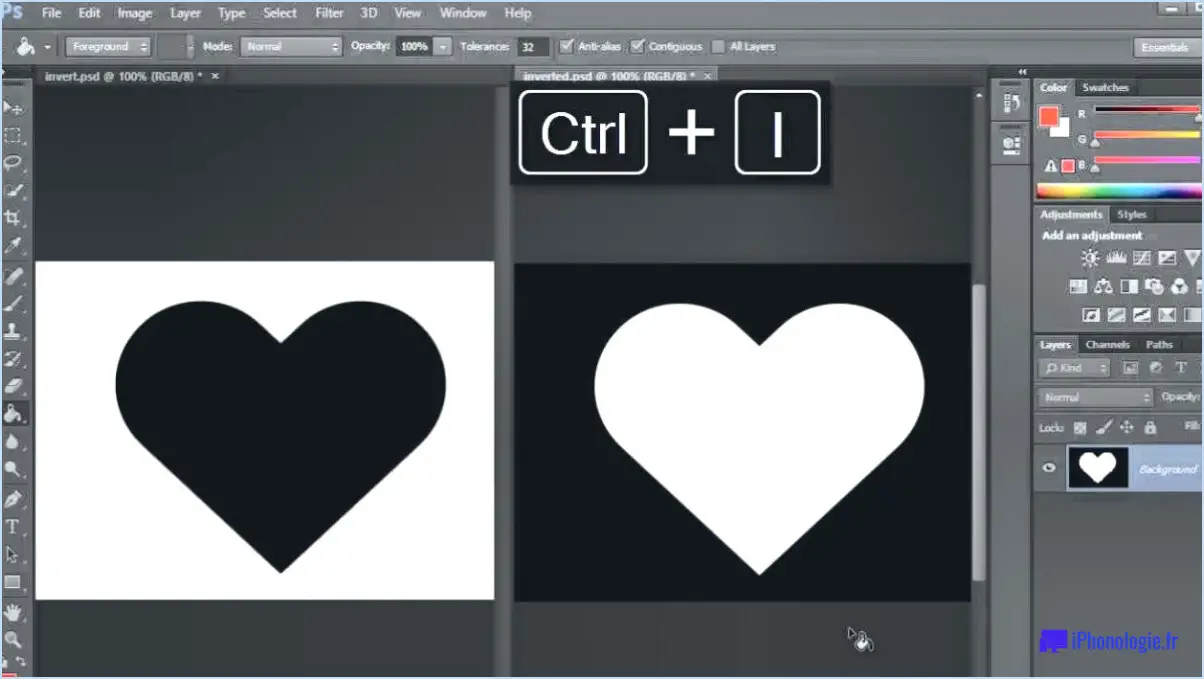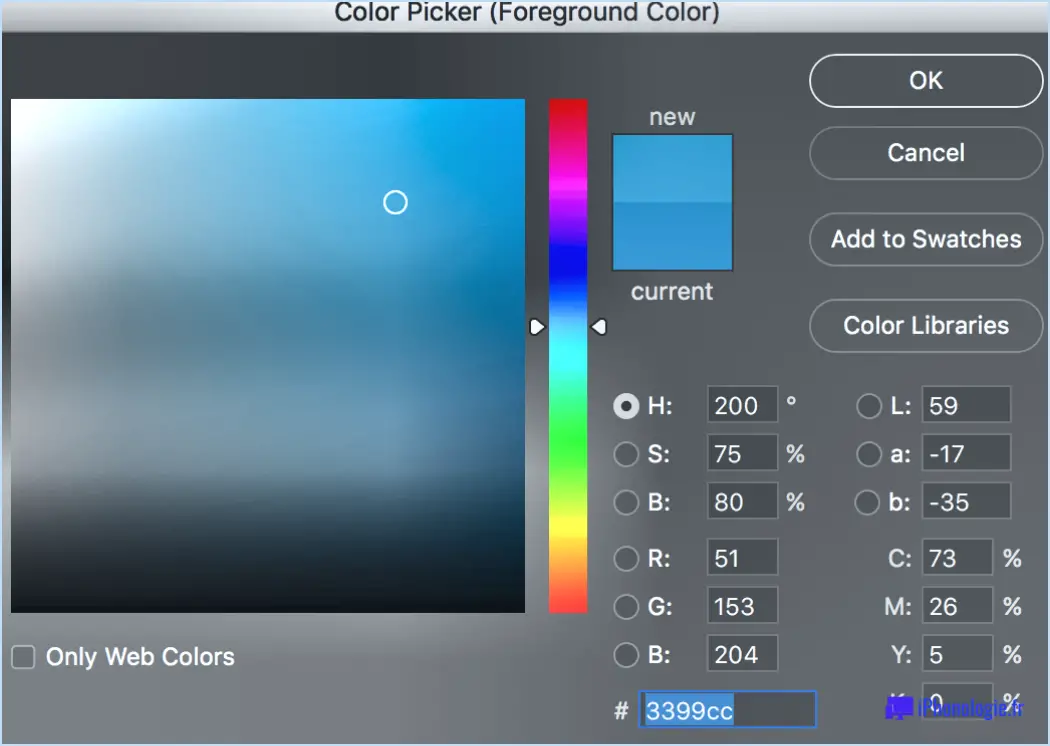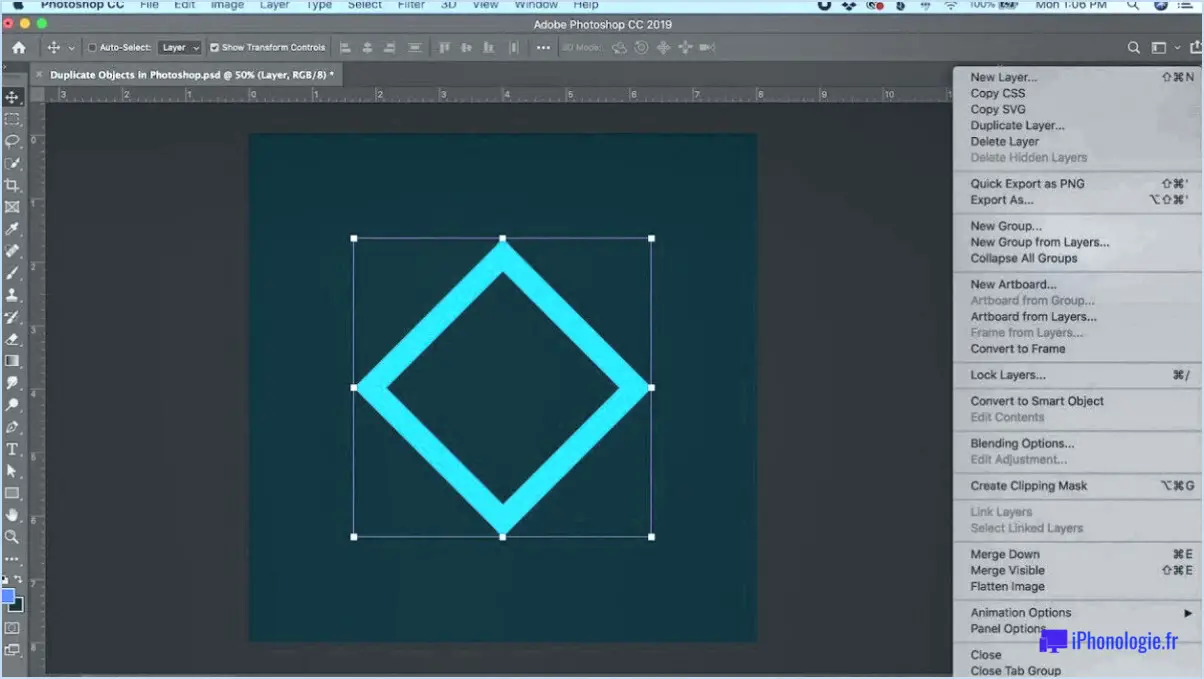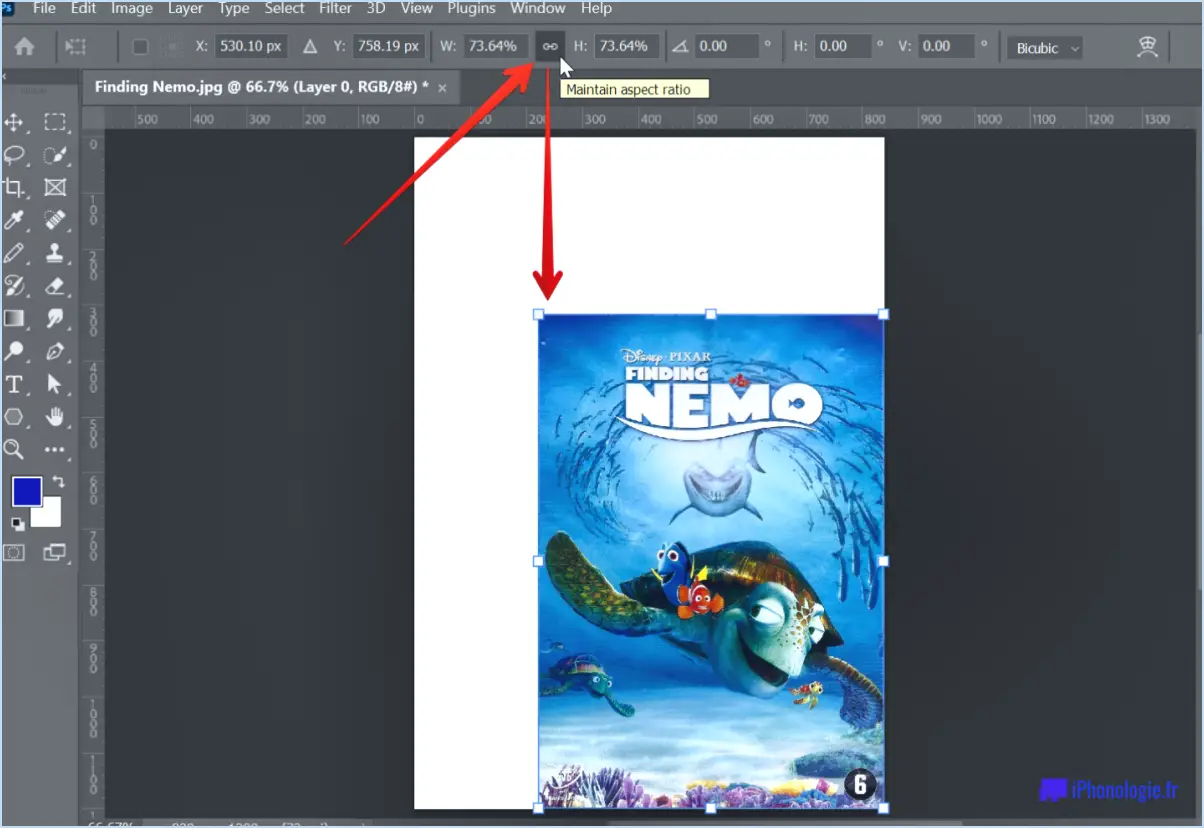Comment supprimer une page dans illustrator?
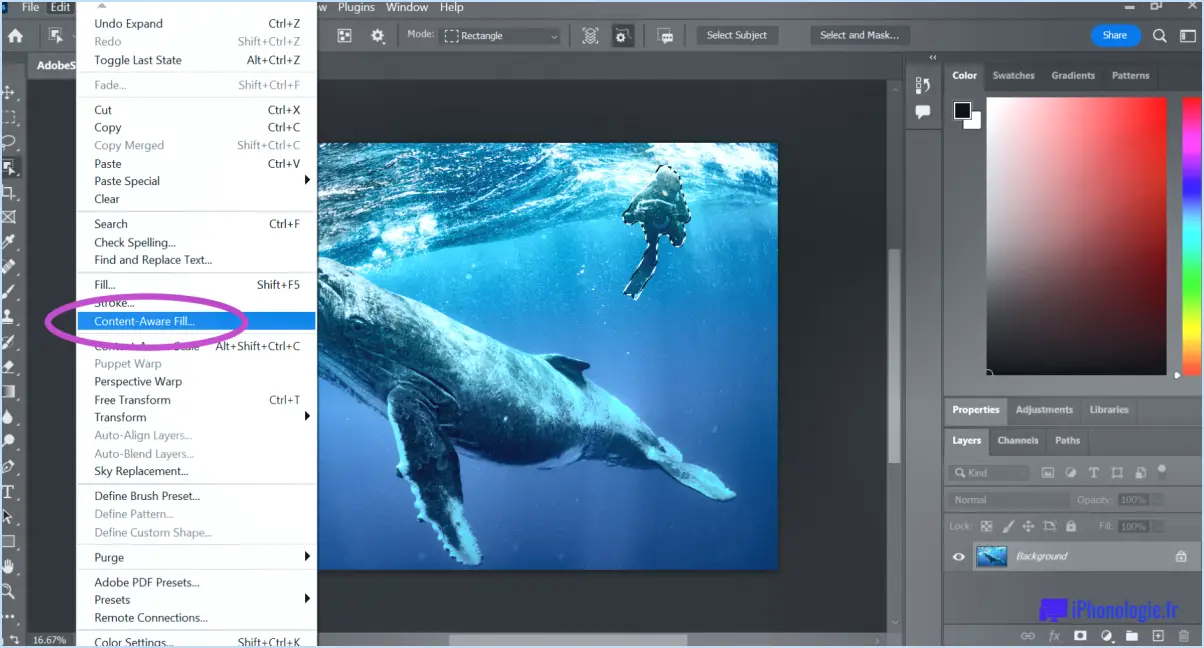
Pour supprimer une page dans Illustrator, procédez comme suit :
- Ouvrez Illustrator : Lancez l'application Illustrator sur votre ordinateur.
- Accédez à la fenêtre d'édition : Sur le côté gauche de la fenêtre principale, repérez l'icône d'engrenage. Elle se présente généralement sous la forme de trois lignes horizontales empilées les unes sur les autres. Cliquez sur cette icône pour accéder au menu Édition.
- Cliquez sur le bouton Editer : Une fois le menu Édition affiché, cliquez sur le bouton intitulé "Édition". Cette action ouvre la fenêtre d'édition, dans laquelle vous pouvez apporter diverses modifications à votre document.
- Naviguez jusqu'à la section Données de la page : Dans la fenêtre d'édition, localisez et cliquez sur le bouton "Données de page". Ce bouton vous permet de gérer les pages de votre document Illustrator.
- Localisez la liste des pages : Sur le côté gauche de la fenêtre Données de page, vous trouverez une liste affichant toutes les pages présentes dans votre document. Cette liste fournit un aperçu des pages et vous permet d'effectuer des actions liées aux pages.
- Sélectionnez la page à supprimer : Identifiez la page que vous souhaitez supprimer de la liste. Cliquez sur cette page spécifique pour la sélectionner. Cette sélection indique que vous souhaitez supprimer cette page particulière.
- Supprimer la page : Après avoir sélectionné la page souhaitée, recherchez une option ou une icône de suppression, généralement représentée par une corbeille ou un symbole similaire. Cliquez sur cette option de suppression pour supprimer la page sélectionnée de votre document Illustrator.
- Confirmez la suppression : Illustrator peut vous demander de confirmer la suppression afin de s'assurer que vous ne supprimez pas accidentellement une page. Si une boîte de dialogue de confirmation s'affiche, examinez attentivement les informations et cliquez sur "OK" ou "Supprimer" pour confirmer la suppression de la page.
En suivant ces étapes, vous parviendrez à supprimer une page de votre document Illustrator.
Comment ajouter une autre page dans Illustrator?
Pour ajouter une autre page dans Illustrator, vous pouvez suivre plusieurs méthodes. L'une d'entre elles consiste à utiliser la boîte de dialogue Mise en page. Il vous suffit de vous rendre dans le menu supérieur et de sélectionner Fichier, puis de choisir Mise en page. Une fois que la boîte de dialogue Mise en page apparaît, localisez le bouton Nouvelle page (représenté par une icône plus) et cliquez dessus. Une boîte de dialogue Nouvelle page apparaît, dans laquelle vous pouvez spécifier le numéro de page souhaité pour la nouvelle page. Après avoir saisi le numéro de page, cliquez sur OK pour ajouter la page.
Vous pouvez également ajouter une nouvelle page en sélectionnant le panneau Pages, généralement situé sur le côté droit de l'espace de travail. Cliquez sur le bouton de menu du panneau et choisissez Nouvelle page dans le menu déroulant. Une nouvelle page sera ajoutée à votre document Illustrator.
N'oubliez pas que ces méthodes vous permettent de développer votre projet de manière transparente et d'incorporer des pages supplémentaires dans votre espace de travail Illustrator.
Peut-on avoir plusieurs pages dans Illustrator?
Oui, Illustrator peut effectivement comporter plusieurs pages, ce qui vous permet de travailler sur des projets plus vastes et plus complexes. Cette fonction est particulièrement utile pour créer des documents de plusieurs pages tels que des brochures, des magazines ou des présentations. Voici quelques points essentiels à connaître pour travailler avec des pages multiples dans Illustrator :
- Tableaux d'art: Chaque page dans Illustrator est représentée par une planche d'art, qui sert de canevas à vos créations. Les artboards peuvent avoir des dimensions, des orientations et des paramètres différents pour répondre à vos besoins spécifiques.
- Ajout de pages: Vous pouvez facilement ajouter de nouvelles pages/plans d'affichage à votre document en accédant au menu "Tableau d'affichage" et en sélectionnant "Nouveau tableau d'affichage". Cela vous permet d'étendre votre projet et de travailler sur différentes sections ou mises en page de manière transparente.
- Navigation: Illustrator propose des outils de navigation pratiques pour passer rapidement d'une page à l'autre. Le menu de navigation des planches d'art vous permet d'afficher et de sélectionner des planches d'art spécifiques, ce qui facilite le passage d'une page à l'autre pendant le travail.
- Organisation du contenu: Chaque artboard peut contenir des éléments, des graphiques et du texte distincts, ce qui vous permet d'organiser efficacement votre contenu sur plusieurs pages. Cette fonction est particulièrement utile lorsque vous concevez des publications de plusieurs pages avec une image de marque ou des thèmes cohérents.
La possibilité de travailler avec plusieurs pages dans Illustrator améliore votre flux de travail créatif et vous permet de créer des conceptions cohérentes et visuellement attrayantes.
Comment puis-je modifier du texte dans un document Illustrator existant?
Pour modifier du texte dans un document Illustrator existant, vous pouvez suivre les étapes suivantes :
- Ouvrez le document dans Illustrator.
- Sélectionnez le texte que vous souhaitez modifier.
- Utilisez l'outil Texte (T) pour choisir le texte.
- Accédez au menu Édition (E) pour ouvrir la boîte de dialogue Édition du texte.
- Dans la boîte de dialogue Éditer le texte, vous disposez des options suivantes pour modifier le texte :
a. Modifier le style, la taille et la couleur de la police.
b. Ajuster l'espacement entre les caractères et les lignes.
c. Appliquer des transformations de texte telles que la rotation ou la mise à l'échelle.
d. Aligner le texte sur différentes positions.
N'oubliez pas d'enregistrer vos modifications une fois que vous êtes satisfait. Bonne rédaction !
Qu'est-ce qu'une planche d'art dans Illustrator?
Une planche d'art dans Illustrator est une toile virtuelle ou un espace de travail dans lequel vous créez et manipulez votre œuvre d'art. Elle sert de représentation visuelle de l'espace disponible pour votre conception. Il s'agit de l'équivalent numérique d'une planche à dessin ou d'une feuille de papier.
Voici quelques points essentiels concernant les planches à dessin dans Illustrator :
- Espace du canevas: Chaque artboard fournit une zone définie dans laquelle vous pouvez placer et arranger vos éléments, tels que des formes, du texte et des images.
- Tableaux d'affichage multiples: Illustrator vous permet de travailler avec plusieurs planches d'art au sein d'un même document. Cette fonction est particulièrement utile pour créer des dessins de plusieurs pages ou des variations d'un dessin dans le même fichier.
- Taille personnalisable: Les Artboards peuvent être redimensionnés et personnalisés pour répondre à des exigences de conception spécifiques. Vous pouvez choisir parmi des tailles prédéfinies ou créer des dimensions personnalisées adaptées à votre projet.
- Arrangement: Les Artboards peuvent être disposés selon diverses dispositions, telles qu'une grille ou de manière librement positionnée, ce qui vous permet d'organiser vos éléments de conception de manière efficace.
- Outil Artboard: Illustrator dispose d'un outil Artboard qui vous permet de créer, de modifier et de gérer facilement les artboards. Cet outil vous permet de contrôler avec précision la taille, la position et d'autres propriétés des planches d'art.
En résumé, une planche d'art dans Illustrator est un espace de travail numérique où vous créez et disposez vos éléments de conception, offrant flexibilité et contrôle sur la composition de votre œuvre d'art.
Comment modifier un fichier Illustrator sur un Mac?
Pour modifier un fichier Illustrator sur un Mac, procédez comme suit :
- Ouvrez le programme Illustrator sur votre Mac.
- Cliquez sur le menu Fichier situé dans le coin supérieur gauche de l'écran.
- Dans le menu déroulant, sélectionnez "Édition" pour accéder à la boîte de dialogue Édition.
- Dans la boîte de dialogue d'édition, localisez et cliquez sur l'onglet "Format".
- Dans l'onglet Format, vous trouverez l'option "Type de fichier". Modifiez-la en PDF.
- Après avoir effectué les modifications nécessaires, cliquez sur le bouton "OK" pour fermer la boîte de dialogue Édition.
En suivant ces étapes, vous pouvez éditer efficacement un fichier Illustrator sur votre Mac. N'oubliez pas d'enregistrer vos changements après l'édition pour garantir la conservation de vos modifications.
Qu'est-ce que Ctrl Shift D dans Illustrator?
Dans Illustrator, Ctrl-Maj-D est le raccourci clavier pour "supprimer tout." Cette fonction vous permet de supprimer des éléments ou des objets sélectionnés de votre œuvre en une seule action rapide, ce qui vous permet de gagner du temps et de rationaliser votre flux de travail. En appuyant sur Ctrl-Maj-D vous pouvez rapidement supprimer plusieurs éléments sans avoir à les sélectionner et à les supprimer individuellement. Cette fonction est particulièrement utile lorsqu'il s'agit d'illustrations complexes ou lorsque vous devez nettoyer votre dessin en toute simplicité.
Puis-je modifier un document AI?
Tout à fait ! Il est possible de modifier un document AI. Toutefois, il est important de noter que les documents générés par l'IA peuvent ne pas avoir le même niveau de précision et d'exhaustivité que ceux qui ont été élaborés par des humains. Bien que la technologie de l'IA ait fait des progrès considérables, elle peut encore produire des erreurs ou des omissions qui nécessitent une intervention manuelle. Lorsque vous modifiez un document d'IA, gardez à l'esprit que vous devrez peut-être revoir et vérifier les informations, corriger les erreurs et ajouter des détails supplémentaires pour plus de précision. N'oubliez pas que votre touche humaine et votre souci du détail peuvent améliorer la qualité globale du contenu généré par l'IA.